Siri може да ви чете всеки текст на глас на вашия Mac. Можете дори да използвате вградената му функция за достъпност, за да слушате статии, вместо да ги четете. Ето как да активирате функцията и да я стартирате с помощта на клавишна комбинация.
Как да активирате функцията за преобразуване на говор
Първо, нека активираме функцията за преобразуване на текст в говор от предпочитанията. За да го включите, щракнете върху иконата „Apple“ от лентата с менюта и изберете „Системни предпочитания“.
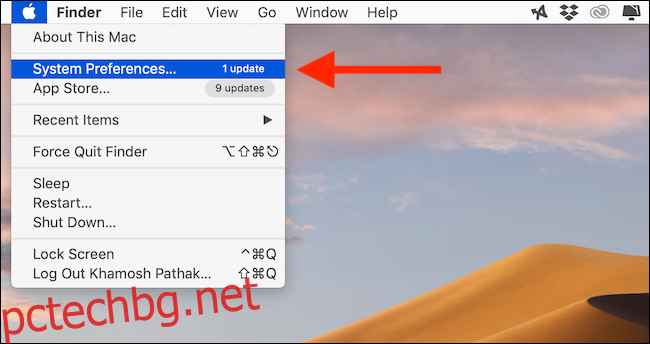
От тук щракнете върху бутона „Достъпност“.
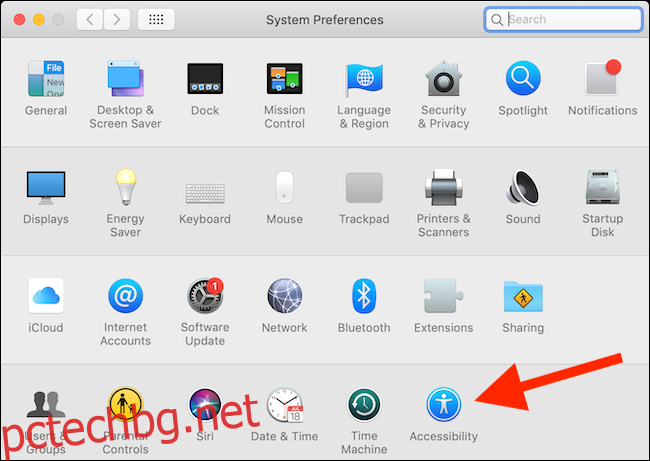
От тук изберете „Реч“ от страничната лента. След това щракнете върху отметката до „Изговаряне на избрания текст при натискане на клавиша“.
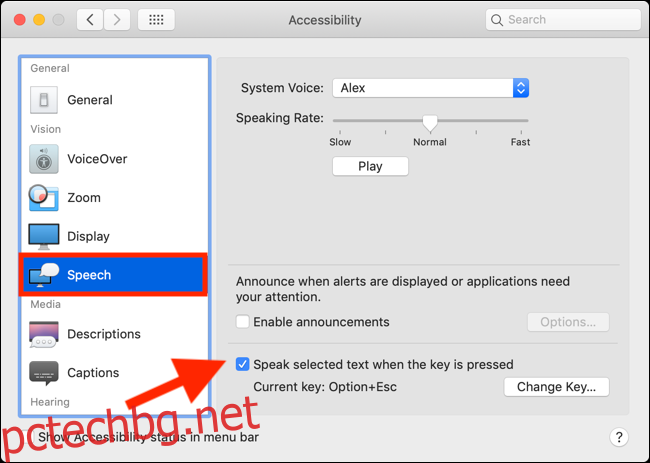
От тази страница можете също да щракнете върху падащото меню до „System Voice“, за да промените гласа на високоговорителя. Използвайте плъзгача „Скорост на говорене“, за да забавите или увеличите скоростта на говора.
По подразбиране клавишната комбинация за функцията за достъпност е настроена на „Option+Esc“. Ако това не работи за вас, можете да щракнете върху бутона „Промяна на клавиша“, за да зададете нова клавишна комбинация.
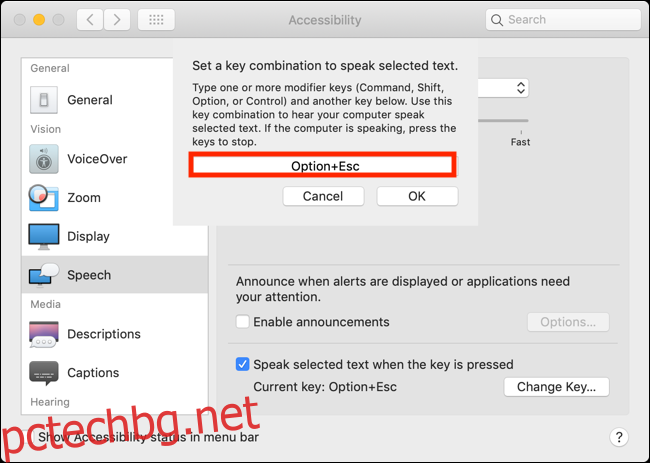
Как да използвате функцията за преобразуване на текст за четене на статии на глас
Сега, когато функцията за преобразуване на текст е активна, отидете на браузъра си и отворете статията, която искате да прочетете.
За да опростим този процес, ще използваме режима на четене в Safari, който лишава уебсайта от цялото форматиране и представя само текста на статията. Firefox има подобна функция, наречена Reader View. В Разширение Reader View носи същата функционалност в Google Chrome.
В Safari щракнете върху иконата „Режим на четене“ от левия край на URL лентата, за да активирате режима на четене (процесът ще бъде различен във Firefox и Chrome).
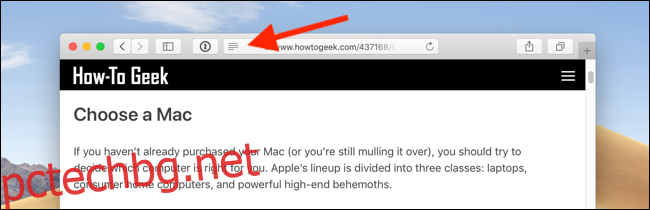
Незабавно цялото форматиране от страницата ще бъде премахнато и ще видите само текста на статията и основните изображения в красив, лесен за четене формат.
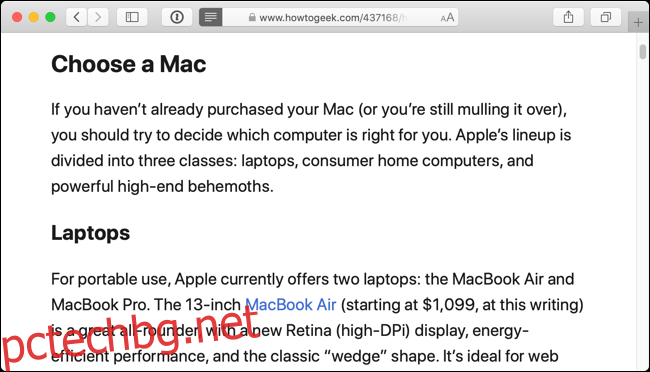
Натиснете „Command+A“, за да изберете целия текст.
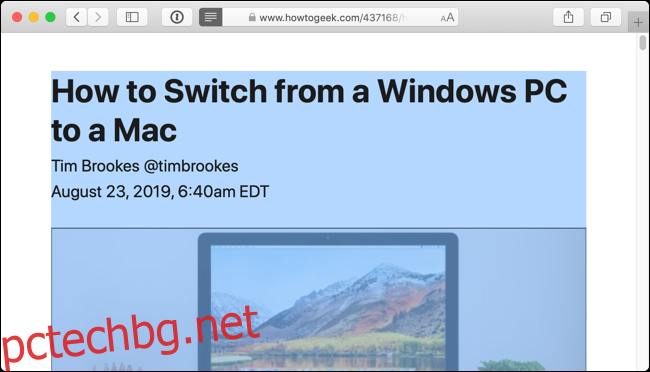
Сега, когато целият текст е избран, натиснете „Option+Esc“ (или каквото и да сте го променили), за да стартирате функцията за преобразуване на текст в говор. Вашият Mac ще започне да ви чете статията, докато не приключи.
Вече можете да намалите яркостта на екрана на вашия Mac или да се обърнете, за да направите нещо друго, докато слушате статията. Ако искате да спрете по всяко време, натиснете отново същата клавишна комбинация.
Можете също да използвате функцията Speak Screen на вашия iPhone или iPad, за да слушате статии в движение.
