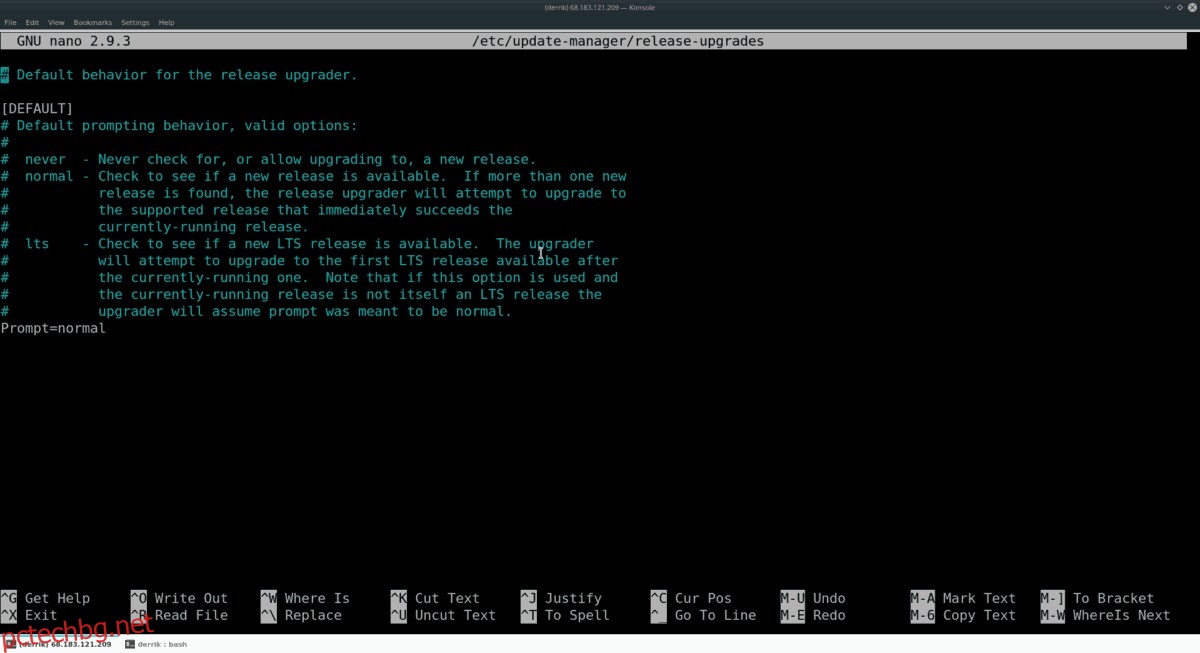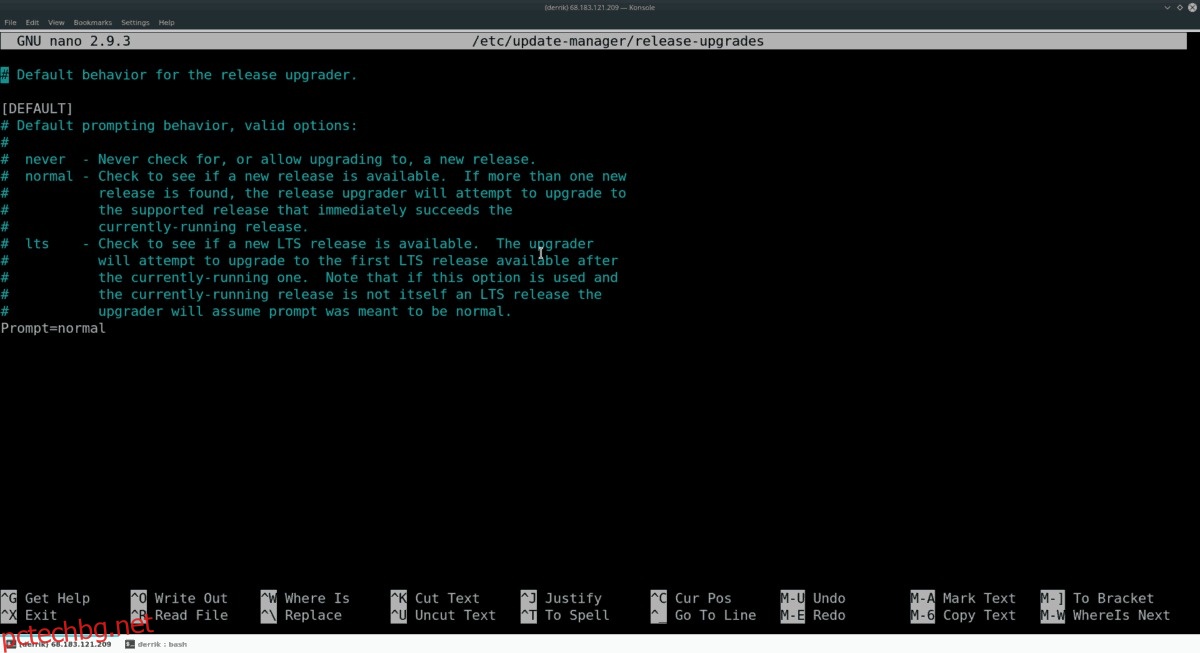Сървърната операционна система на Ubuntu е една от най-добрите дистрибуции за правене на големи неща в Linux, особено поради това колко лесно е да настроите, инсталирате софтуер и да поддържате.
Освен отличните функции, които Ubuntu Server може да предложи, той също има доста полезен и лесен за разбиране механизъм за надграждане, което го прави един от най-добрите за използване, ако сте нови в използването на операционни системи за сървъри на Linux.
В това ръководство ще разгледаме как да използваме системата за надграждане на Ubuntu Server за прехвърляне на инсталация към нова версия. Така че, архивирайте данните си и нека да започнем!
Съдържание
Стартирайте инструменти за актуализиране
Преди да прехвърлите инсталацията на Ubuntu Server към нова версия, наложително е да стартирате инструментите за актуализиране, така че всички инсталирани пакети да могат да бъдат актуални.
За да стартирате традиционна актуализация на Ubuntu Server, отворете терминален прозорец и SSH, ако вашата машина е отдалечена. Или седнете и влезте. След като влезете, използвайте sudo -s команда за прехвърляне на обвивката към Root потребител.
sudo -s
След като сесията на командния ред премине към Root потребителя, използвайте я, за да стартирате Подходяща актуализация команда, за да накара Ubuntu Server да проверява интернет за актуализации.
apt update
След като мениджърът на пакети на Ubuntu Server приключи с ping на софтуерните сървъри за актуализации, той ще отпечата колко актуализации са налични, за да инсталирате.
За да разгледате предстоящите актуализации за вашия Ubuntu сървър, можете да използвате Подходящ списък команда с превключвателя за надграждане.
apt list —upgradeable
Прочетете актуализациите и преценете дали са подходящи за инсталиране на вашата система. След това използвайте Подходящо надграждане команда, за да завършите процеса.
apt upgrade -y
След като всички актуализации за Ubuntu Server са настроени на вашата система, преминете към следващия раздел на урока. Или рестартирайте машината, ако програмата за актуализиране ви подкани.
Dist-надграждане
След командите за актуализиране и надграждане е изключително важно да изпълните командата dist-upgrade, за да инсталирате всички надстройки на дистрибуцията за версията на Ubuntu Server, която използвате в момента.
Забележка: dist-upgrade не е същото като командата за надграждане. Макар и подобни, те се справят с различни аспекти на операционната система.
dist-upgrade -y
Следвайки командата dist-upgrade, рестартирайте отново вашия Ubuntu сървър. Когато се върне онлайн, преминете към следващия раздел от процеса на надстройка.
Инсталирайте Update Manager
В това ръководство ще се съсредоточим върху това да ви покажем как да надстроите Ubuntu Server с помощта на инструмента Update Manager. При някои версии на операционната система програмата може да не е предварително инсталирана. Така че, преди да разгледате как да използвате този инструмент, използвайте мениджъра на пакети Apt, за да го инсталирате.
sudo apt install update-manager-core
След инсталирането на Apt, Update Manager трябва да е готов за работа. За повече информация относно инструмента, стартирайте man update-manager в терминална сесия.
Променете вашето издание
По-голямата част от потребителите на Ubuntu Server в крайна сметка използват LTS версиите на операционната система. Въпреки че като цяло това е добро обаждане, версиите, които не са LTS, също си струва да се провери. Проблемът е, че Ubuntu деактивира възможността за надграждане до не-LTS версии по подразбиране.
За да промените пътя на издаване за вашия Ubuntu сървър, отворете файла „release-upgrades“ в текстовия редактор Nano.
nano -w /etc/update-manager/release-upgrades
Прегледайте конфигурационния файл за Prompt=lts и го променете с кода по-долу.
Забележка: ако не използвате LTS версия на Ubuntu Server, пропуснете тази стъпка.
Подкана = нормално
След като кодът в мениджъра за актуализации на Ubuntu Server е настроен, е време да запазите кода с Nano. Натиснете Ctrl + O Да запазя. След това затворете редактора с Ctrl + X комбинация от клавиатура.
Проверете за нова версия
Следващата стъпка в процеса на надстройка е да използвате програмата за мениджър на актуализации, за да проверите хранилищата на Ubuntu за следващата версия на Ubuntu Server, достъпна за изтегляне.
За да направите проверка, стартирайте do-release-upgrade с превключвателя на командния ред ‘c’.
Забележка: не забравяйте да стартирате do-release-upgrade с Root shell. Ако не го направите, може да не работи правилно.
sudo -s do-release-upgrade -c
Позволете на програмата да изпълни проверка и да определи дали вашата ОС има налична надстройка. След това, ако програмата каже, че има налична надстройка за инсталиране, изпълнете командата do-release-upgrade с превключвателя на командния ред -d.
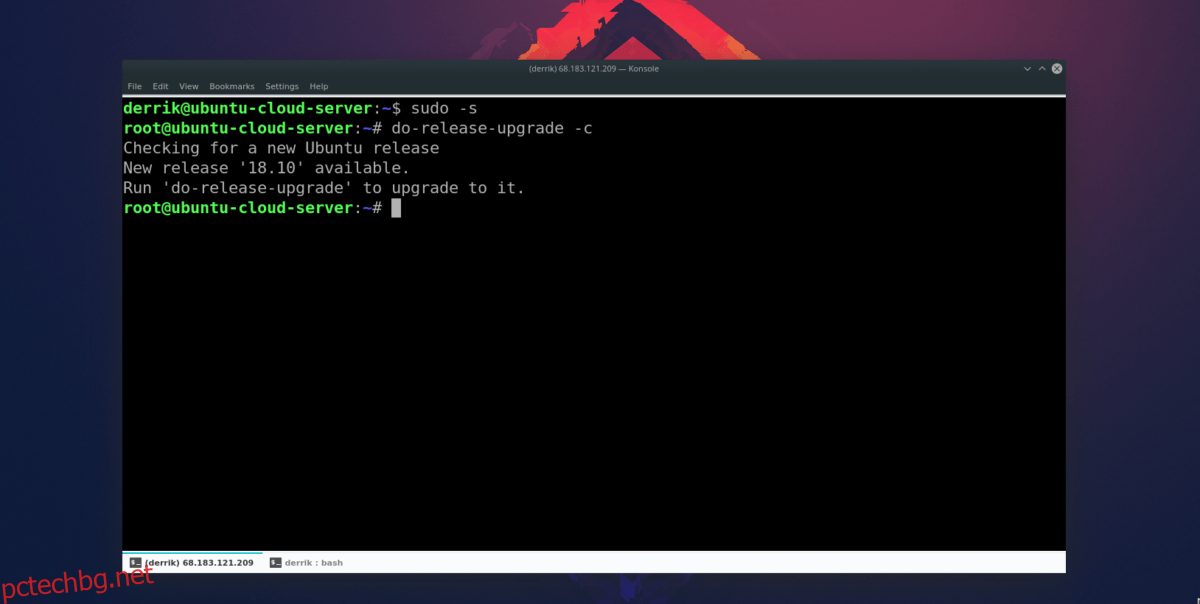
do-release-upgrade -d
Имайте предвид, че когато изпълнявате тази надстройка, нещата ще отнеме много време. От вас зависи да следите системата си и да се уверите, че нищо не се обърка.
Неща, които трябва да имате предвид, когато надграждате Ubuntu Server
Използването на програмата за мениджър на актуализации прави надграждането на Ubuntu Server безболезнен процес. Въпреки това, той не е 100% безупречен и проблеми и счупвания, макар и необичайни, със сигурност могат да се случат.
За да избегнете това, силно препоръчваме да се консултирате с официалната Ubuntu Wiki и да прочетете какво имат да кажат за надграждането между версиите, тъй като те ще имат много съвети и трикове, които ще ви помогнат по пътя.