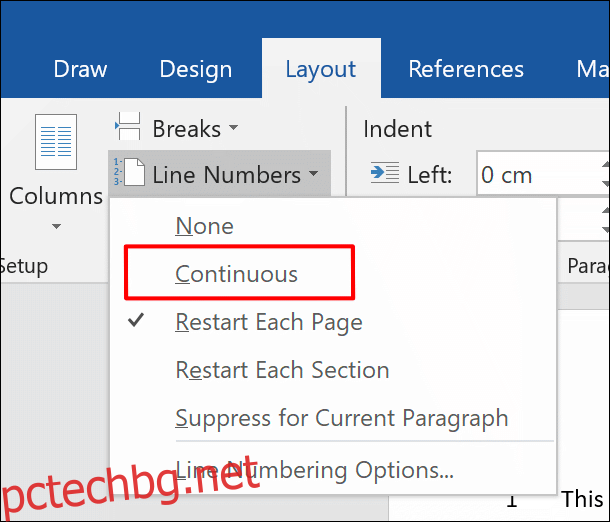Добавянето на номера на редове към документ на Microsoft Word може да ви помогне да насочите другите към точни позиции в него, особено в документи с множество страници. Ето как бързо да добавите номера на редове в Word.
Тези инструкции трябва да работят за последните версии на Office (от 2010 г. нататък). Преди да започнете, имайте предвид, че Word ще третира таблиците и текстовите полета така, сякаш са на един ред, независимо колко големи са.
Съдържание
Добавяне на номера на редове към цял документ
За да започнете да добавяте номера на редове, ще трябва да отворите документа на Word. В лентата на лентата в горната част щракнете върху раздела „Оформление“. От тук щракнете върху бутона „Номера на редове“.
Падащото меню предлага няколко потенциални опции. За да имате номера на редове, които преминават през вашия документ непрекъснато, вместо да се рестартират на всяка нова страница, щракнете върху опцията „Непрекъснато“.
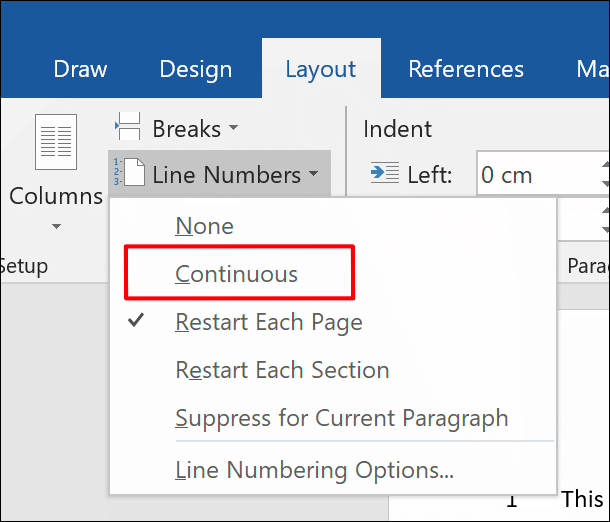
Номерата на редове ще се показват само в режим на изглед за печат, така че ако сте избрали друг режим на преглед, щракнете върху бутона „Оформление за печат“ в долния десен ъгъл на прозореца на вашия документ на Word.

Добавяне на номера на редове към отделни секции
Възможно е да разделите страници от документ на Word на отделни секции, като използвате прекъсвания на секции. Можете да настроите Word да рестартира последователността от номера на редове с всяко ново прекъсване на раздел.
Във вашия документ на Word щракнете върху раздела „Оформление“ в лентата на лентата и след това щракнете върху бутона „Номера на редове“. Изберете „Рестартиране на всеки раздел“ от падащото меню.
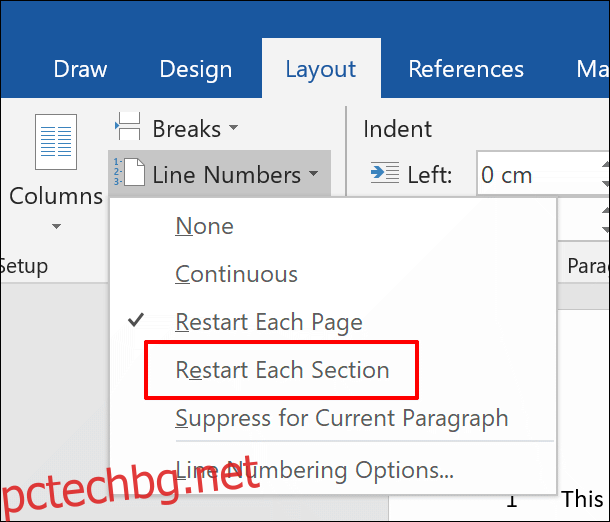
Ако искате да добавите нов прекъсване на раздел, щракнете върху бутона „Паузи”. Това е точно над бутона „Номера на редове“ в раздела „Оформление“.
Оттам щракнете върху „Непрекъснато“, за да добавите нов прекъсване на раздел, без да премествате курсора на Word към нова страница.
Премахване на номера на редове
Ако предпочитате да премахнете номерата на редове от документа си, изцяло или частично, можете да направите това и от менюто „Номера на редове“ (Оформление > Номера на редове).
За да ги премахнете изцяло от документа си, щракнете върху „Няма“ в падащото меню „Номера на редове“.
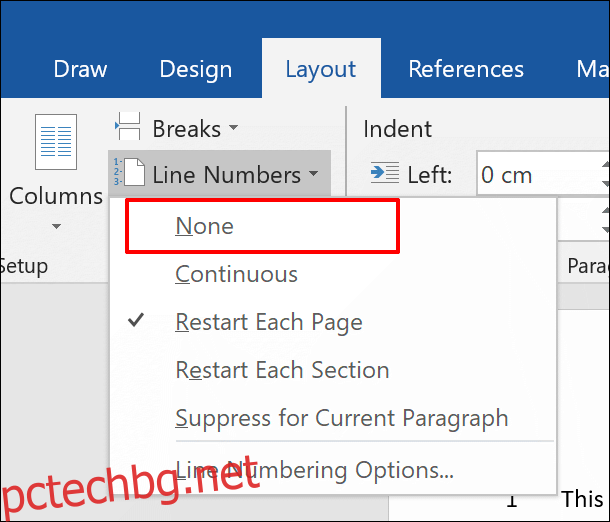
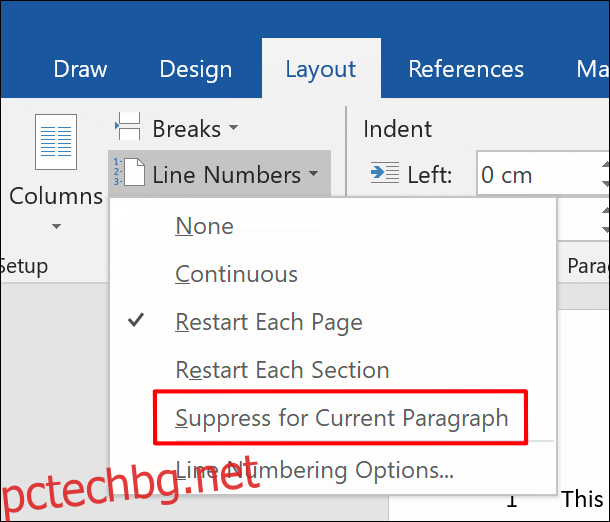
Това напълно ще премахне абзаца от последователността на номерата на редовете. Последователността ще започне отново със следния номер на следващия ред непосредствено под абзаца.
Форматиране на номера на ред
По подразбиране номерата на вашите редове ще се показват със същия шрифт, размер и цвят, както е определено от стила „Номер на ред“ по подразбиране в Word. За да промените външния вид на номерата на вашите редове, ще трябва да промените този стил на текст, въпреки че Word го скрива по подразбиране.
Първо щракнете върху раздела „Начало“ във вашата лента. Щракнете върху бутона на менюто с вертикална стрелка в долния десен ъгъл на секцията „Стилове“. Това ще изведе допълнително изскачащо меню „Стилове“.
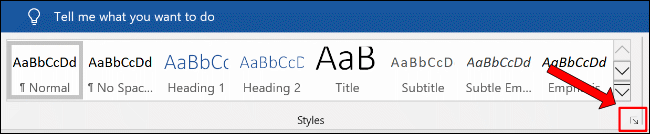
В падащото меню „Избор на стилове за показване“ изберете „Всички стилове“, преди да щракнете върху бутона „OK“, за да запазите.
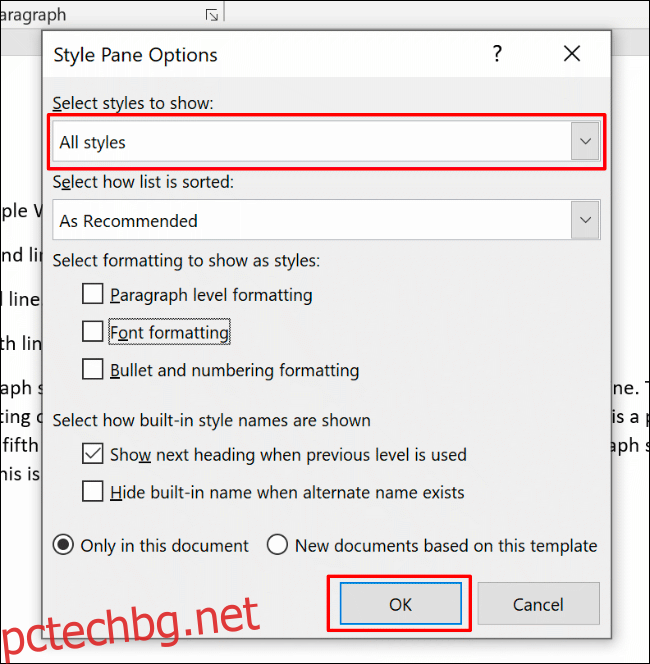
Вече ще можете да редактирате стила на шрифта „Номер на ред“.
В изскачащото меню „Стилове“ намерете опцията „Номер на ред“. Щракнете върху стрелката на страничното меню до списъка и след това щракнете върху бутона „Промяна“.
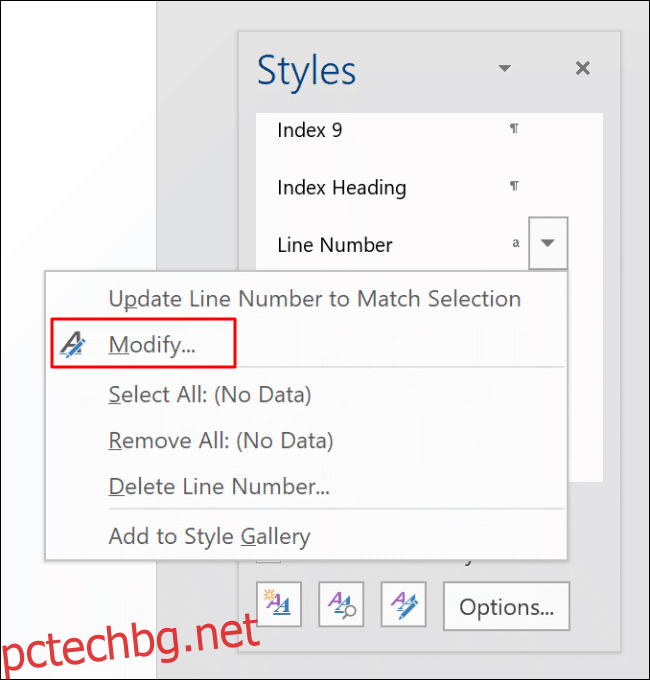
В менюто „Промяна на стил“ редактирайте опциите за форматиране за вашия стил на номера на ред, както е подходящо.
Щракнете върху „OK“, за да приложите новия стил към номерата на вашите редове.
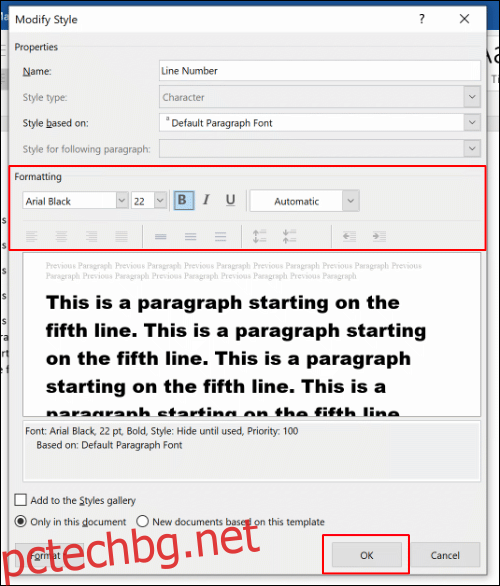
Веднъж приложен, вашият нов стил на шрифт ще бъде приложен към всички номера на редове във вашия документ на Word.