AirPods са удобни за използване и тяхното качество на звука изостава от всички останали аудио устройства. Има различни модели като AirPods 2-ро поколение, AirPods 3-то поколение, AirPods Pro и AirPods Max. Apple надгради характеристиките на AirPods с всеки модел. Например AirPods Max има 20 часа време за слушане с едно зареждане, персонализирано пространствено аудио с динамично проследяване на главата и др. А AirPods Pro и AirPods 3-то поколение са устойчиви на пот и вода. Освен всички тези функции, някои потребители са срещали AirPods, свързани към Mac, но без звук, и AirPods свързани, но звукът идва от Mac, проблеми. Ако сте се натъкнали на този проблем, не се притеснявайте. В тази статия ще обсъдим изчерпателно как да коригираме един AirPods, който не работи на Mac.
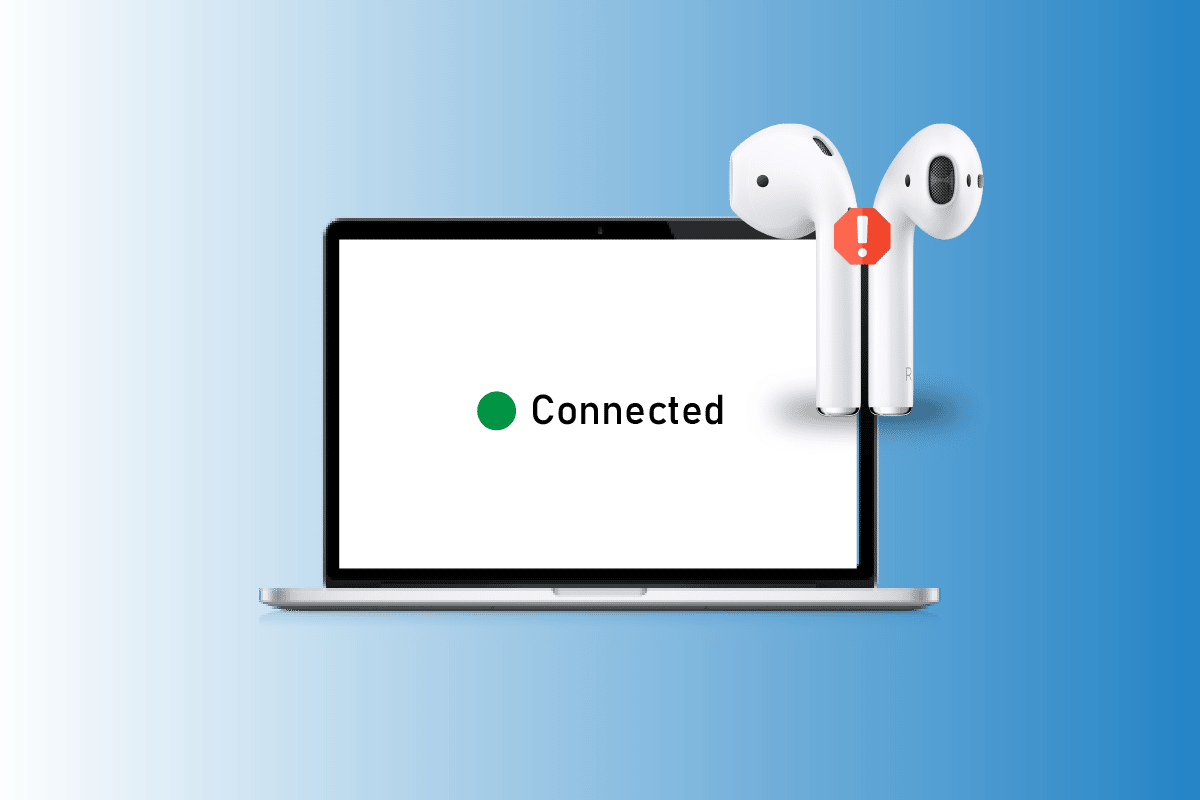
Съдържание
Как да коригирате AirPods, свързани с Mac, но без звук
Прочетете тази статия до края, за да научите стъпките, демонстриращи как да коригирате AirPods, свързани към Mac, но без звук, по подробен начин, като използвате снимките за по-добро разбиране.
Какво причинява Airpods, свързани с Mac, но без звук?
AirPods имат фантастичен дизайн с функции като шумопотискане, адаптивна прозрачност и др. Освен това те също се сдвояват много лесно с устройства като iPhone, Macs и други. AirPods ви позволяват да правите редица неща, например да слушате любимите си песни, да провеждате телефонни разговори и др. Въпреки различните му невероятни функции, хората са се сблъсквали с проблема, че не идва звук от AirPods, когато са свързани с Mac. Сега, нека поговорим за причините за AirPods, свързани с mac, но без звук или AirPods свързани, но звукът идва от проблем с mac.
- Този проблем може да бъде причинен и от грешка, затова опитайте да актуализирате устройството си.
- Във вашите AirPods може да има мръсотия или ушна кал, което може да причинява проблеми със звука.
- Може да се сблъскате с този проблем, ако автоматичното разпознаване на ухото е включено.
- Понякога сензорите на вашите AirPods не успяват да открият поставянето в ушите, което води до свързване на AirPods Pro, но без проблем със звука.
Как да поправя Airpods, свързани към Mac, но без звук?
Метод 1: Рестартирайте Mac
За да рестартирате вашия Mac, следвайте стъпките по-долу:
1. Първо щракнете върху иконата на Apple Menu на вашия Mac.
2. След това щракнете върху опцията Рестартиране…

Метод 2: Рестартирайте AirPods
Рестартирането на вашите AirPods трябва да бъде първата стъпка, която предприемате, за да коригирате обсъждания проблем.
1. Поставете двете си AirPods в калъфа на AirPods и затворете капака. AirPods ще бъдат изключени.
2. След известно време отворете отново капака и извадете AirPods, за да ги включите отново.
3. Свържете отново AirPods към вашето Bluetooth устройство.
Метод 3: Включете отново AirPods в Ear
Понякога сензорите на вашите AirPods не успяват да открият поставянето в ушите, което кара вашите Airpods да не възпроизвеждат звук. И може да се сблъскате със свързани AirPods Pro, но не проблем със звука поради това. Така че, извадете AirPods от ушите си и след това ги поставете обратно.
Метод 4: Заредете AirPods
Уверете се, че вашите AirPods са заредени, преди да започнете да ги използвате, защото ако не са заредени, може да се сблъскате с AirPods, свързани с Mac, но няма проблем със звука. Щракнете върху иконата на Bluetooth от горната лента с менюта и задръжте курсора върху свързаните AirPods, за да проверите състоянието на батерията както за десния, така и за левия AirPod.

Ако установите, че вашите AirPods не са заредени:
1. Поставете AirPods в кутията на AirPods.
2. След това затворете капака.
3. Включете светкавичния конектор в долната част на кутията на AirPods.
4. Включете USB конектора в USB зарядното устройство.
5. Сега поставете вашите AirPods в кутията за зареждане.
6. След това отворете капака на калъфа на AirPod и го задръжте близо до вашия Mac и свържете двете устройства едно към друго.
Метод 5: Почистете AirPods и портовете за зареждане
Можете също така да се сблъскате със свързани AirPods, но звукът идва от Mac, ако във вашия AirPod има мръсотия, ушна кал или мръсотия. Така че не забравяйте да почистите AirPods, порта за зареждане и кутията за зареждане. С помощта на Q-накрайник, влажна почистваща кърпичка или памучен тампон внимателно избършете своите AirPods.
Забележка: Докато ги почиствате, уверете се, че не използвате вода, защото това може да ги повреди или съсипе. Но ако искате да използвате течност за почистване на вашите Airpods, можете да използвате малко количество алкохол, тъй като той изсъхва бързо. Уверете се, че не го използвате в по-големи количества; в противен случай това може да повреди вътрешните части на вашите AirPods.
Метод 6: Изключете и включете Bluetooth
Можете също да опитате да рестартирате Bluetooth, за да видите дали проблемът ще бъде отстранен или не.
1. Първо отворете System Preferences на вашия Mac.
2. След това изберете иконата Bluetooth от менюто.

3. След това изключете превключвателя за опцията Bluetooth и го включете отново след известно време.
Метод 7: Свържете отново AirPods към Mac
Ако искате да изберете този метод, можете да опитате стъпките, дадени по-долу.
1. Отворете System Preferences на вашия Mac.

2. След това щракнете върху опцията Bluetooth.

3. Под Устройства щракнете с десния бутон върху вашите AirPods и щракнете върху Премахване.

4. Свържете се AirPods отново с вашия Mac.
Метод 8: Деактивирайте автоматичното разпознаване на ухото
За да деактивирате автоматичното разпознаване на ушите, следвайте следните стъпки.
1. Първо отидете на Системни предпочитания.
2. След това изберете опцията Bluetooth.

3. Щракнете върху Опции до вашите AirPods от менюто Устройства.

4. Накрая премахнете отметката от Автоматично разпознаване на ухото и щракнете върху опцията Готово.

Метод 9: Задайте AirPods като изходно устройство
Избирането на AirPods като устройство за аудио изход може да помогне за разрешаването на проблема. Така следвайте дадените стъпки.
1. Отворете System Preferences на вашия Mac и щракнете върху опцията Sound.
2. След това под раздела Изход изберете вашите AirPods за извеждане на звук.

Метод 10: Регулиране на баланса на звука на AirPods
Ако искате да научите как да регулирате баланса на звука, прочетете дадените стъпки и ги изпробвайте на вашето устройство.
1. Стартирайте System Preferences на вашия Mac.
2. След това щракнете върху опцията Звук.
3. Превключете към раздела Изход.
4. Регулирайте плъзгача за опцията Balance до средата на лентата, за да получите еднакъв звук и на двата AirPods.
Забележка: Освен регулиране на силата на звука за вашите AirPods, също се уверете, че изходният звук не е твърде нисък или заглушен.

Метод 11: Актуализирайте macOS
Като актуализирате своя macOS до най-новата версия, можете да се отървете от всички грешки, които може да причиняват този проблем. Опитайте дадените стъпки, за да актуализирате вашия Mac.
1. Отворете System Preferences на вашето Mac устройство.
2. След това щракнете върху Актуализация на софтуера > Надстройте сега.

Метод 12: Нулирайте Mac Bluetooth
Можете да коригирате липсата на звук от AirPods, когато сте свързани към Mac, като изберете този метод. Следвайте този метод, като следвате дадените стъпки.
1. Натиснете и задръжте клавишите Shift + Option на клавиатурата и щракнете върху иконата Bluetooth в лентата с менюта в горната част на екрана.
2. След това щракнете върху опцията Нулиране на Bluetooth модула.

3. След това потвърдете действието си, като изберете опцията OK.
Метод 13: Нулирайте AirPods
Опитайте да нулирате AirPods на вашия Mac, за да разрешите проблема, с който може да се сблъскате. За да нулирате AirPods на Mac, следвайте дадените стъпки.
1. Изберете System Preferences >Bluetooth.

2. От раздела Устройства щракнете с десния бутон върху вашите AirPods и щракнете върху опцията Премахване.

3. След това щракнете върху Премахване от изскачащия прозорец.
4. Поставете вашите AirPods в кутията за зареждане и дръжте капака отворен.
5. Натиснете и задръжте бутона за настройка, разположен от задната страна на вашия калъф, докато индикаторът за състоянието на часа продължи да мига в кехлибарено и след това бяло.
6. Накрая свържете отново вашите AirPods с вашето устройство, като отидете на System Preferences > Bluetooth и изберете опцията Connect.
***
Надяваме се, че след като прочетете нашата статия, сте успели да поправите AirPods, свързани към Mac, но няма проблем със звука. Въпреки че AirPods имат невероятно качество, но за да поддържате това качество, уверете се, че ги използвате разумно. Чувствайте се свободни да се свържете с нас с вашите запитвания и предложения чрез секцията за коментари по-долу. Освен това ни кажете какво искате да научите по-нататък.

