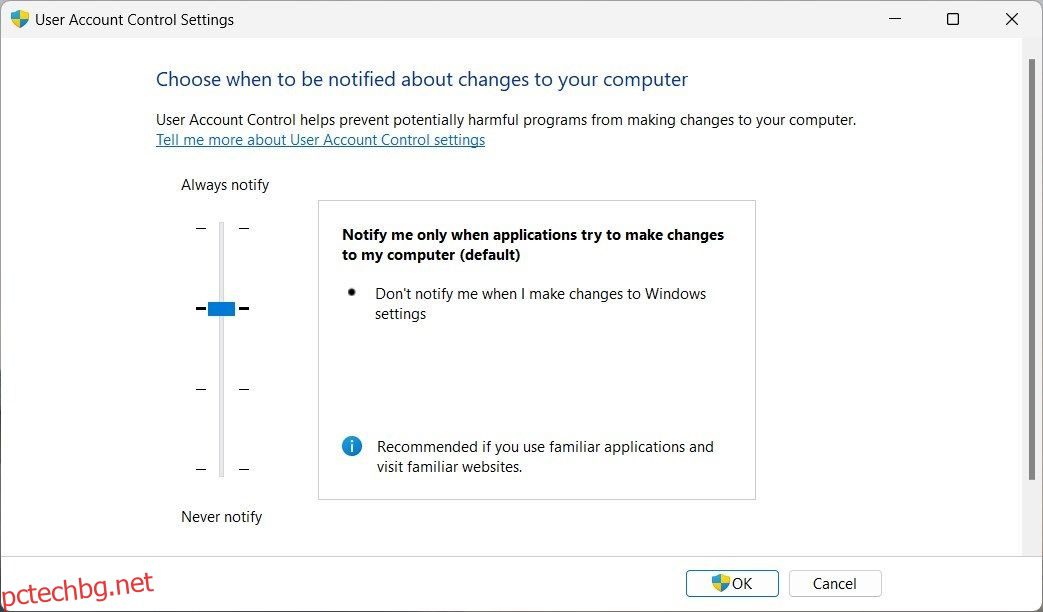Windows предлага опция за изпълнение като администратор, която позволява на потребителите да стартират приложения и програми с администраторски права. Можете също да го използвате за отстраняване на проблеми с компютъра. Но какво ще стане, ако тази функция не работи, лишавайки ви от администраторски права?
Това е мястото, където това ръководство влиза в действие. Така че, нека да разгледаме какво можете да направите, за да поправите Изпълнение като администратор, което не работи в Windows.
Съдържание
Какви са причините, поради които Run as Administrator не работи?
Преди да започнете да коригирате нещата, трябва да разберете какво причинява този проблем. По принцип може да изпитате Run as administrator да не работи поради следните причини:
- Груповите правила или контролът на потребителските акаунти (UAC) блокират приложението или програмата, които се опитвате да стартирате.
- Потребителският акаунт, свързан с вашето устройство, не е администраторски акаунт и следователно няма необходимите привилегии.
- Повредените системни файлове или записи в системния регистър могат да ви попречат да стартирате администраторски програми.
- Инфекцията със зловреден софтуер на вашия компютър може да наруши функцията.
Сега, след като знаете потенциалните причини за този проблем, нека да разгледаме начините за отстраняването му.
1. Рестартирайте компютъра си
Ако имате проблеми с стартирането на приложения с администраторски привилегии, рестартирането на компютъра ви вероятно ще реши проблема. Това просто решение отстранява всички временни проблеми и поставя системата в нейното състояние по подразбиране.
2. Проверете типа на акаунта си
Не всички потребителски акаунти са еднакви. За да стартирате програми с администраторски права, трябва да имате администраторски акаунт. Така че отидете в контролния панел и проверете типа на вашия акаунт. Ако не е обозначен като администраторски акаунт, превключете към друг или създайте нов акаунт.
3. Проверете настройките за контрол на потребителските акаунти
Windows User Account Control (UAC) предотвратява инсталирането на злонамерени програми на вашия компютър. Тази защитна функция може да ви попречи да използвате повишени привилегии.
За да се уверите, че проблемът не е свързан с UAC, отидете в контролния панел и проверете настройките на вашия потребителски акаунт. Ако е зададено на най-високото ниво, свалете го до стандартното. Ето как да го направите:
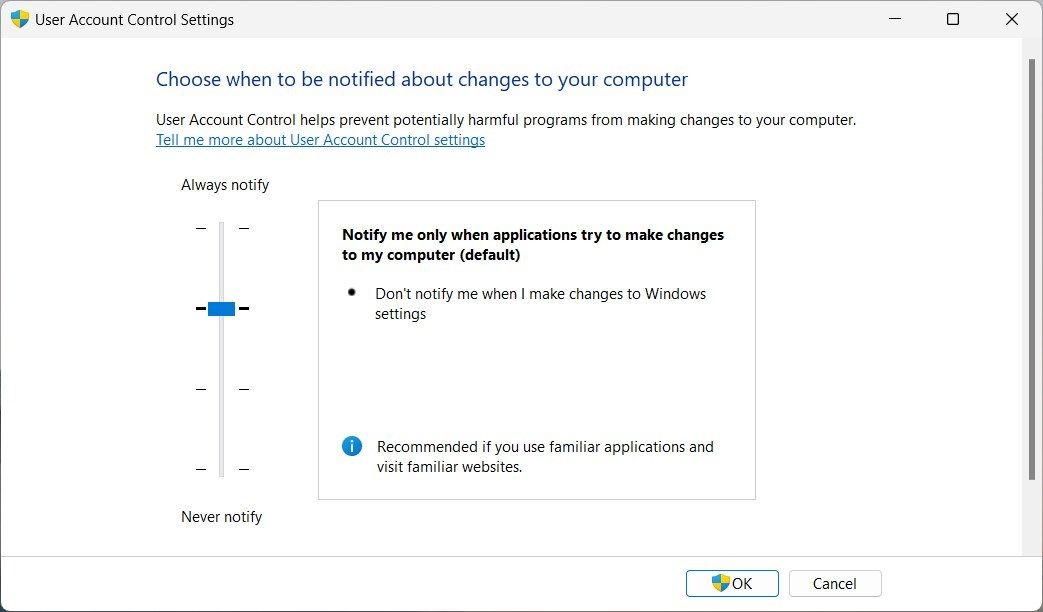
Сега затворете прозореца и рестартирайте компютъра. След това опитайте да стартирате приложението с функцията Run as administrator и вижте дали работи.
4. Променете настройките на груповата политика
Функцията Run as administrator не работи ли въпреки опитите с предложенията по-горе? Вероятно настройките на груповата политика блокират функцията. За да поправите това, отидете в редактора на локални групови правила и проверете настройките.
Ето какво трябва да направите:
Computer Configuration > Windows Settings > Security Settings > Local Policies > Security Options
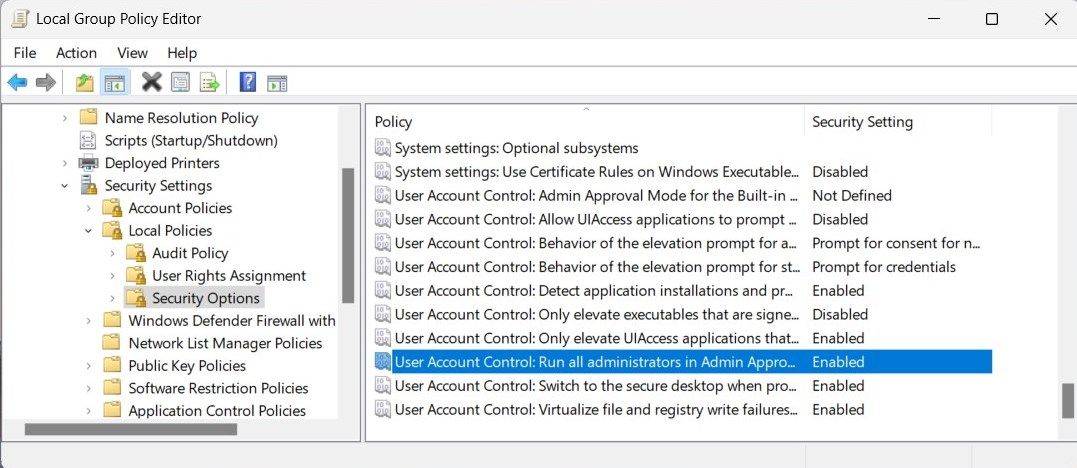
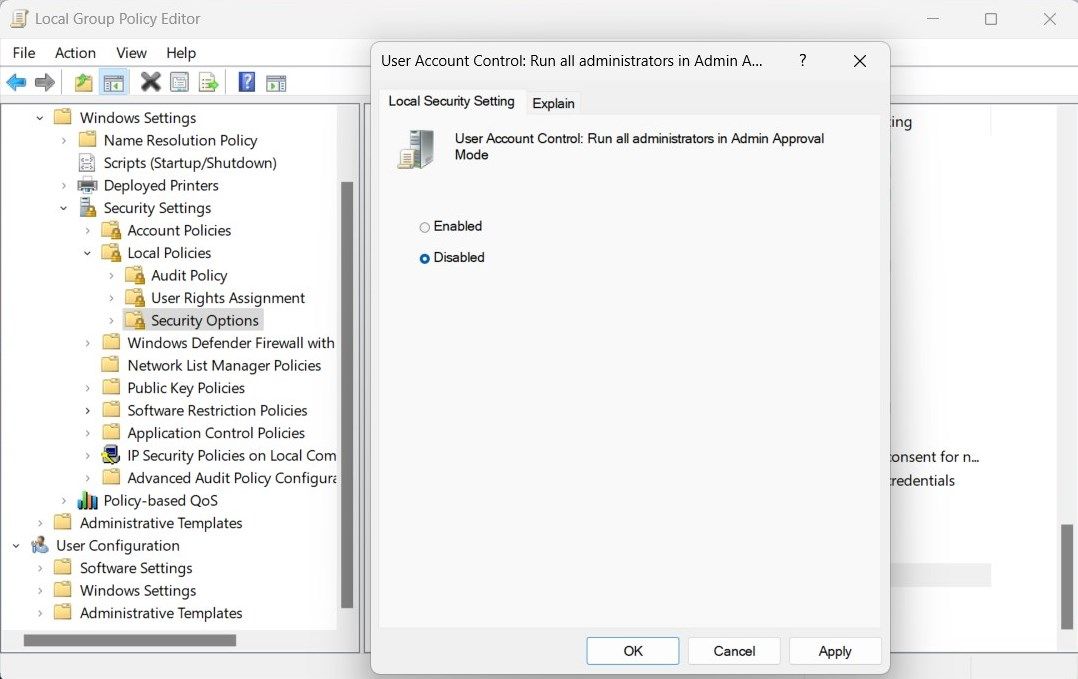
След рестартиране опитайте да стартирате програма с повишени привилегии. Сега трябва да работи. Не забравяйте да активирате отново настройката за Admin Approval Mode, след като приключите с отстраняването на неизправности.
Когато щракнете с десния бутон върху програма или файл, често виждате опцията Изпълни като администратор в контекстното меню. Ако липсва, трябва да погледнете вашите записи в контекстното меню за бъркотия.
Това решение включва редактиране на системния регистър на Windows. Една единствена грешка може да причини сериозни проблеми. Така че продължете внимателно и създайте резервно копие на системния регистър, преди да приложите промени.
Следвайте тези стъпки, за да почистите контекстното меню:
Computer\HKEY_CLASSES_ROOT\*\shellex\ContextMenuHandlers
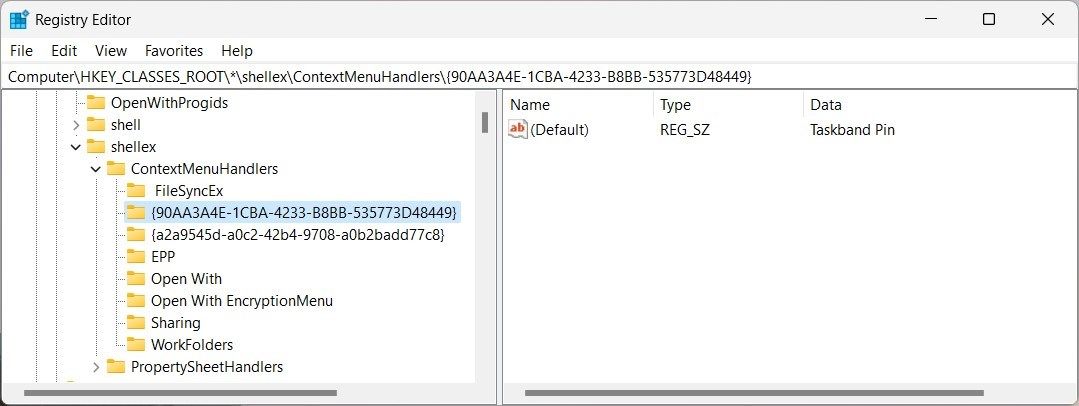
След като компютърът ви се рестартира, ще видите опцията Изпълни като администратор в контекстното меню. Опитайте да стартирате програма с повишени привилегии и вижте дали работи.
6. Опитайте някои общи корекции
Освен корекциите, споменати по-горе, някои общи решения работят във всяка ситуация. Опитайте тези, ако все още имате проблеми с изпълнението на приложения с повишени привилегии:
- Поправяне на повредени системни файлове: Възстановява повредените и липсващи системни файлове на вашия компютър. Използвайте ги, за да поправите основната причина за проблема.
- Извършване на чисто зареждане: Когато стартирате Windows в състояние на чисто зареждане, операционната система ще изпълнява само основни услуги и програми. Той идентифицира всеки софтуер на трета страна, който причинява проблема.
- Създайте нов потребителски акаунт на администратор: Ако всичко останало се провали, опитайте да създадете нов потребителски акаунт на администратор и да влезете. Това установява дали съществуващият ви акаунт е повреден или не.
Отстраняване на неизправности Стартирайте като администратор в Windows
Надяваме се, че това ръководство ви е помогнало да разрешите проблема „Изпълни като администратор, който не работи с Windows“. Въпреки разпространението на този проблем, той е относително лесен за отстраняване, ако знаете какво да правите.
Ако никоя от стъпките за отстраняване на неизправности не работи, опитайте да стартирате сканиране на системата с помощта на разширена антивирусна програма. Някои злонамерени програми ви пречат да работите като администратор. Пълното системно сканиране трябва да открие и премахне всеки зловреден софтуер на вашия компютър, така че да можете да започнете да го използвате отново.