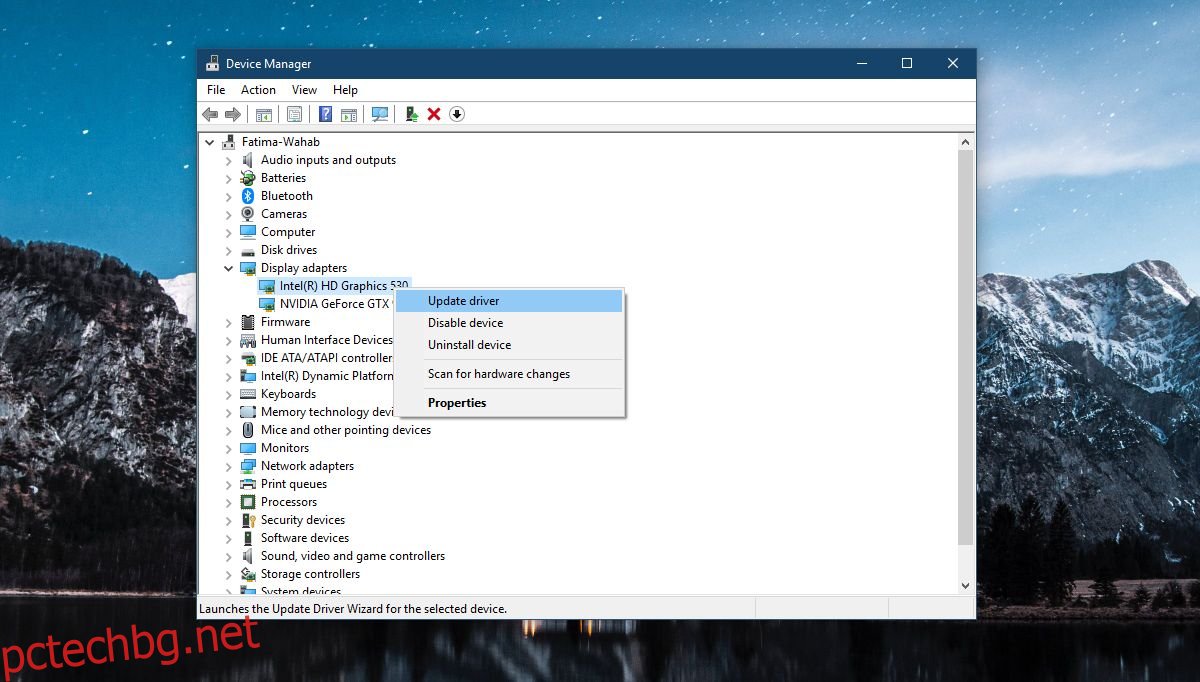Потребителите на Windows 10, които са надстроили до Fall Creators Update, изпитват проблеми с мониторите си. Цветовете изглеждат изкривени или са изкривени до точката, в която изглежда, че не са инсталирани графични драйвери. Няма известна причина, но изглежда, че засяга доста потребители. Това, което се случва, е или цветният профил за монитора ви се нулира, повреден е или трябва да актуализирате драйверите си. Някои потребители с настройка на няколко дисплея виждат проблема само на един дисплей. Ето как да коригирате изкривен дисплей в Windows 10.
Изкривеният дисплей в Windows 10 е причинен от един от няколкото проблема, така че някои от тези решения могат да бъдат изпробвани на всяка система, докато други са ограничени до кой графичен процесор имате.
Съдържание
Деинсталирайте приложения, които променят потребителския интерфейс
Ако имате инсталирани приложения като Rainmeter или TranslucentTB, които променят потребителския интерфейс, опитайте да ги деинсталирате. В идеалния случай трябва да сте ги деактивирали/деинсталирали, преди да надстроите до актуализацията на Fall Creators. Актуализациите често нарушават нещо в системния регистър, ако са инсталирани приложения за модифициране на потребителския интерфейс. Същото важи и за всяко приложение, което променя менюто „Старт“. Опитайте да ги премахнете, за да видите дали проблемът ще изчезне.
Актуализирайте графичния драйвер на Intel
Повечето системи имат графичен чипсет на Intel, така че това е първото място за отстраняване на този проблем. Това е общо решение, което всеки, който изпитва изкривен дисплей в Windows 10, трябва да опита.
Отворете диспечера на устройства и разгънете екранните устройства. Потърсете чипсета на Intel и щракнете с десния бутон върху него. Изберете Актуализиране на драйвер от контекстното меню и позволете на драйвера да се актуализира. Рестартирайте системата си и проблемът трябва да бъде разрешен. Ако няма налична актуализация, тогава е възможно драйверът вече да е актуализиран и новата версия на драйвера причинява проблеми. В този случай връщане на актуализацията.
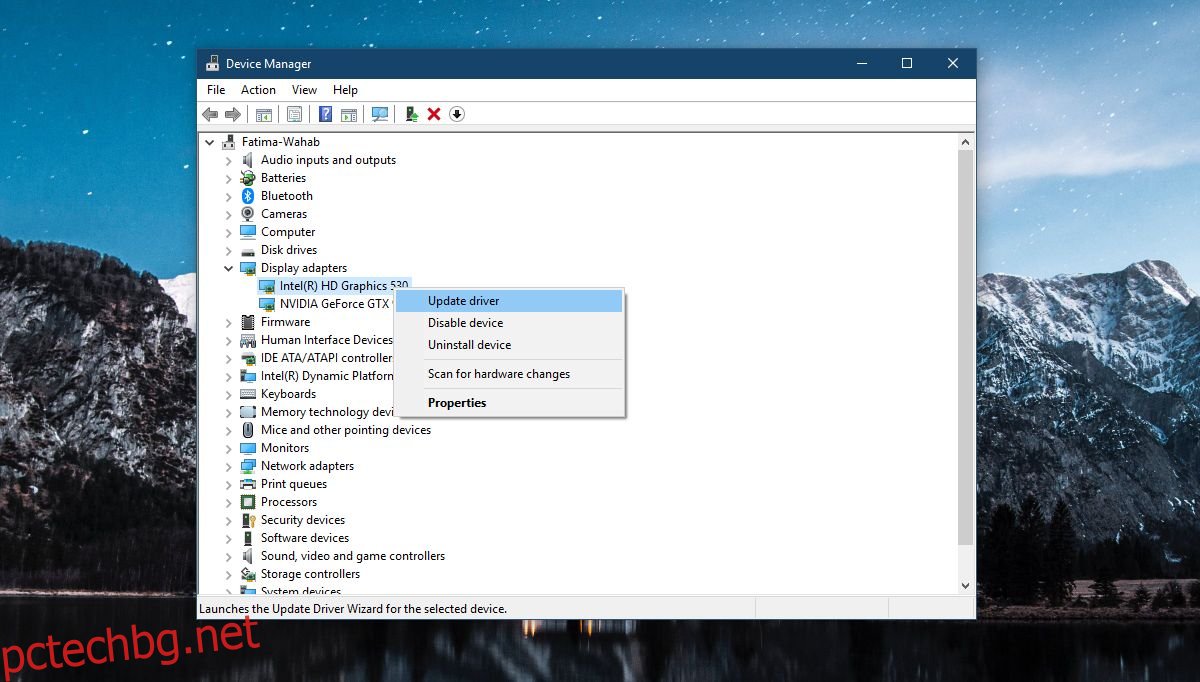
NVIDIA GPU
Ако имате графичен процесор на NVIDIA, може да се наложи да деактивирате задача в планировчика на задачите. Тази корекция се отнася изключително за системи, които имат графична карта NVIDIA. Проверявате под Device Manager>Display, за да видите дали имате такъв или не.
Отворете Task Scheduler и разширете библиотеката. Отидете на;
MicrosoftWindowsWindowsColorSystem
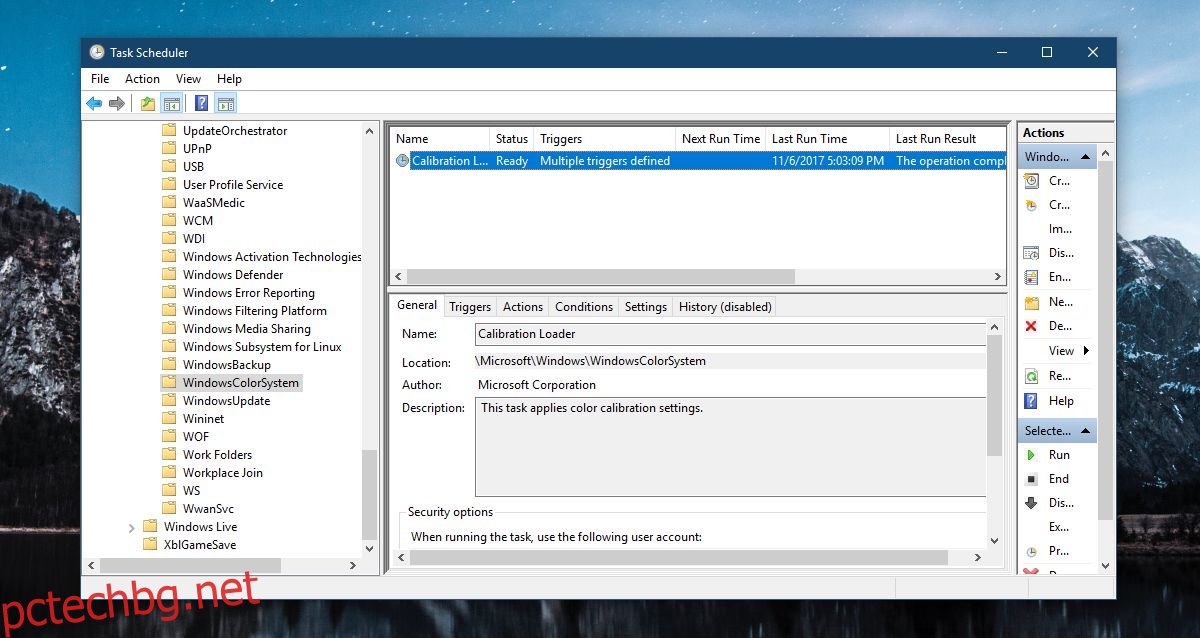
Потърсете задача, наречена Calibration Loader, и щракнете двукратно върху нея, за да отворите нейните свойства. В прозореца със свойства отидете на раздела Тригери и деактивирайте и двата задействания.
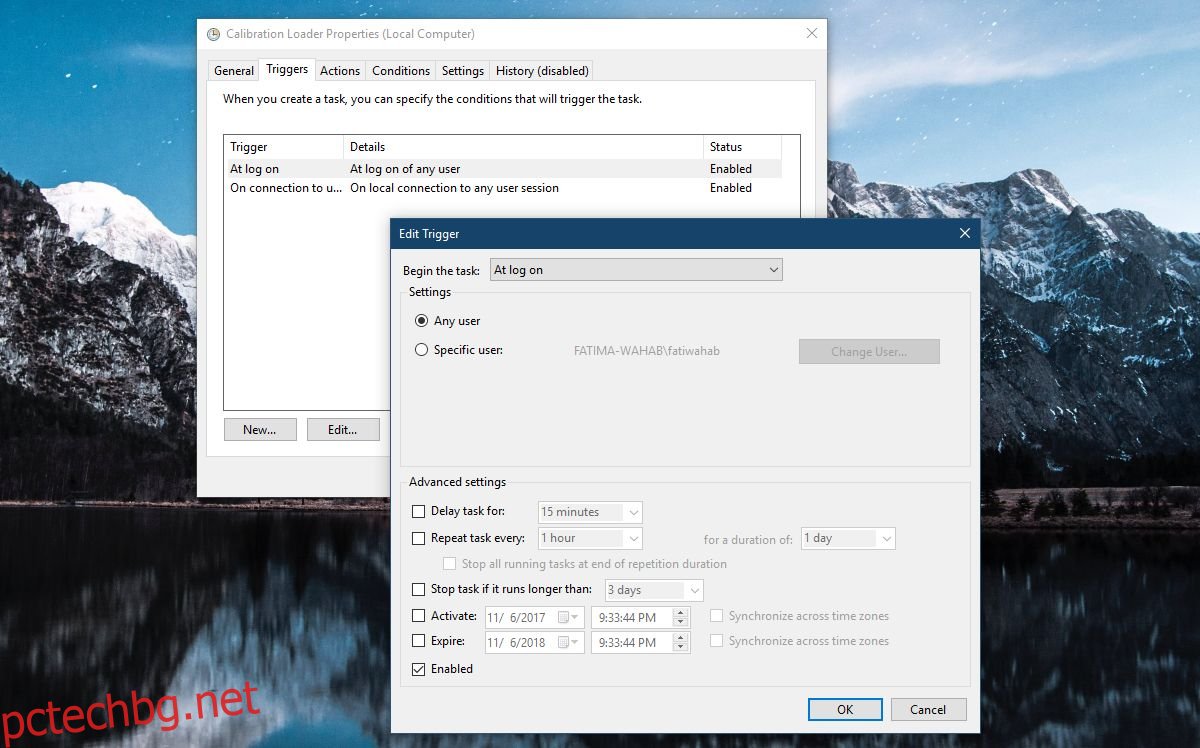
Нулиране на цветния профил
Проблемът може да има просто решение в някои случаи, като нулиране на цветовия профил. Или цветният профил е нулиран, или е повреден. И в двата случая трябва да изтеглите цветния профил за вашия монитор и да го инсталирате отново. Това отново е решение, което може да работи на всяка система, която изпитва този проблем.
Инсталирайте специфични за системата драйвери за дисплей
Тази корекция работи, ако имате лаптоп или система, сглобен от производител. Производители като Dell, HP, Asus и т.н. ви дават библиотека от драйвери, които са специфични за лаптопа или настолния модел, който имате. Проверете официалния уебсайт на производителя, за да видите дали има нови драйвери за дисплей за вашата система и ги инсталирайте.
Също така е добра идея да проверите дали вашият производител е запознат с проблема и е издал някакво решение за него.