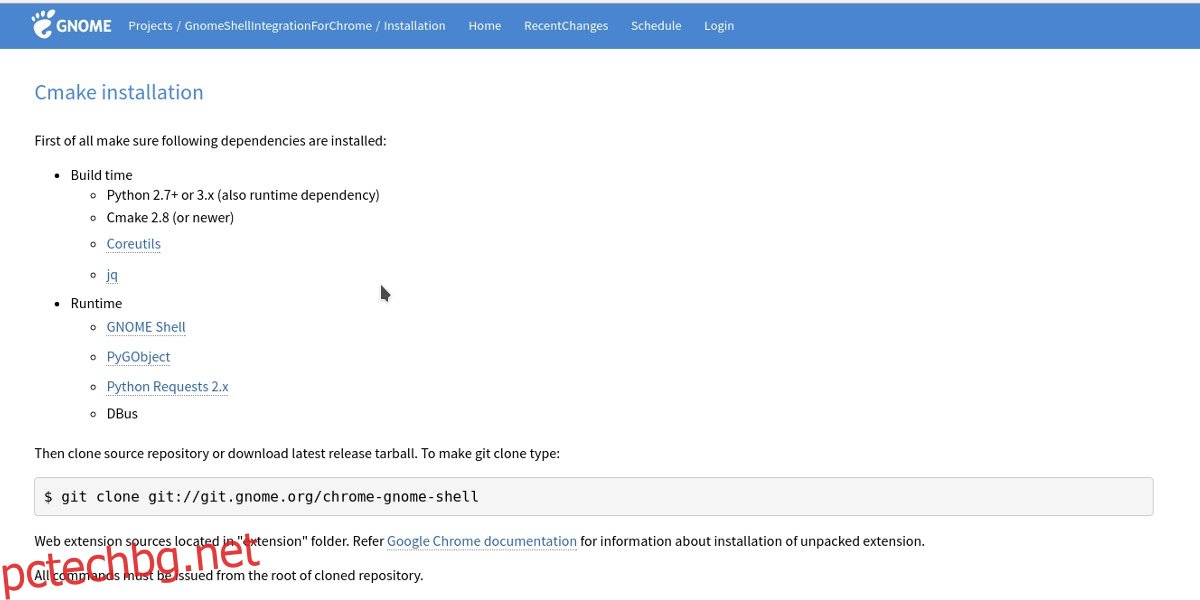Ако някога сте искали да извлечете повече от вашия Linux работен плот, като го персонализирате, имате късмет. Работната среда на Gnome поддържа разширения, подобно на уеб браузъра. Можете да персонализирате Gnome Shell с разширения. С разширенията потребителите могат да добавят персонализирани функции към работния си плот. Тези разширения са лесно достъпни за използване от всеки, без промяна. Всичко, което се изисква, е уеб браузър, за да вървят нещата. В тази статия ще разгледаме как да инсталирате времето за изпълнение на браузъра Gnome, къде да получите разширения и как да ги инсталирате. Освен това ще разгледаме как да използваме инструмента за настройка на Gnome, за да деактивирате и деинсталирате различни разширения.
Съдържание
Инструмент за интеграция на Chrome
За да персонализирате Gnome Shell с разширения, имате нужда от уеб браузър. Това е така, защото Gnome разчита до голяма степен на базиран на браузър магазин за разширения. За съжаление става все по-трудно да се зареждат неща в браузъра. Плъгините вече не се зареждат. Всъщност Google Chrome работеше със сайта за разширение на Gnome. Тогава Google отне Netscape Plugin API и той спря да работи.
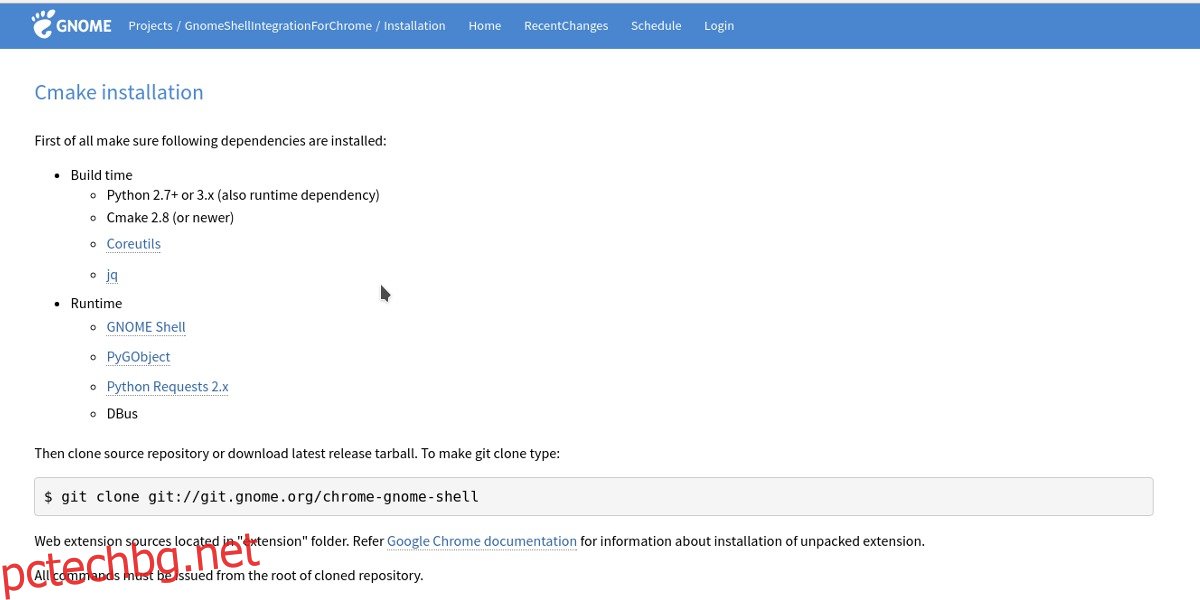
Именно поради това разработчиците на Gnome се заеха да създадат инструмент за интеграция. Ето как да го инсталирате в различни дистрибуции на Linux, така че потребителите да могат да използват Chrome, за да инсталират любимите си настройки на работния плот.
Arch Linux
Средата за изпълнение на Chrome Gnome в момента не е пакетирана в официалните хранилища на Arch Linux. За щастие има наличен пакет AUR.
Инсталирайте го чрез изтегляне този пакет AUR.
Ubuntu
sudo apt-get install chrome-gnome-shell
Fedora
Времето за изпълнение на Gnome е достъпно във Fedora с любезното съдействие на пакет Copr. Инсталирайте го с тези команди:
sudo dnf copr enable region51/chrome-gnome-shell sudo dnf install chrome-gnome-shell
OpenSUSE
Времето за изпълнение на Google Chrome Gnome е налично в услугата за изграждане на Open SUSE. Отидете на тази страница, за да я получите.
Всяка текуща версия на OpenSUSE (Leap and Tumbleweed) има бутон за инсталиране с 1 щракване. Щракнете върху бутона, за да изведете инструмента за инсталиране на YaST и скоро времето за изпълнение на Chrome Gnome ще бъде във вашата система.
Gentoo
sudo emerge -av gnome-extra/chrome-gnome-shell
Друго
Ако вашата операционна система не е в този списък, най-добрият начин да получите работната среда на Chrome е да я компилирате на ръка. Ето инструкциите за изграждане.
Разширение на браузъра Firefox
За да инсталирате разширения на Gnome на Linux с Firefox, е необходимо разширение за браузър. Това ще позволи на Firefox да взаимодейства директно със средата на работния плот Gnome Shell. Вземете разширението на браузъра тук. Той ще изведе изскачащ прозорец с молба от потребителя да го инсталира. Когато разширението е инсталирано, предупреждението ще изчезне.
Забележка: следвайте инструкциите по време на изпълнение на Chrome по-горе, за да накарате разширенията да работят с Firefox, в допълнение към инсталирането на разширението на браузъра.
Инсталиране на разширения
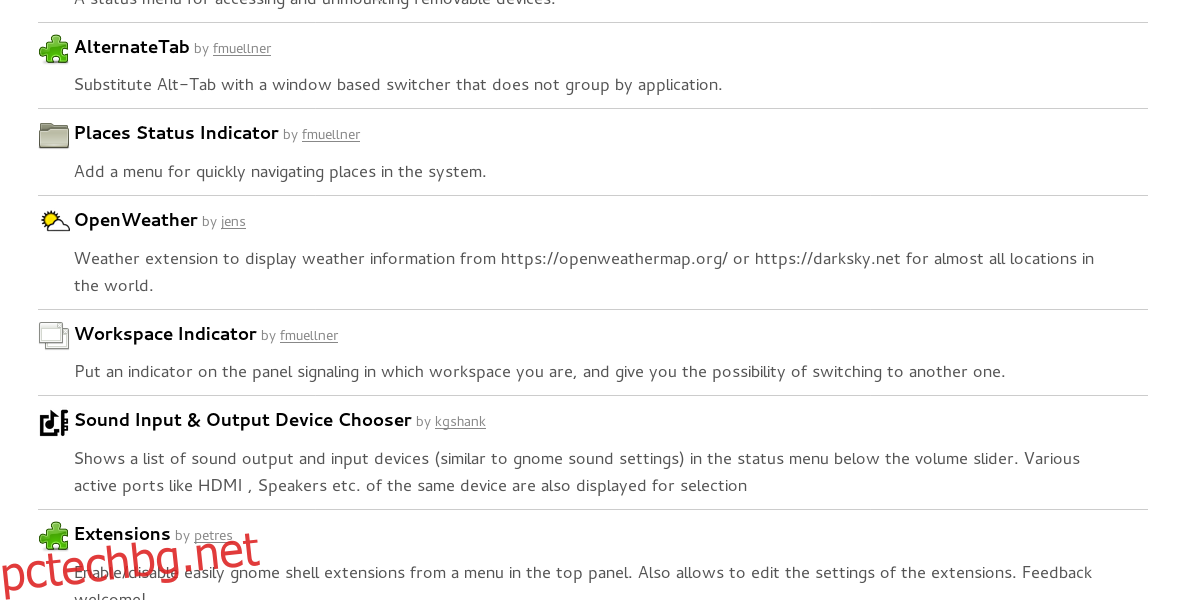
Да накарате разширенията на Gnome да работят на вашия компютър с Linux е много лесно. Първо се насочете към официална страница с разширение. Това е магазин, който е домакин на различни видове ощипвания и промени в средата на работния плот на Gnome. Използвайте бутона за търсене, за да намерите нещо конкретно. Друга възможност е да преминете през номерирания списък и да изберете разширение.
Всяко отделно разширение има специална страница с подробно описание. Всяка страница има и бутон за инсталиране. Щракнете върху бутона за инсталиране, за да инсталирате разширението на работния плот на Gnome.
Активиране, деактивиране и деинсталиране на разширения
Разширенията се управляват чрез програма, наречена „Gnome Tweak Tool“. С него потребителите могат да активират, деактивират и деинсталират разширения. Инструментът за настройка е съществена част от средата на Gnome Desktop поради факта, че съдържа много настройки, които потребителите могат да „настройват“.
Обикновено потребителите ще намерят този инструмент вече инсталиран на тяхната базирана на Gnome операционна система Linux. Ако не, той е много лесен за инсталиране.
Забележка: операционната система не е в списъка? Не се притеснявайте! Просто потърсете „gnome-tweak-tool“ на мястото, където обикновено инсталирате софтуер.
Ubuntu
sudo apt install gnome-tweak-tool
Fedora
sudo dnf install gnome-tweak-tool
Arch Linux
sudo pacman -S gnome-tweak-tool
OpenSUSE
sudo zypper install gnome-tweak-tool
Debian
sudo apt-get install gnome-tweak-tool
Веднъж инсталиран, потърсете „инструмент за настройка“ в менюто на приложението и го отворете. В страничната лента потърсете „разширения“ и кликнете върху него.
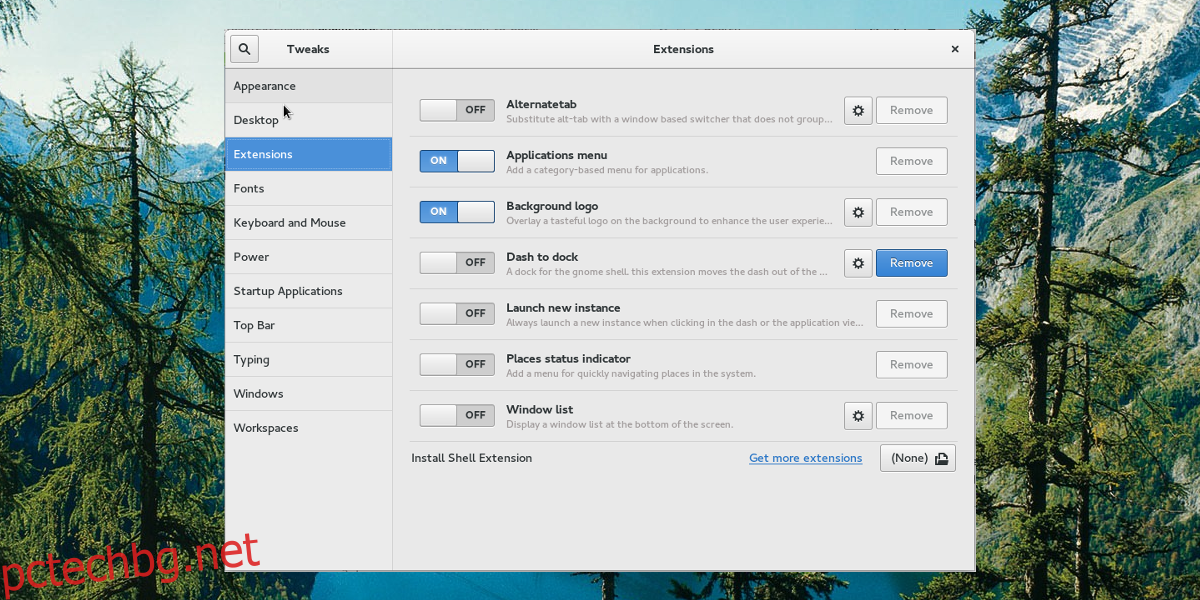
Деактивирайте разширение, като щракнете върху плъзгача до него. Това не го премахва завинаги, а вместо това го деактивира. Активирайте отново всяко деактивирано разширение за работния плот на Gnome с плъзгача. Просто щракнете, за да го активирате отново.
Искате да премахнете напълно разширение? За да направите това, просто прегледайте списъка и намерете разширението, което искате да премахнете. След това щракнете върху бутона „деинсталиране“. Това ще го изтрие от системата. След като бъде премахнат, потребителят трябва да посети сайта за разширение на Gnome и да го инсталира отново, за да използва разширението отново.
Забележка: не всички разширения са подвижни. Тези, които идват със самия Gnome, нямат опция да ги премахнат. Вместо това помислете за деактивирането на тези.
Заключение
Въпреки че Gnome е известен със своята простота и елегантност, разширенията бързо се превръщат в най-добрата част за работния плот. В Linux персонализирането е даденост, но дори и тогава разработчиците всъщност не позволяват на потребителите да правят много промени в начина, по който всичко работи. За щастие можете да персонализирате Genome Shell с разширения. Надяваме се, че други производители на настолни компютри на Linux ще видят какво прави Gnome с разширенията и ще направят нещо подобно.