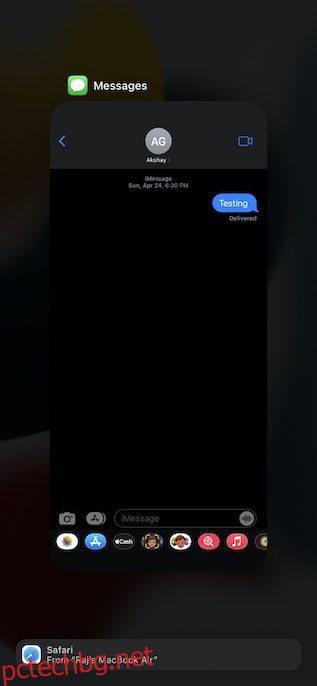Без да подкопава колко интуитивен е iMessage, той има дълга история на хвърляне на неочаквани грешки, включително легендарното „iMessage чака за активиране“. Друг също толкова разочароващ проблем е грешката „iMessage трябва да бъде активирана, за да изпрати това съобщение“, която продължава да изскача дори когато сте настроили перфектно приложението за съобщения. Когато се сблъскате с този проблем, започвате да се чудите какво внезапно се е объркало или е причинило лошото поведение на приложението. Но няма нужда да се паникьосвате, тъй като тези 10 метода ще ви помогнат да коригирате необходимостта от активиране на iMessage, за да изпратите това съобщение на iPhone.
Съдържание
10 неща, които трябва да опитате, ако iMessage не работи на iPhone (2022)
1. Принудително затворете приложението Messages и опитайте отново
Първото нещо, което трябва да опитате, ако iMessage не ви позволява да изпращате съобщения, е принудително да излезете от приложението.
- На iPhone и iPad без началния бутон: Плъзнете нагоре от началната лента и задръжте по средата на екрана. След това плъзнете нагоре върху картата на приложението Messages, за да убиете приложението.
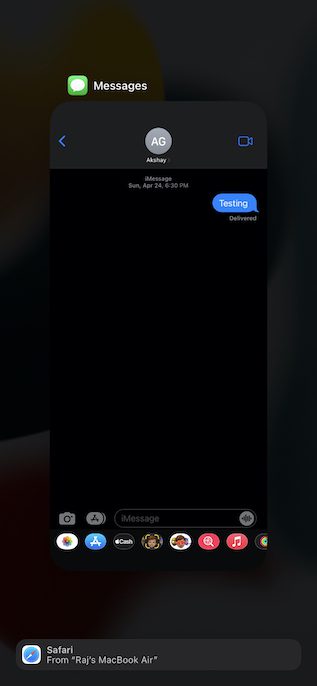
- На iPhone и iPad с началния бутон: Натиснете двукратно бутона за начало, за да изведете превключвателя на приложения. След това плъзнете нагоре върху картата на приложението, за да убиете приложението Messages.
2. Включете/изключете самолетен режим
Ако вашата интернет връзка е небрежна, iMessage може да не работи според очакванията. Благодарение на самолетния режим е доста лесно да нулирате радиостанциите.
- На iPhone и iPad без началния бутон: Плъзнете надолу от горния десен ъгъл на екрана, за да изведете контролния център и след това натиснете иконата на самолетен режим, за да го включите. След като изчакате няколко секунди, натиснете иконата на самолетен режим, за да го изключите.
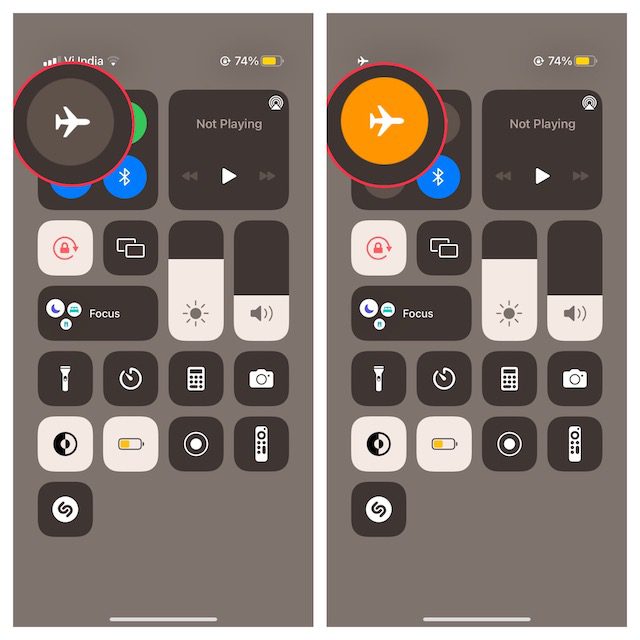
- На iPhone и iPad с началния бутон: Плъзнете нагоре от долния край на екрана, за да получите достъп до контролния център и след това докоснете иконата на самолет, за да го активирате. Сега изчакайте няколко секунди и след това натиснете иконата на самолета, за да я изключите.
3. Деактивирайте/Разрешете iMessage
Всеки път, когато открия, че iMessage не работи правилно, единственият трик, който винаги опитвам, е да го изключа/включвам. По-често, отколкото не, ми помага да поправя проблеми с iMessage. Следователно, аз ще заложа на този прост хак, за да разреша и този проблем.
- На вашия iPhone или iPad отворете приложението Настройки и изберете Съобщения. След това изключете превключвателя за iMessage.
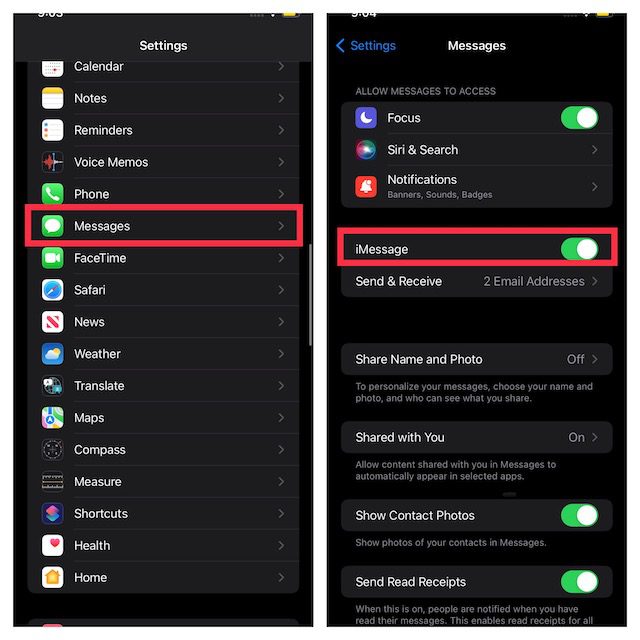
- Сега рестартирайте устройството си. След като вашето устройство се рестартира, върнете се към настройката iMessage и след това го включете отново.
4. Изпращане като SMS, когато iMessage е недостъпен
iOS ви позволява да изпращате съобщение като SMS, когато iMessage не е наличен. Въпреки че това не е решение само по себе си, активирайте тази функция, за да гарантирате, че съобщенията ви няма да спрат.
- Отидете до приложението Настройки и изберете Съобщения.
- Сега включете превключвателя за Изпращане като SMS.
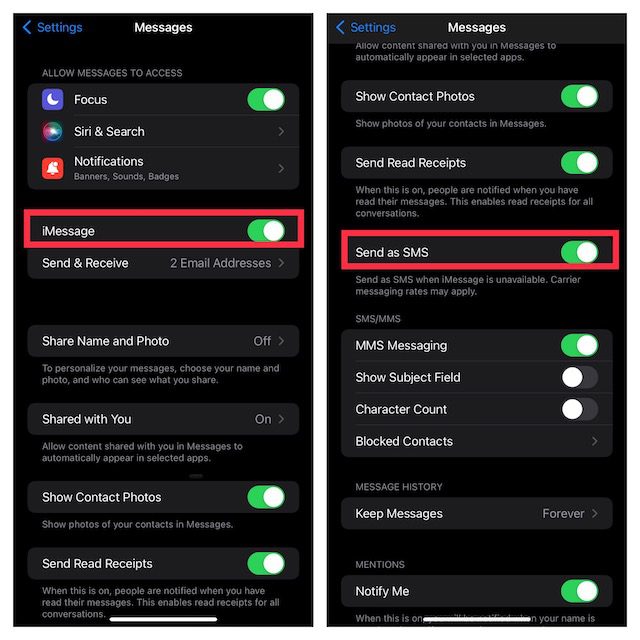
5. Принудително рестартиране
Все още ли се показва съобщението за грешка? Не се притеснявайте, тъй като все още не сме готови. Сега ще принудим да рестартираме устройството. Добре известен с разрешаването на често срещани проблеми с iPhone/iPad, той трябва да се отърве от проблема.
- На iPhone/iPad без началния бутон: Натиснете и бързо освободете бутона за увеличаване на силата на звука. След това натиснете и бързо освободете бутона за намаляване на силата на звука. Сега задръжте бутона за захранване, докато не видите логото на Apple на екрана.
- На iPhone 7 и 7 Plus: Задръжте едновременно бутона за захранване и бутона за намаляване на силата на звука, докато логото на Apple се покаже на екрана.
- На iPhone 6s и iPad с началния бутон: Натиснете и задръжте бутона за начало и бутона за захранване едновременно, докато логото на Apple се появи на екрана.
6. Проверете състоянието на iMessage Server
Уверете се, че сървърът на iMessage не преминава през прекъсване. Отворете браузър на вашето устройство и отидете на страницата за системно състояние на Apple (посетете) и след това се уверете, че малкият кръг вляво от iMessage е зелен. Ако кръгът е оранжев, iMessage не работи. В тази ситуация изчакайте, докато Apple разреши проблема.
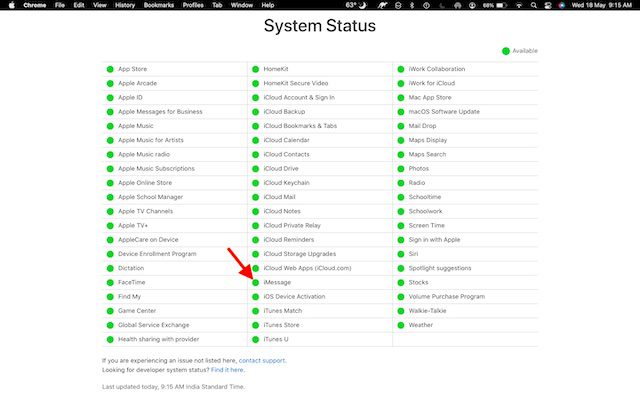
7. Актуализация на софтуера
За добро или лошо, актуализацията на софтуера изглежда е отговорът на повечето проблеми, които се появяват в iOS и iPadOS в наши дни. Така че, ако съобщението за грешка продължава да изскача многократно, когато се опитвате да изпратите iMessage, актуализирайте софтуера на вашето устройство.
- Отидете до приложението Настройки на вашия iPhone или iPad и изберете Общи.

- Сега изберете Актуализация на софтуера и след това изтеглете и инсталирайте най-новата версия на iOS/iPadOS на вашето устройство.
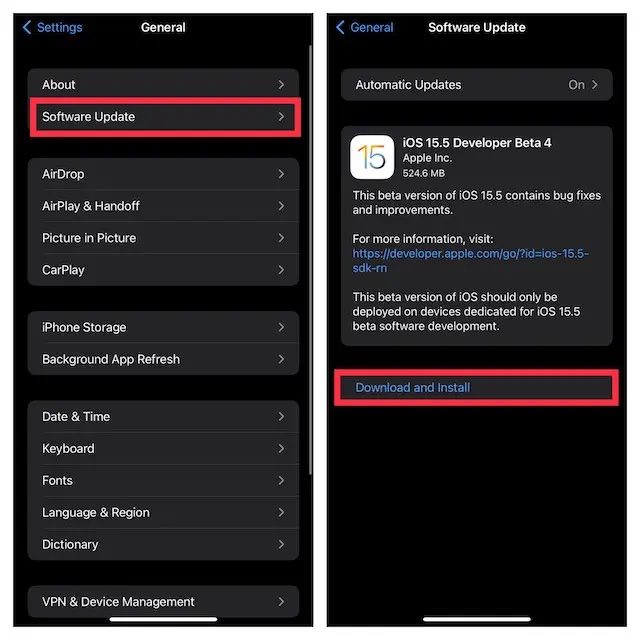
8. Нулирайте мрежовите настройки
Ако интернет връзката ви изглежда твърде слаба или не работи според очакванията, нулирането на мрежовите настройки може да помогне за разрешаването на проблема.
- Отидете в приложението Настройки на вашия iPhone или iPad и изберете Общи.

- Сега превъртете надолу до дъното и изберете Прехвърляне или Нулиране на iPhone/iPad.

- След това докоснете Нулиране и изберете Нулиране на мрежовите настройки.
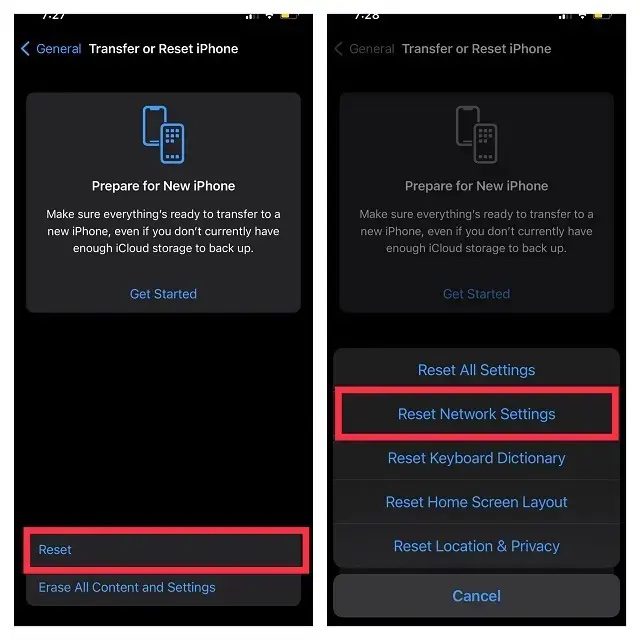
- След това въведете паролата за вашето устройство и екранно време и след това натиснете Нулиране на мрежовите настройки, за да потвърдите.
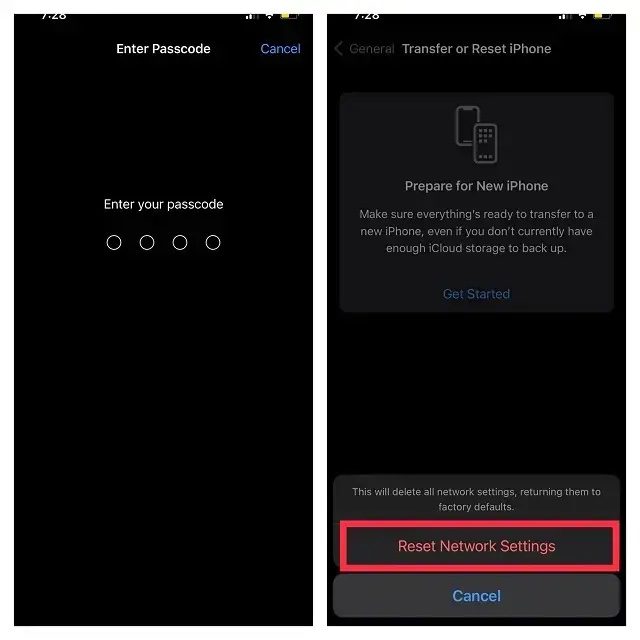
9. Излезте от Apple ID и влезте отново
Новото влизане има способността да коригира различни проблеми с iOS. Следователно би било подходящо да му се даде и шанс.
- За да излезете от Apple ID и да влезете отново, отворете приложението Настройки на вашия iPhone или iPad и докоснете профила си.
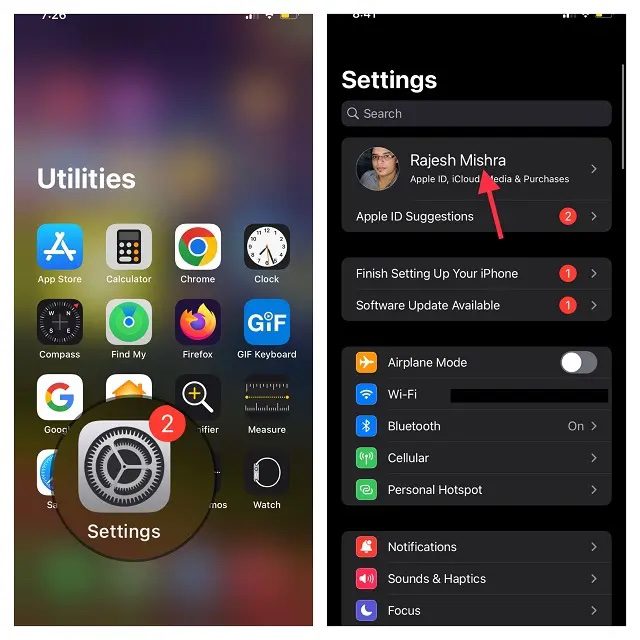
- Сега превъртете надолу и натиснете Изход. След това не забравяйте да запазите копие на всички важни данни, преди да излезете от акаунта си.
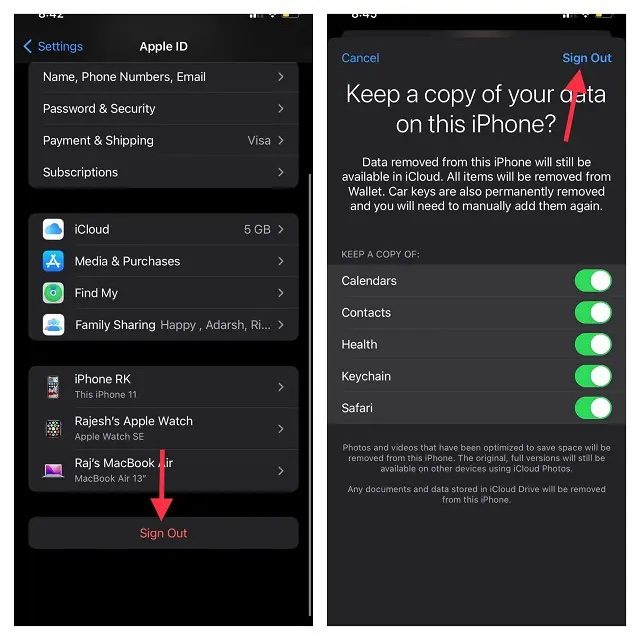
- След това докоснете Вход във вашия iPhone/iPad в менюто Настройки и след това използвайте вашия Apple ID и парола, за да влезете в акаунта си.
10. Нулиране на всички настройки
Възстановете фабричните настройки на устройството си, ако iMessage все още не работи. За непознати, фабричното нулиране изтрива всички съществуващи настройки, включително пароли за Wi-Fi, но запазва всичките ви медии и данни недокоснати.
- Стартирайте приложението Настройки на вашия iPhone или iPad и изберете Общи.

- Сега превъртете надолу до дъното и изберете Прехвърляне или Нулиране на iPhone/iPad.

- След това докоснете Нулиране и изберете Нулиране на всички настройки.
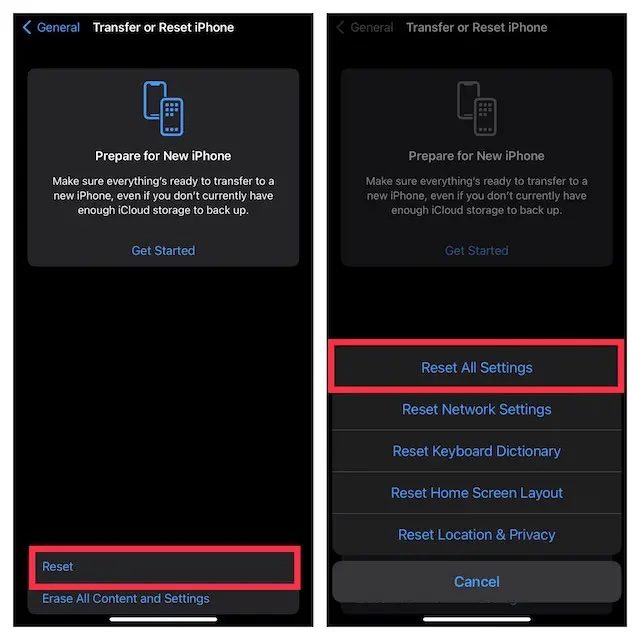
- Ако бъдете подканени, въведете вашето устройство и парола за екранно време (ако бъдете подканени) и потвърдете действието, като докоснете Нулиране на всички настройки в изскачащия прозорец.
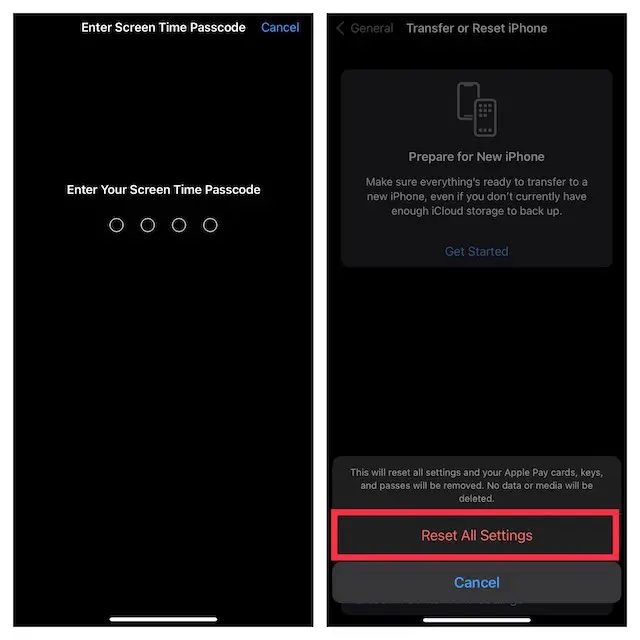
Грешка „iMessage трябва да бъде активирана, за да изпрати това съобщение“ – разрешена!
Надяваме се, че iMessage отново работи правилно за вас. Независимо дали е превключването на самолетния режим, деактивирането на iMessage и повторното му активиране или нулирането на вашето устройство, независимо от метода, който е работил за вас, за да отстраните проблема с iMessage, уведомете ни за него по-долу. Междувременно, ако има други неща, които са работили за вас, които смятате, че трябва да бъдат включени в тази статия, споделете ги и с нас.