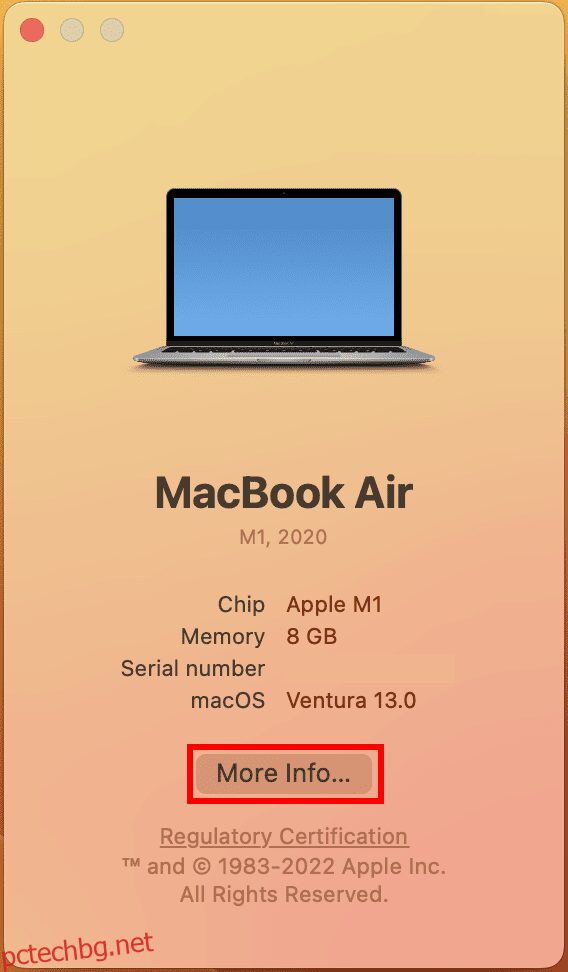Току-що видяхте ли грешката „Възникна грешка при подготовката на инсталацията/актуализацията“ при инсталиране или актуализиране на macOS? Не се безпокой още. Вместо това изпробвайте тези прости корекции.
Инсталирането на macOS или актуализирането на Mac устройство е доста удобно в сравнение с устройствата с Windows. Можете просто да натиснете бутона Update macOS в помощната програма Software Update на Mac и сте готови. Ако някога ви се наложи да инсталирате ново копие на macOS, можете да го направите директно от Mac App Store.
Понякога обаче вашият Mac не може да приеме актуализация или да се подготви за новия инсталационен процес. Ако някога се сблъскате с такъв проблем, започнете със следните идеи за отстраняване на неизправности.
Съдържание
Причини за грешки при инсталиране или актуализиране на macOS
Повечето Mac не би трябвало да показват такава грешка. Само малцина могат да срещнат грешката при актуализиране или инсталиране на macOS поради следните причини:
- На устройството липсва достатъчно дисково пространство за изтегляне, разширяване и инсталиране на новата актуализация на macOS или нова инсталация.
- Интернет връзката не е подходяща нито за актуализации, нито за нова инсталация на macOS.
- MacBook или iMac може да не са съвместими с macOS, който се опитвате да инсталирате.
- Неизправен Macintosh HD (NVMe/ SSD/ HDD) или RAM може също да спре процеса на актуализиране или инсталиране на macOS.
- В случай на нова инсталация на macOS, дефектен инсталационен носител като USB памет или външен твърд диск също може да причини тази грешка.
- Изходният ISO на стартиращ macOS USB може да е повреден или непълен.
Грешката може да възникне в следните етапи на инсталиране или актуализиране на Mac:
- Изтегляне на актуализации или инсталационна програма
- Подготовка на диска и носителя за инсталация
- Инсталиране на macOS
- Проверка на macOS
Често самата грешка предлага най-доброто възможно решение, като рестартиране на устройството или изпразване на дисково пространство. Ако получите такива указания, опитайте първо това. Ако проблемът не изчезне или не сте получили никакъв съвет от Mac на първо място, опитайте следните корекции. За ваше удобство първо организирах най-лесните корекции.
Проверете съвместимостта на устройството
Доста изкушаващо е да актуализирате или инсталирате най-новата macOS веднага щом Apple пусне такава. Въпреки това, няма гаранция, че всички най-нови версии на macOS ще поддържат вашия съществуващ Mac. Затова проверете списъка по-долу и вижте дали вашият Mac е съвместим с най-новата версия на macOS, която е Ventura:
- Mac Pro (2019)
- Mac Studio (2022)
- Mac Mini (2018)
- iMac (21,5 инча, 2017 г.)
- MacBook Air (Retina, 13 инча, 2018 г.)
- MacBook Pro (13 инча, 2017 г.)
За повече съвместими устройства посетете портала за съвместимост на устройства на Apple. Да предположим, че устройството е съвместимо. След това първо проверете за следното:
Стабилен интернет
Процесът на актуализиране на macOS винаги ще изисква стабилен интернет. Но можете лесно да кажете какво общо има интернет с процеса на инсталиране на macOS, базиран на стартиращ диск.
Дори при този сценарий инсталаторът на macOS трябва да отиде онлайн, за да извлече данни за фърмуера на устройството, информация за хардуера на устройството и т.н. Следователно се уверете, че вашият Mac е свързан към стабилен интернет с 2 Mbps или по-добра връзка.
Освободете дисково пространство
Ако актуализацията или инсталацията са неуспешни поради недостиг на дисково пространство, ето какво трябва да направите:
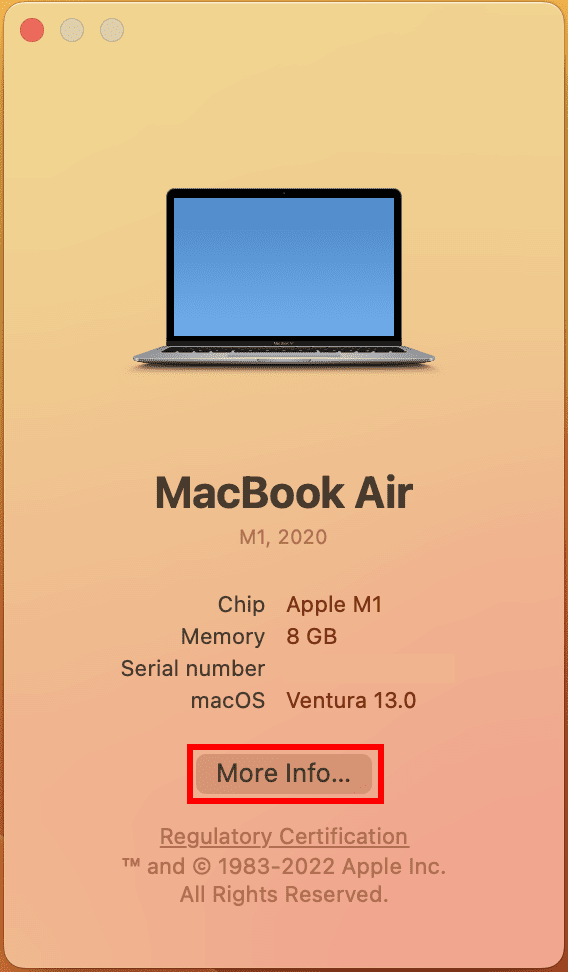
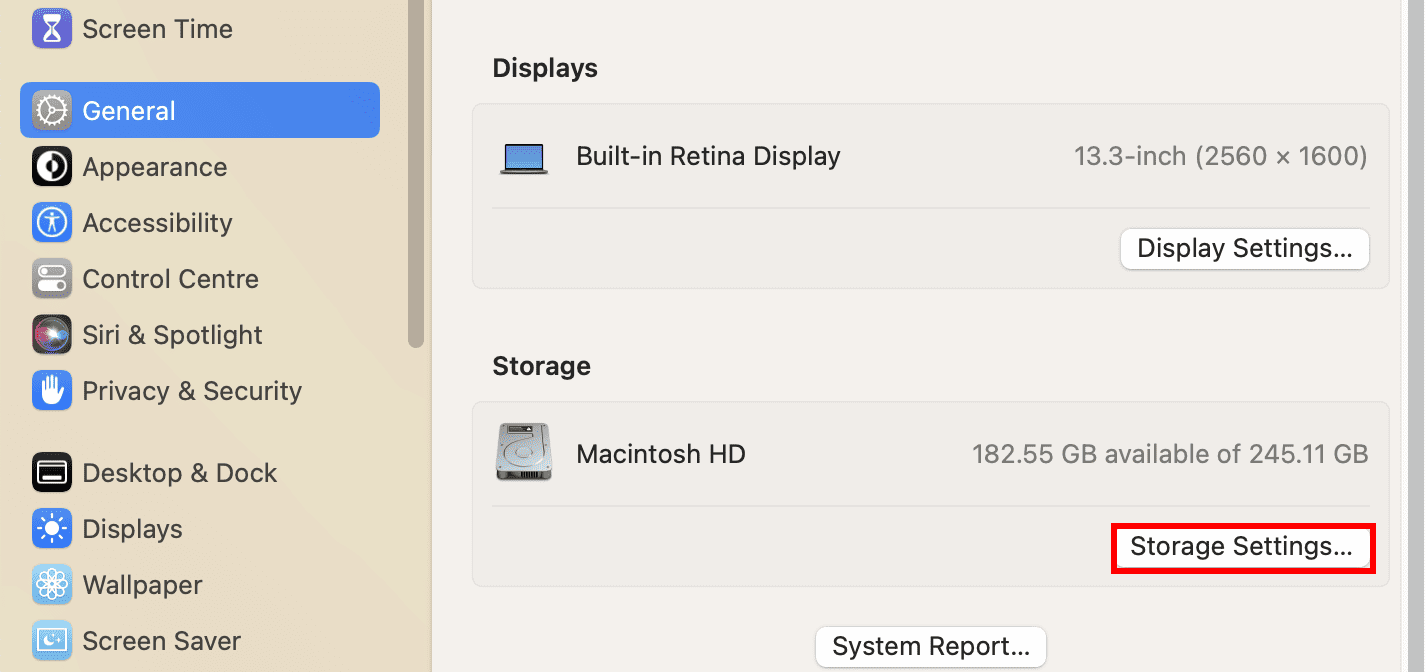


След като освободите достатъчно място на диска, опитайте отново актуализацията или инсталацията на macOS.
Опитайте комбинирани актуализации
Ако се сблъсквате с чести проблеми с актуализация на macOS или нова инсталация, трябва да опитате съвместим macOS Combo Update. Combo Update е по-голям пакет за macOS от Delta Update. Комбинирана актуализация може да актуализира вашия Mac от преди няколко години настройка на macOS до macOS Catalina.
Така че, ако сега сте на macOS Mojave, High Sierra и т.н. и искате да актуализирате, вземете macOS Catalina Combo Update от портала за изтегляния за поддръжка на Apple.
Рестартирайте Mac
Един от най-лесните трикове за отстраняване на повечето компютърни проблеми е рестартирането на системата. Това е приложимо и за Mac. Така че, рестартирайте вашия MacBook или iMac, като следвате тези стъпки:

След рестартирането опитайте да актуализирате macOS от System Settings > General > Software Update или преинсталирайте macOS от App Store.
Нулирайте Mac NVRAM
NVRAM, известна още като PRAM (Parameter RAM), е малък чип с памет на Mac за съхраняване и бързо извличане на специфични системни настройки. Тези настройки включват различни хардуерни системи като сила на звука, разделителна способност на дисплея, избор на стартов диск и часова зона.
Ако срещнете проблеми, при които една или повече настройки не функционират според очакванията, като „Възникна грешка при подготовката на инсталацията/актуализацията“, извършването на нулиране на NVRAM може да бъде полезно.
Ако все още използвате един от тези базирани на Intel процесори Mac, можете да следвате тези инструкции, за да рестартирате NVRAM:
Разрешаване на проблеми с датата и часа
Когато устройството ви комуникира със сървърите на Apple, ръчно зададените дата и час създават конфликт. За да разрешите това, изпълнете следните стъпки:


Сега можете да продължите с актуализирането или инсталирането на macOS на вашия MacBook или iMac и този път трябва да работи.
Инсталирайте macOS в безопасен режим
Ако не можете да завършите инсталирането на macOS от Mac App Store в нормален режим, можете да опитате Безопасен режим. Следвайте стъпките по-долу, за да нулирате Mac в безопасен режим:
Безопасен режим за Apple Silicon Mac


Безопасен режим за Intel Mac
За да се отървете от безопасния режим на Mac, просто рестартирайте устройството отново.
Опитайте macOS Recovery
Когато имате проблеми с инсталирането на най-новия macOS на вашия MacBook или iMac, струва си да опитате същото от екрана за възстановяване на macOS. MacOS Recovery може да инсталира най-новата macOS, най-актуалната версия на предишната инсталирана macOS и macOS, доставена с устройството.
Сега процесът за влизане в режим на възстановяване на Apple Silicon Mac и Intel Mac е малко по-различен. Въпреки това, за всеки от тези Mac компютри се уверете, че отговаряте на следните условия:
- Включили сте адаптера за зареждане в електрически контакт и Mac се зарежда.
- Трябва да изключите устройството.
- И накрая, ако използвате безжична клавиатура, свържете клавиатурата с помощта на USB кабел или използвайте кабелна клавиатура.
Режим на възстановяване за Apple Silicon Mac


Режим на възстановяване за Intel Mac
Като алтернатива можете да използвате следните клавишни комбинации, за да влезете и в режим на възстановяване:
- Option + Command + R: инсталирайте най-новия macOS
- Control + Option + Command + R: инсталирайте операционната система, предоставена с устройството
Ако сте надграждали до най-новата версия на macOS, натиснете Option + Command + R, за да влезете в режим на възстановяване.
Вземете различен инсталатор на macOS
Ако съществуващият стартиращ диск продължава да дава грешка по време на инсталирането на macOS, опитайте да инсталирате операционната система от Mac App Store. Ето как:

Посетете портала Как да изтеглите macOS, за да изтеглите или инсталирате macOS на предпочитаното от вас издание.
Друга възможност е да посетите Internet Archive и да потърсите macOS Ventura ISO, macOS Monterey ISO и т.н., за да изтеглите директно стартиращите инсталатори на macOS.
Инсталирайте macOS след изтриване на диска
Когато Mac е доста стар, очевидно е, че твърдият диск или SSD могат да се повредят често. В такава ситуация е полезно да изтриете Macintosh HD и да го форматирате с Apple File System (APFS) преди новата инсталация на macOS. Ето как:



Свържете се с поддръжката на Apple
Ако нито едно от тези не работи, можете да се свържете виртуално с поддръжката на Apple. Като алтернатива можете да посетите най-близкия оторизиран сервизен център на Apple за личен ремонт.
Намерете връзките по-долу, за да получите експертна поддръжка от Apple:
Заключение
Така че това са всички доказани методи за коригиране на проблема „Възникна грешка при подготовката на инсталацията/актуализацията“. Опитайте корекциите в реда, в който се показват, за да спестите време и усилия. Споделете статията с вашите приятели и колеги, за да станете техен спасител, ако се сблъскат с подобни проблеми със своя Mac.
След това как да използвате OpenCore Legacy Patcher за инсталиране на macOS.