Благодарение на iOS 13 и iPadOS 13 най-накрая е лесно да се справите с външното хранилище на iPhone и iPad. Можете да свържете USB флаш памети и SD карти, за да копирате и архивирате вашите данни. Ето как го правите.
Съдържание
Как да свържете външно съхранение към iPhone или iPad
Ако използвате iPad Pro 2018 с USB-C порт и имате USB-C флаш устройство, всичко, което трябва да направите, е да включите флаш устройството.
Ако обаче имате друг iPad или iPhone, ще ви трябва адаптер. Можете да използвате a Lightning към USB адаптер за свързване на всяко USB флаш устройство, а това работи и за USB четец на SD карти.
Като алтернатива можете да закупите самостоятелна версия на Apple Четец на камера от Lightning към SD карта.

Поддръжката за външни твърди или твърдотелни устройства в най-добрия случай е неудобна. Въпреки това, можете да свържете външни устройства, базирани на USB-C, директно към вашия iPad Pro чрез USB-C порта. Дискове, които изискват повече мощност – особено тези с въртящи се твърди дискове – изискват външен източник на захранване.
Ако свържете устройство и видите съобщение, което гласи: „Този аксесоар изисква твърде много енергия“, ще трябва да използвате конектор с преход на захранване. Можете да ги накарате да работят с iPhone и по-стари iPad с a адаптер за камера Lightning към USB 3, което ви позволява да захранвате вашето устройство (и устройството) чрез Lightning порт.
Как да копирате файлове от външно хранилище
Използваме приложението Files за копиране на данни към и от външно хранилище. Първо свържете вашето USB флаш устройство или SD карта, като използвате един от методите, описани по-горе, и след това отворете приложението Файлове.
Отидете в раздела „Преглед“. Когато видите устройството си в секцията „Местоположения“, докоснете го, за да видите всички файлове и папки на вашето устройство.
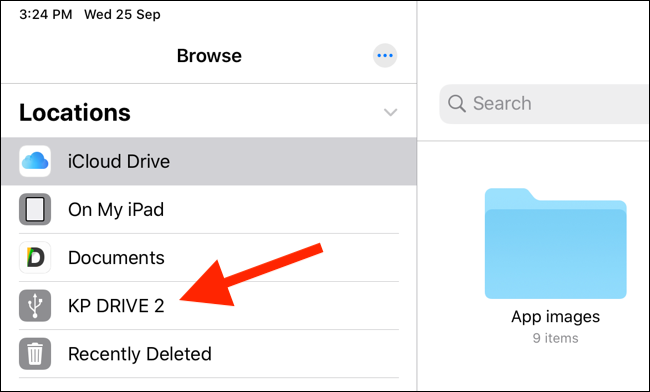
Докоснете файл, за да го прегледате. Приложението Files има стабилна програма за преглед на медии. Можете да отваряте текстови и аудио файлове или дори да гледате видео от вашето устройство, без да го експортирате в приложение.
Нека преместим някои данни от вашето външно устройство в локалното хранилище на вашия iPhone или iPad. Първо, в „Местоположения“ докоснете секцията „На моя iPhone“ или „На моя iPad“.
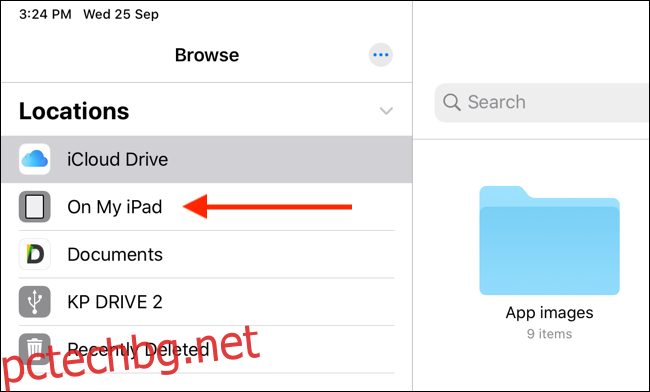
Тук докоснете и задръжте празното място и след това изберете „Нова папка“.
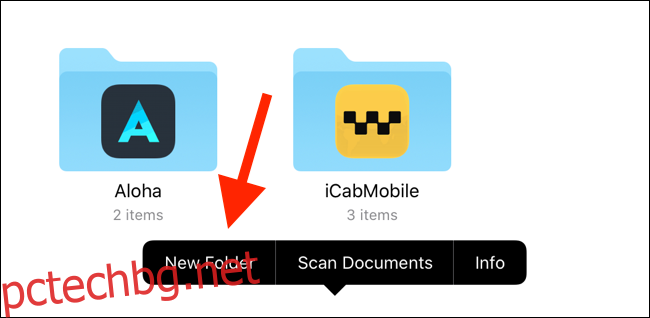
Наименувайте го и след това докоснете „Готово“, за да създадете нова папка за файловете, които искате да прехвърлите.
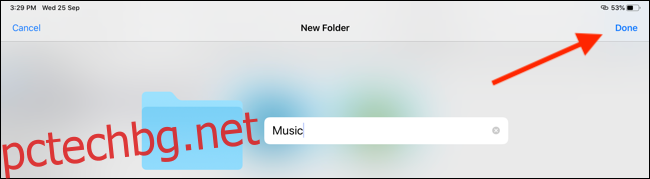
Сега от секцията „Местоположения“ изберете вашето USB флаш устройство.
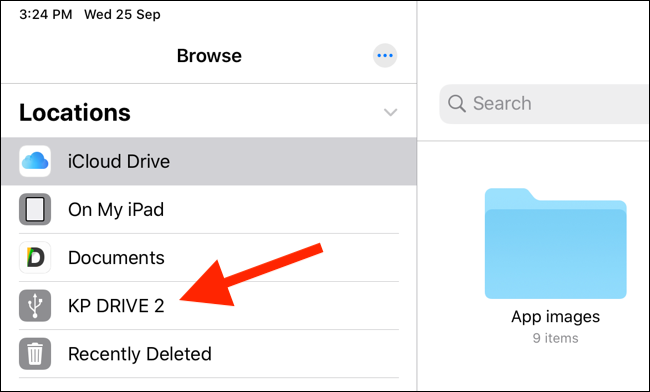
Тук докоснете „Избор“ в горната лента с инструменти и след това изберете файловете, които искате да преместите.
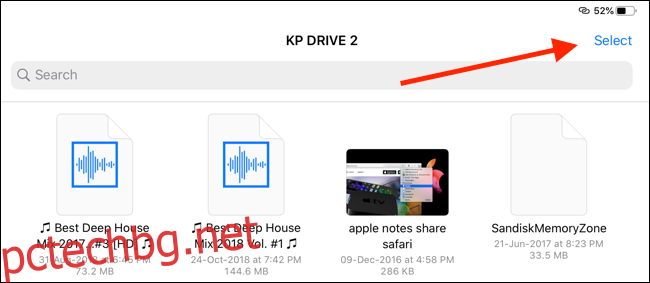
В долната лента с инструменти докоснете „Преместване“.
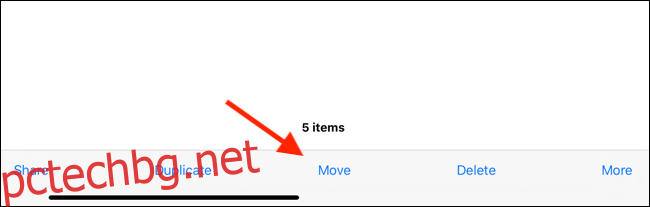
Това отваря меню с всички налични местоположения в приложението Файлове. Докоснете „На моя iPhone“ или „На моя iPad“, за да разширите опцията за локално съхранение. Изберете папката, която току-що създадохте, и след това докоснете „Копиране“. Файловете се прехвърлят в папката.
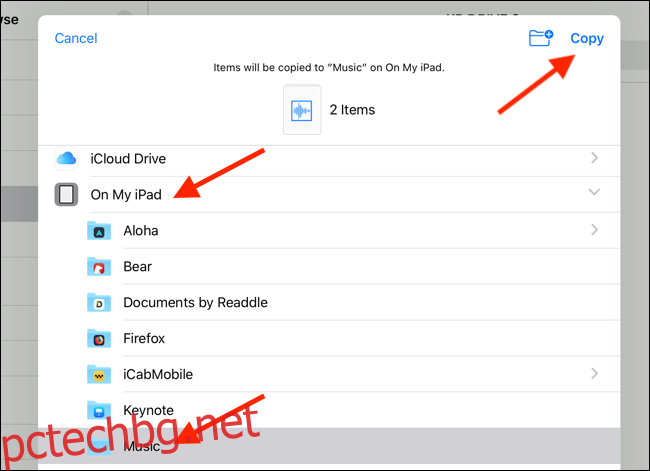
Как да копирате файлове във външно хранилище
След като свържете външното си устройство, можете да копирате данни от всяко място в приложението Файлове към него, точно както направихте по-горе. Това означава, че можете да копирате файлове от вашия iCloud Drive, Dropbox, свързан SMB сървър или всяко приложение, което добавите към секцията „Местоположения“ в приложението Файлове.
Използване на разширение Save to Files
Като пример, да приемем, че искате да експортирате снимки на USB устройство. Първо отидете в приложението Снимки, изберете изображенията и след това докоснете бутона Споделяне.
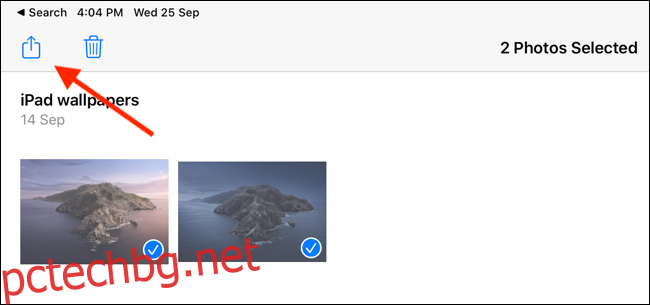
Изберете „Запазване във файлове“.
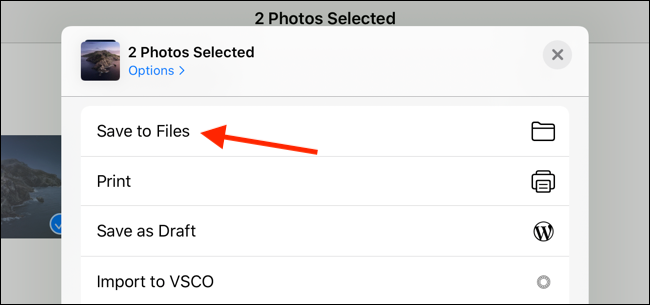
Това извежда гъвкавото разширение Files, така че можете да запазвате файлове на всяко място, включително прикачени външни устройства.
Докоснете външното устройство и след това изберете папка. Можете също да докоснете бутона Нова папка в горната част, за да създадете такава. Изберете папката от външното устройство и след това докоснете „Запазване“.
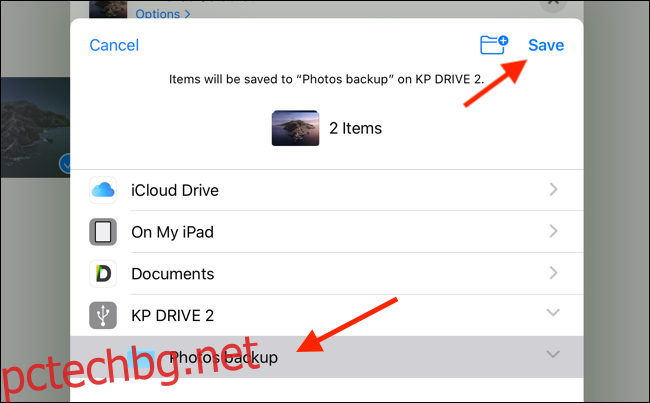
След секунда вашите снимки се експортират с пълната им разделителна способност в папката, която сте избрали на външното устройство за съхранение. За да потвърдите това, отидете на приложението Файлове и след това отидете до папката.
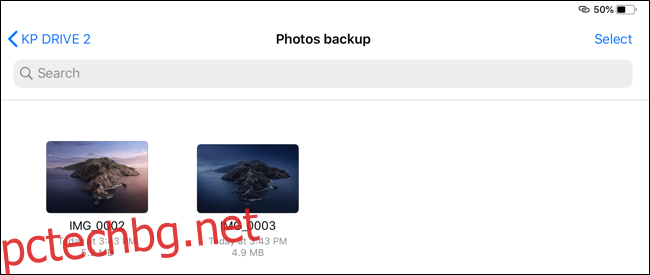
Приложението Photos е само един пример. Можете да използвате този метод за преместване на PDF файлове, видеоклипове, изображения и други от всяко приложение във външно хранилище.
Използване на приложението Файлове
Ами ако файлът вече е записан в приложението Файлове? Можете да използвате функцията за плъзгане и пускане, за да преместите бързо файловете.
Отворете приложението Файлове и след това отидете до папката, в която сте запазили файловете. След това докоснете и задръжте един файл и след това плъзнете пръста си от иконата. Сега трябва да сте в режим на избор на файл.
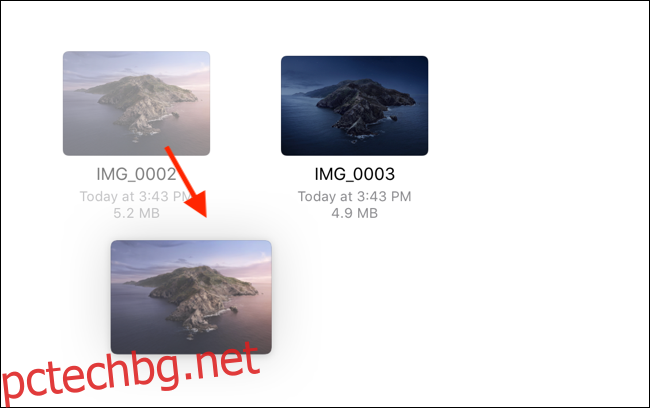
Ако искате да изберете няколко файла, докоснете ги с другия си пръст.
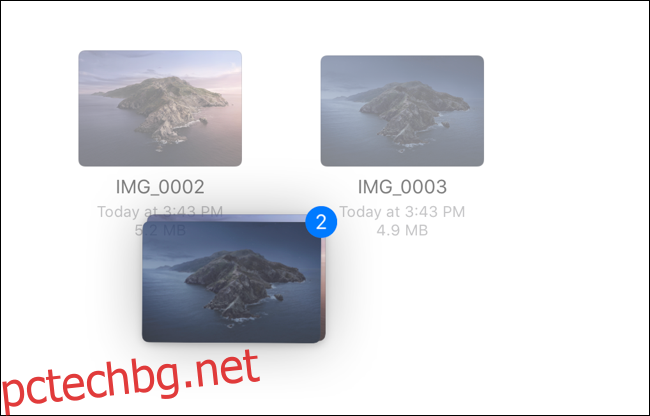
След това използвайте другата си ръка, за да превключите към външното устройство от менюто „Местоположения“. Докато все още държите файловете с един пръст, отидете до папката, в която искате да ги запишете.
След като стигнете до целевата папка, можете да освободите файловете и те ще бъдат копирани във външното хранилище.
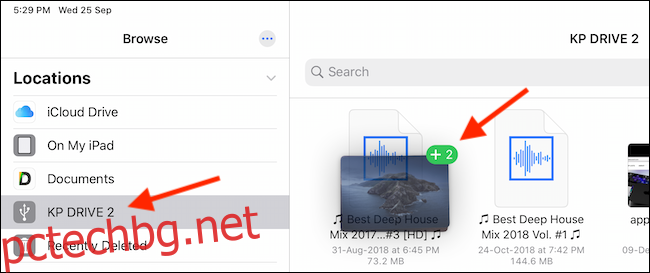
Това е! Вече можете да премахнете вашето USB устройство от вашия iPhone или iPad. Няма нужда да го изваждате безопасно.
Да станете опитен потребител на файлове
Както може би се досещате, приложението Files е доста сложно и има повече от няколко начина за извършване на едно действие. Най-добрият начин да станете опитен потребител на Files е да го изследвате, защото версията в iPadOS 13 помага да превърнете вашия iPad в истински компютър.
След като надстроите, първото нещо, което трябва да направите, е да активирате тъмния режим.

