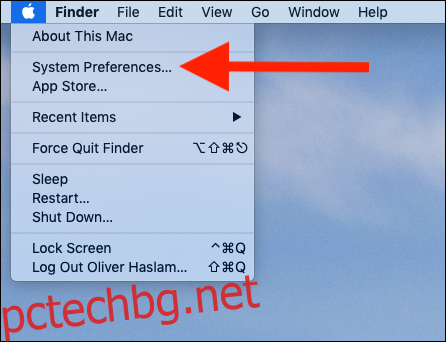Сигурността е изключително важна, но понякога скоростта е от съществено значение. Ако живеете и работите в среда, в която сте уверени в поверителността си, вашият Mac може автоматично да ви влезе без парола. Ето как.
Предупреждение: Ако следвате този процес и вашият Mac бъде изгубен или откраднат, всеки, който има достъп до него, ще има достъп до вашите данни, напълно неограничен. Това може да е риск, който си струва да поемете, но само вие можете да вземете това решение. Ако използвате тази техника, препоръчваме да я активирате, когато сте у дома или на друго защитено място, и да я деактивирате, когато не сте.
Ако приемем, че искате да продължите, нека да започнем. Изпълнихме този процес на macOS 10.14 Mojave.
Как да активирате автоматично влизане на вашия Mac
За да започнете, заключете логото на Apple в горната част на екрана и след това щракнете върху „Системни предпочитания“.
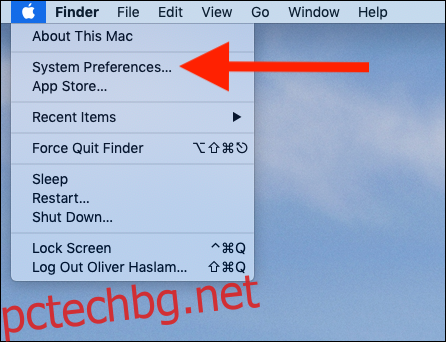
След това щракнете върху „Потребители и групи“.
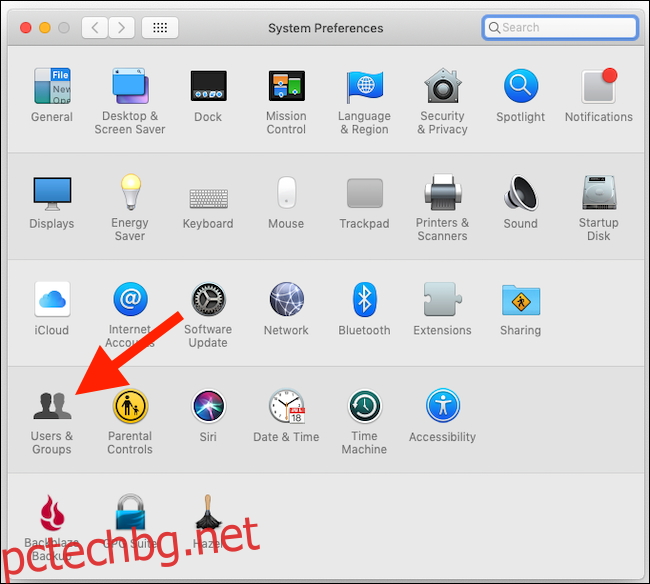
Щракнете върху иконата на катинар и въведете паролата за акаунта си. Това трябва да е акаунт с администраторски права, за да работи.
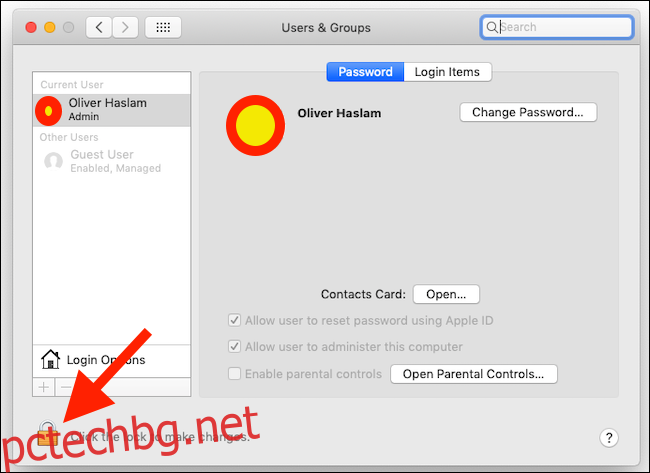
След като успешно се удостоверите, щракнете върху „Опции за влизане“ и след това щракнете върху падащото меню „Автоматично влизане“. Изберете името на потребителя, при който искате вашият Mac да влиза автоматично. Отново ще трябва да въведете потребителска парола, този път за акаунта, който сте избрали за влизане.
Забележка: ако потребителският ви акаунт е оцветен в сиво, вероятно имате активирано шифроване на FileVault или този потребителски акаунт използва парола за iCloud за влизане. Трябва да деактивирате криптирането на FileVault (Системни предпочитания > Сигурност и поверителност > FileVault > икона за заключване > Изключване на FileVault) и използвайте локална парола (Системни предпочитания > Потребители и групи > [Account Name] > Промяна на парола), преди да можете да активирате автоматичното влизане.
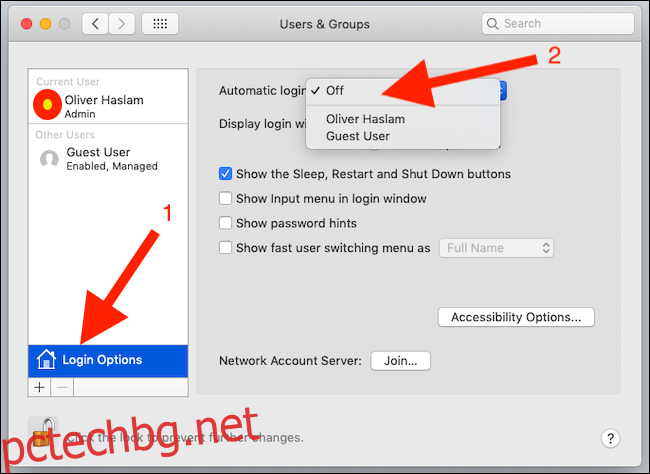
След като този процес приключи, следващия път, когато рестартирате вашия Mac, той автоматично ще влезе в предварително избрания акаунт.