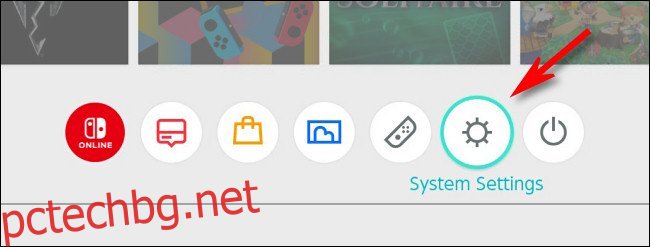Nintendo
Ако искате да копирате екранни снимки или видеоклипове от вашия Nintendo Switch към Mac чрез USB кабел, вече е възможно с Системна актуализация 11.0.0 или по-късно. Просто ще трябва да използвате безплатна програма, наречена Android File Transfer на macOS – ето как да я настроите.
Какво ще ви трябва
Преди да започнете, уверете се, че вашият Switch е актуализиран до система 11.0.0 или по-нова. Актуализирането е лесно от приложението Настройки на Switch. Просто изберете „Система“ в страничната лента и след това изберете „Актуализация на системата“.
СВЪРЗАНО: Как да актуализирате своя Nintendo Switch
Ще ви е необходим и съвместим USB-C кабел, който е напълно свързан за изпращане на данни, а не само за зареждане. Също така имайте предвид, че тази техника няма да работи през докинг станцията на Switch. Ще трябва да включите USB кабела директно в USB-C порта в долната част на превключвателя.
Когато кабелът ви е готов, изтеглете и инсталирайте Android File Transfer на вашия Mac. Тази безплатна помощна програма е създадена от Google и поддържа протокола за трансфер на медия (MTP), използван от Switch за прехвърляне на снимки през USB. Устройствата с Android също използват този протокол, но Macs не включват поддръжка за него, поради което Google създаде тази помощна програма.
Как да прехвърляте екранни снимки и видеоклипове от Nintendo Switch към Mac чрез USB
За да започнете да прехвърляте медия, включете USB-C кабела в долната част на вашия Switch, а след това включете другия край в USB порт на вашия Mac. Придвижете се до началното меню на вашия превключвател и след това докоснете иконата за системни настройки (зъбното колело в кръг).
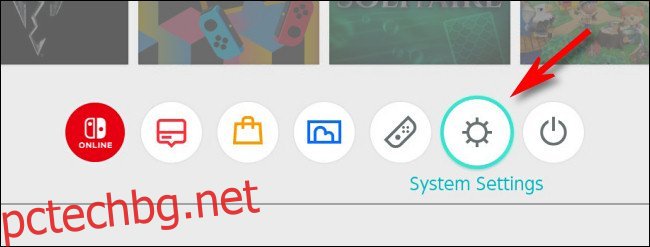
В „Системни настройки“ изберете „Управление на данни“ в страничната лента.
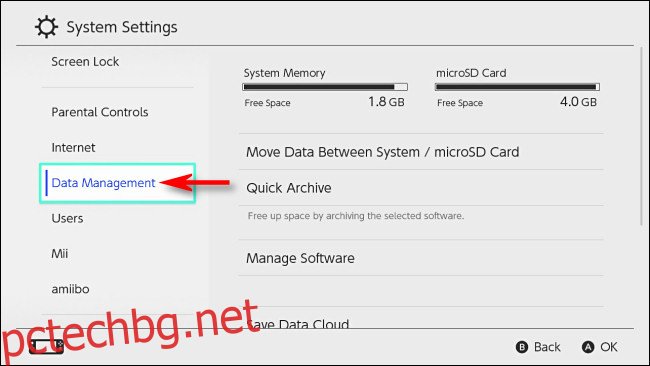
Превъртете надолу и изберете „Управление на екранни снимки и видеоклипове“.
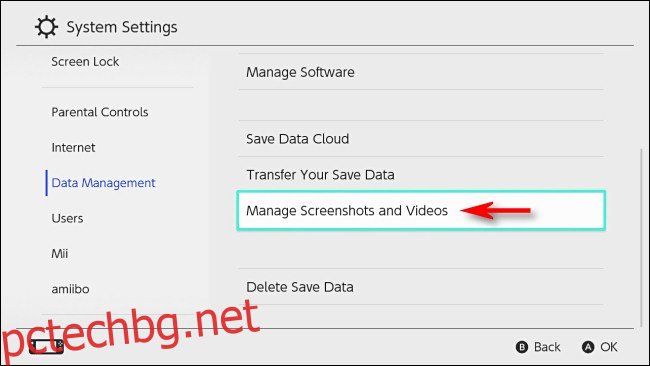
Изберете „Копиране на компютър чрез USB връзка“.
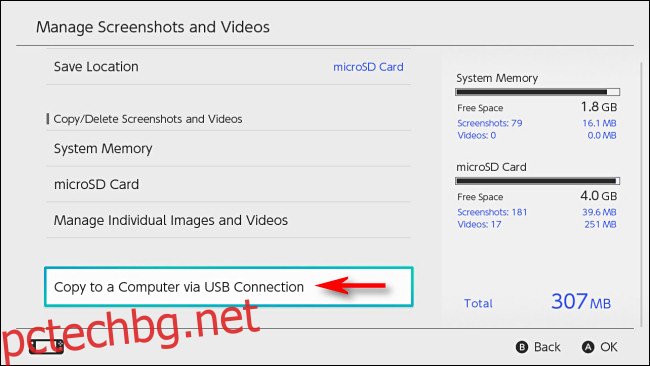
Switch ще се опита да се свърже с вашия Mac. Ако успее, ще се появи изскачащ прозорец „Свързан с компютъра“.
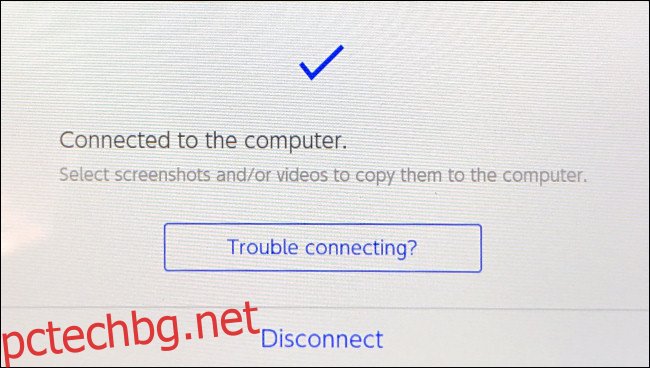
На вашия Mac отворете Android File Transfer (софтуерът, който сте изтеглили по-рано). Ще видите списък с папки, които съответстват на заглавията на софтуера на вашия Switch. Във всяка папка ще видите екранна снимка или видео файлове от тази игра или приложение.
Съвет: Екранните снимки, направени в системните менюта на Switch, се съхраняват в папка, наречена „Други“.
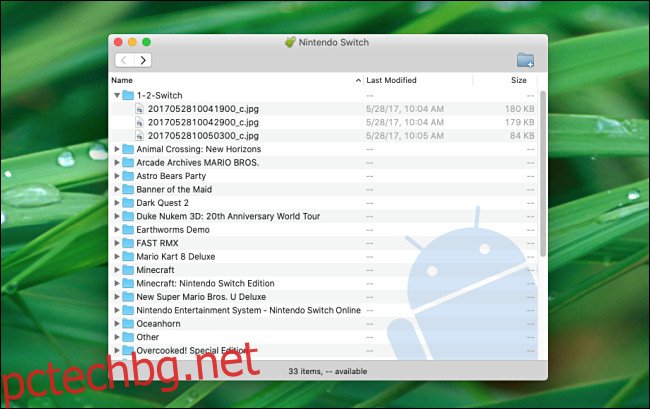
За да прехвърлите изображения или видеоклипове на вашия Mac, просто ги плъзнете и пуснете във всеки прозорец на Finder или на вашия работен плот. Можете да плъзнете отделни файлове или папки или да изберете групи от тях.
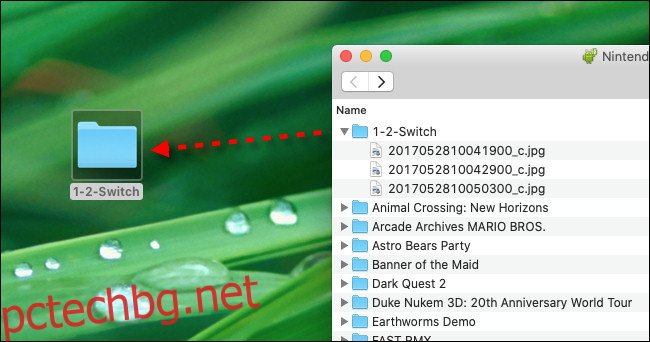
Веднага след като плъзнете екранна снимка или видео файл, той автоматично се копира на вашия Mac. Когато сте готови, затворете Android File Transfer на вашия Mac и след това докоснете „Прекъсване на връзката“ на екрана за превключване. Можете също да изключите USB кабела.
Ако по някаква причина USB връзката не работи, опитайте да използвате друг кабел или порт на вашия Mac. И ако всичко друго не успее, можете също да прехвърлите екранни снимки на вашия Mac чрез microSD карта.
СВЪРЗАНИ: Как да прехвърляте екранни снимки от Nintendo Switch към компютър
body #primary .entry-content ul#nextuplist {list-style-type: none;margin-left:0px;padding-left:0px;}
body #primary .entry-content ul#nextuplist li a {text-decoration:none;color:#1d55a9;}