Твърдите дискове се провалят. Въпросът не е „ако“, а „кога“. Ето защо е важно да имате резервен план. Добра идея е да знаете, че независимо от всичко, вашите данни са безопасни и защитени. На wdzwdz разгледахме няколко начина, по които потребителите на Linux могат да поддържат резервно копие на данните си. В този урок ще разгледаме един от най-популярните (и надеждни начини) за архивиране на вашите данни с Clonezilla. Този инструмент ви позволява да клонирате вашата инсталация на Linux. С него можете да заредите живо USB и лесно да „клонирате“ твърди дискове, операционни системи и други. Ще обсъдим как да поемете контрола над вашите данни, да създадете резервни копия и да научим как да ги възстановите.
Съдържание
Изтегляне на Clonezilla
Clonezilla се предлага само като жива операционна система. Има няколко версии на живия диск. Като се има предвид това, препоръчваме просто да изтеглите ISO файла. Стабилната версия на софтуера е налична на адрес Clonezilla.org. На страницата за изтегляне изберете архитектурата на вашия процесор от падащото меню (32 бита или 64 бита).
След това щракнете върху „тип файл“ и щракнете върху ISO. След всичко това щракнете върху бутона за изтегляне.
Създаване на живия диск
Независимо от операционната система, най-бързият и лесен начин да направите Linux жив диск е с инструмента Etcher USB за изображения. Преминете към това страница за да го изтеглите. Следвайте инструкциите на страницата, тъй като те ще обяснят процеса от три стъпки, необходим за направата на жив диск.
Забележка: Clonezilla е с размер под 500 MiB. В резултат на това всяко флаш устройство с поне 512 MiB пространство ще работи.
Клониране от устройство към изображение
Архивирането на инсталация на Linux директно във файл с изображение с Clonezilla е прост процес. За да започнете, изберете опцията „изображение на устройството“ в менюто на Clonezilla. На следващата страница софтуерът дава много различни начини за създаване на резервно копие.
Изображението на твърдия диск може да бъде запазено на Samba сървър, SSH сървър, NFS и т.н. Ако сте наясно с някое от тях, изберете го. Ако сте начинаещ, свържете USB твърд диск (или монтирайте втори твърд диск, свързан към компютъра) и изберете опцията „local_dev“.
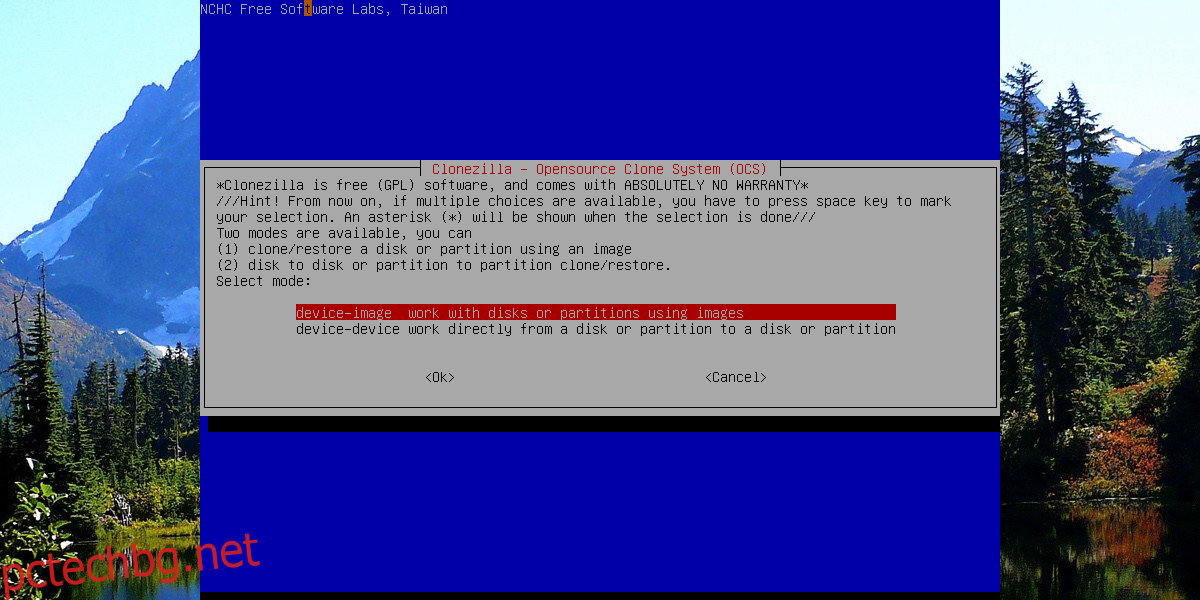
Избирането на “local_dev” подканва Clonezilla да поиска от потребителя да настрои твърд диск като дестинация за менюто на твърдия диск. Разгледайте списъка и изберете твърдия диск, който искате да използвате. Освен това използвайте селектора на менюто, за да изберете в коя директория на устройството ще се запази изображението на твърдия диск.

С настройката на мястото за съхранение процесът може да започне. Clonezilla иска да стартира съветника за архивиране. Има две опции: „Начинаещ“ и „Експерт“. Изберете „Начинаещ“, за да започнете процеса.

На следващата страница кажете на Clonezilla как да запазите твърдия диск. Изберете „savedisk“, за да копирате целия твърд диск в един файл. Изберете „saveparts“, за да архивирате устройството в отделни изображения на дялове.
Възстановяване на резервни изображения
За да възстановите изображение, заредете Clonezilla и изберете опцията „изображение на устройството“. След това изберете „local_dev“. Използвайте менюто, за да изберете твърдия диск, използван преди за запазване на изображението на твърдия диск. В браузъра на директорията изберете същите опции, които сте използвали за създаване на изображението.

По време на архивирането Clonezilla моли потребителя да избере от режимите „Начинаещ“ и „Експертен“. Още веднъж изберете опцията „Начинаещ“. След това на следващата страница намерете опцията „restoredisk“ и я изберете.
От тук просто изберете вашите IMG файл(ове) и Clonezilla ще направи останалото!
Клониране от устройство към устройство
Ако не се интересувате от създаване на резервно копие от устройство към изображение, Clonezilla предлага друга опция: клониране от устройство към устройство. Тази опция позволява на потребителя да направи точно копие на всеки твърд диск. За да направите клониране от устройство към устройство, изберете „устройство-устройство“ в стартовото меню в Clonezilla.
Забележка: уверете се, че твърдият диск, към който планирате да клонирате, е включен, преди да започнете този процес (или чрез USB, или вътрешно).
На следващата страница изберете режим „Начинаещ“. Това прави процеса на клониране на Clonezilla много по-лесен за разбиране.
Оттук съветникът моли потребителя да избере метода на клониране. За да клонирате от един твърд диск на друг, изберете „disk_to_local_disk“.

Изберете твърдия диск, който искате да клонирате (известен още като изходния диск) с менюто, и натиснете клавиша enter, за да продължите.

След това изберете твърдия диск, който да използвате като целеви диск. Това е твърдият диск, на който ще бъде клониран първият диск.
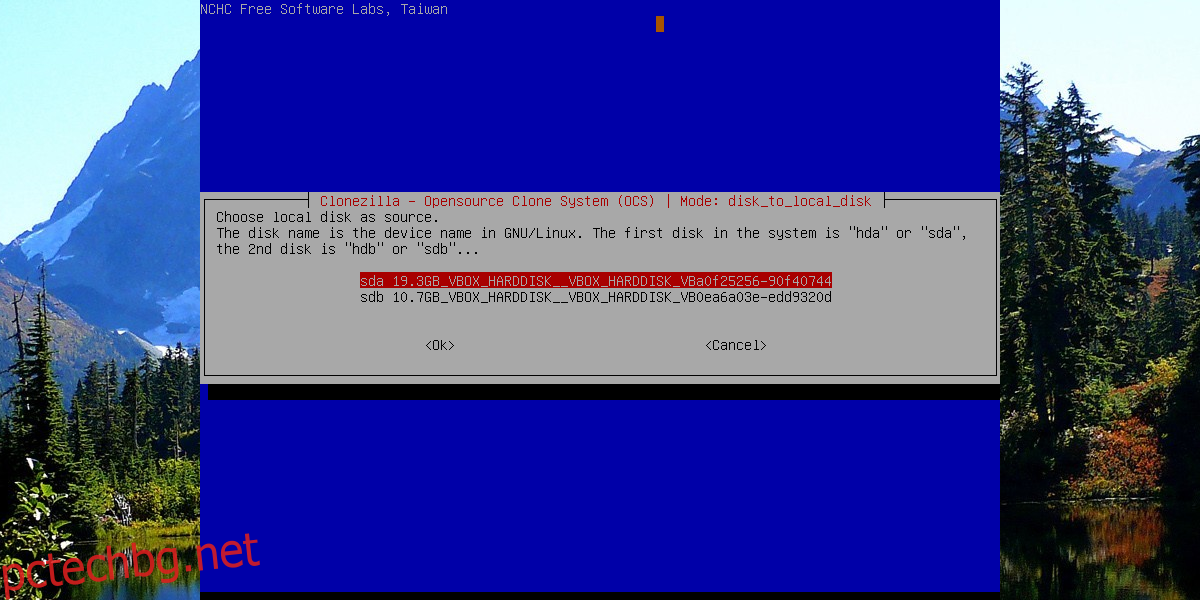
След като всички тези настройки са конфигурирани, процесът на клониране може да започне. Имайте предвид, че копирането на данните отнема много време, дори през Sata/PCI връзки. НЕ изключвайте компютъра си и не го изключвайте. Бъдете търпеливи и след известно време Clonezilla ще завърши клонирането.
Когато приключите, рестартирайте компютъра.
Заключение
От многото начини за създаване на резервни копия в Linux, Clonezilla остава най-лесният за потребителя. Не много други решения за архивиране изискват толкова малко участие от страна на потребителите. Ако искате да клонирате вашата инсталация на Linux (или дори само други данни), Clonezilla е солидна опция.

