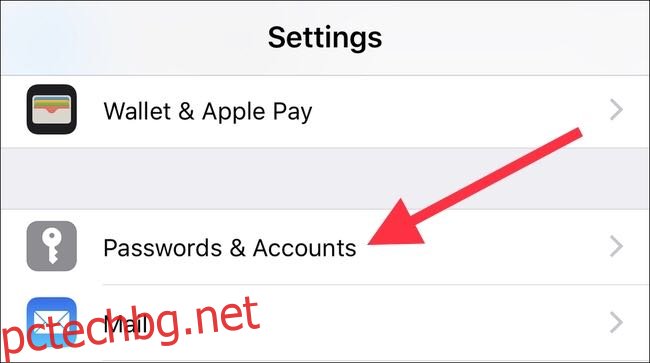Mail е вграденото приложение за електронна поща на всеки iPhone и iPad. Той не може да се похвали с някои от по-разширените опции, които ще намерите в приложения на трети страни, но работи добре. Ако сте нов в Mail, има няколко неща, които може да искате да настроите, преди да го използвате. Нека да разгледаме.
Съдържание
Как да управлявате и добавяте имейл акаунти
Управлението, добавянето и премахването на имейл акаунти на iPhone или iPad се извършва в приложението Настройки вместо в приложението Mail. Отворете приложението Настройки и изберете „Пароли и акаунти“.
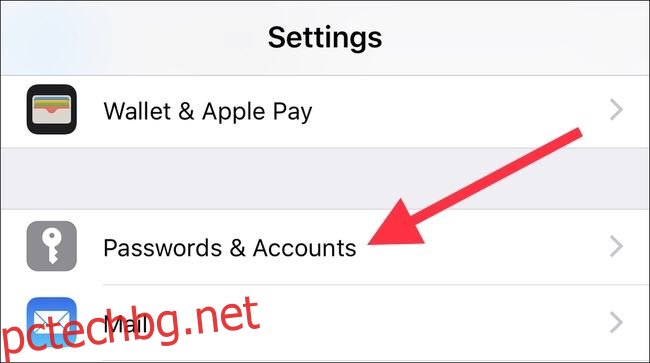
Тук ще видите списък с всички акаунти на вашето устройство. Те включват всички акаунти в Google, Exchange или Microsoft, както и вашия iCloud акаунт. Всичко, което може да поддържа имейл, календари и бележки, се появява в този списък. Ако искате да добавите нов акаунт, докоснете бутона „Добавяне на акаунт“.
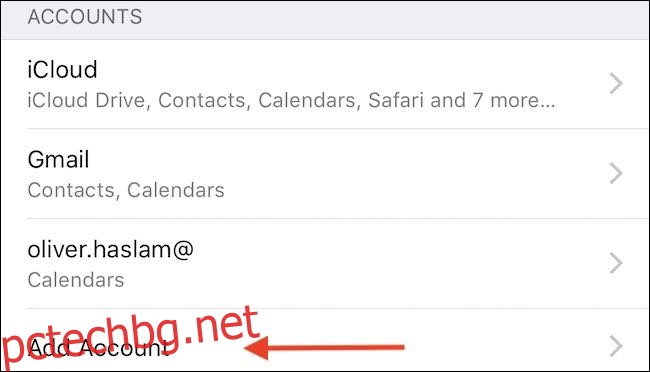
След това ще видите списък с популярни типове акаунти, както и опция „Други“ за всеки със специализирана настройка. Докоснете типа акаунт, който трябва да добавите, и следвайте подканите за удостоверяване. Те ще се различават в зависимост от типа акаунт, но всички се обясняват сами по себе си.
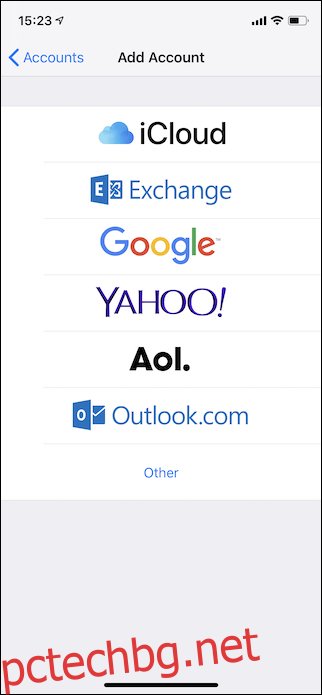
Как да активирате известията
Вие управлявате всички известия за iPhone и iPad в приложението Настройки и push известията не се различават. Отворете Настройки и докоснете „Известия“, за да видите списък с инсталираните приложения, които поддържат известия. Намерете и докоснете опцията „Поща“.
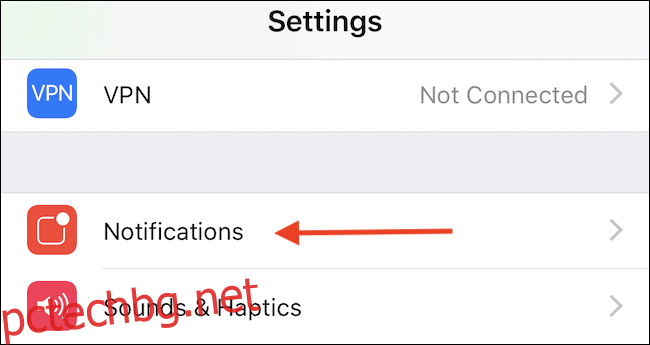
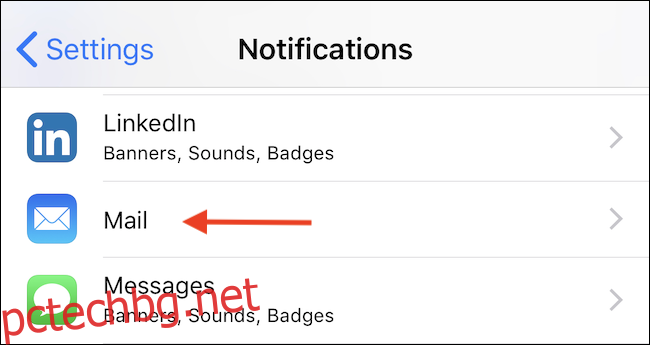
Уверете се, че превключвателят „Разрешаване на известия“ е включен (ако искате известия) и след това изберете как искате да пристигат известията. Можете да изберете дали да виждате значки с икони, известия на заключения екран и да чувате звукови сигнали, когато пристигне имейл.

Как да промените продължителността на визуализацията
Ако получавате много имейли, може също да искате да контролирате каква част от съобщението виждате като визуализация в приложението Mail. По-дългите визуализации ви позволяват да видите за какво са съобщенията, без да ги отваряте. По-кратките визуализации ви позволяват да виждате повече съобщения на екрана наведнъж.
Отидете в Настройки и след това докоснете опцията „Поща“.
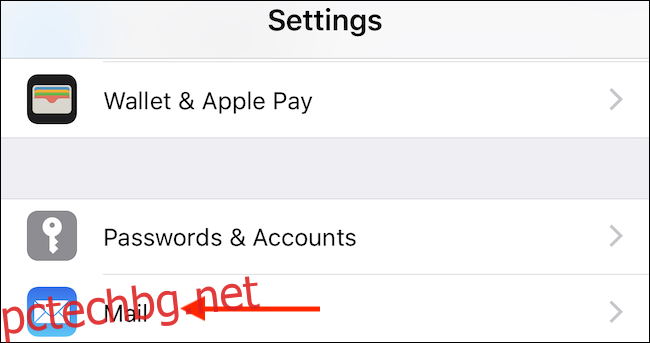
Докоснете опцията „Преглед“ в секцията „Списък със съобщения“.
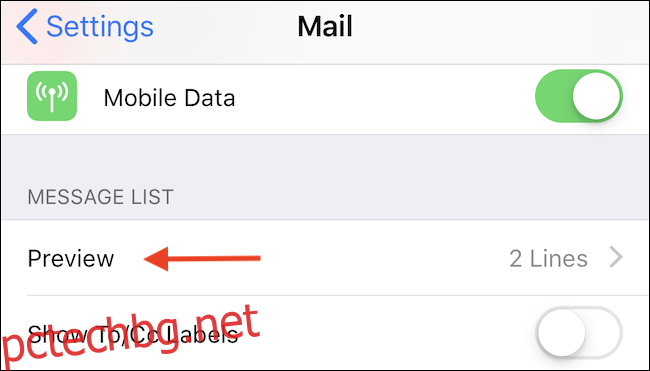
Накрая изберете броя на редовете, които искате да покажете. Опциите варират от „Няма“ до пет реда.
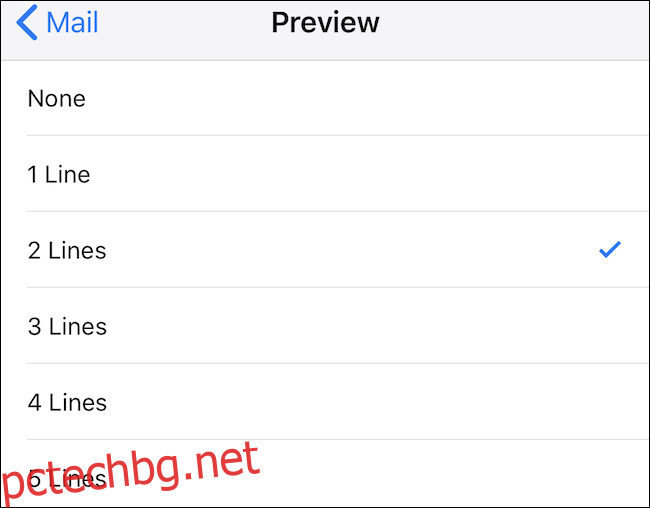
Как да промените опциите, когато плъзнете
Ако трябва да се справите с много имейли, триагирането на този имейл може да бъде голяма част от обработката на препълнена входяща кутия. Възможността бързо да плъзнете имейл, за да го архивирате, да го маркирате като прочетен или да го маркирате с флаг е истинско предимство за производителността.
Отново отворете приложението Настройки и докоснете опцията „Поща“.
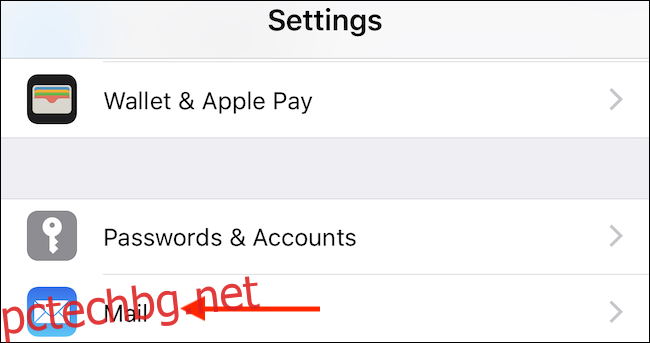
След това докоснете „Опции за плъзгане“, за да направите промени в действията, които Mail извършва, когато плъзнете съобщение.
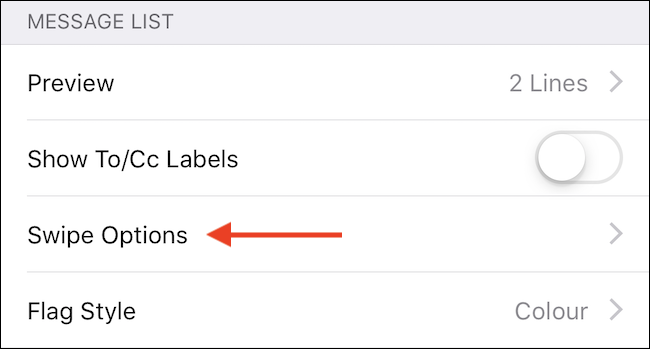
Полученият екран показва две опции: една за когато плъзгате наляво и една за когато плъзнете надясно. Изберете действието, което искате да предприеме всеки жест, като докоснете опциите „Плъзнете наляво“ или „Плъзнете надясно“.
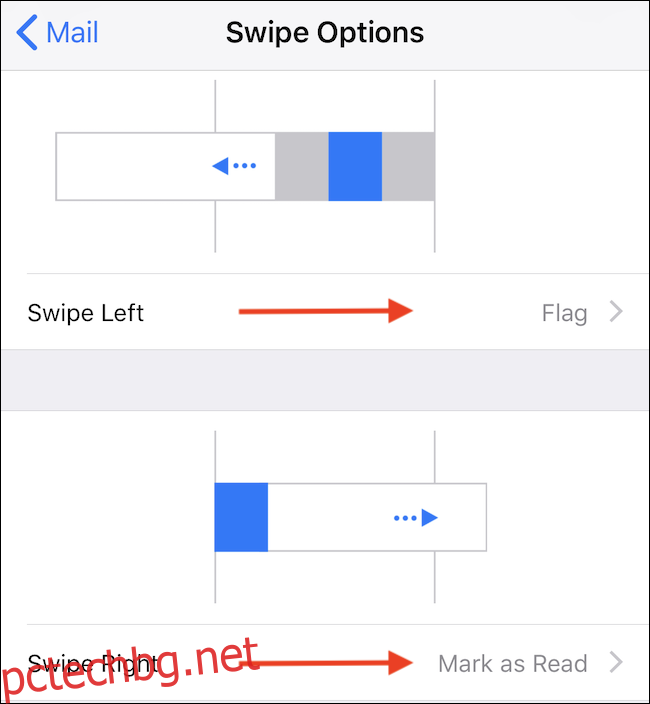
Как да заредите отдалечени изображения
Зареждането на отдалечени изображения във вашия имейл е отчасти загриженост за сигурността и отчасти за честотната лента. Подателите на спам могат да използват малки вградени изображения, за да определят дали сте отворили съобщение (и по този начин потвърдили, че вашият имейл адрес е легитимен). Снимките също могат да изядат честотната лента, ако получите много от тях. И имайте предвид, че при отдалечени изображения говорим за изображения, които са вградени URL адреси в съобщение, които сочат към снимки онлайн (точно като в уеб страница). Не говорим за снимки, които хората са прикачили в имейлите си до вас.
Опцията за зареждане на отдалечени изображения е активирана в Mail по подразбиране, но можете да я изключите.
Както може би се досещате досега, този превключвател е в приложението Настройки, в секцията Поща.
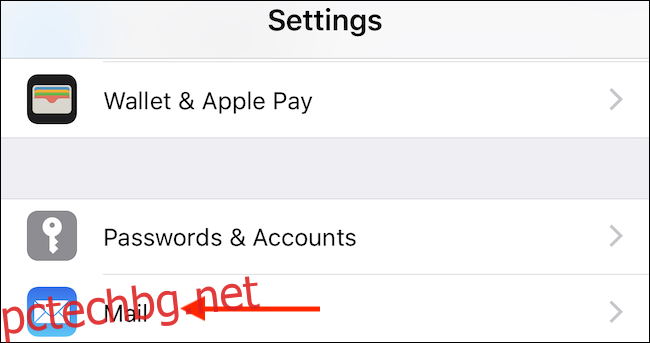
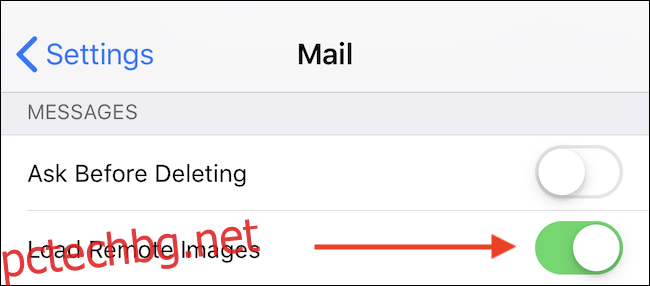
Как да организираме имейли по нишка
Организирането на имейл по нишка е нещо, което може да помогне за подреждане на натоварена входяща кутия, така че ако искате да я активирате, ще намерите опцията в Настройки > Поща.
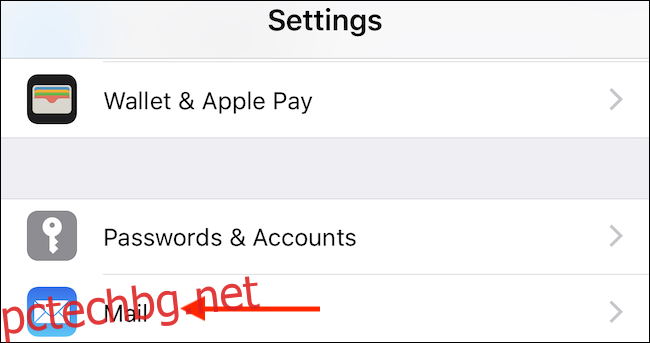
В секцията „Обработване на нишки“ превключете превключвателя за „Организиране по нишка“ на позиция „включено“.
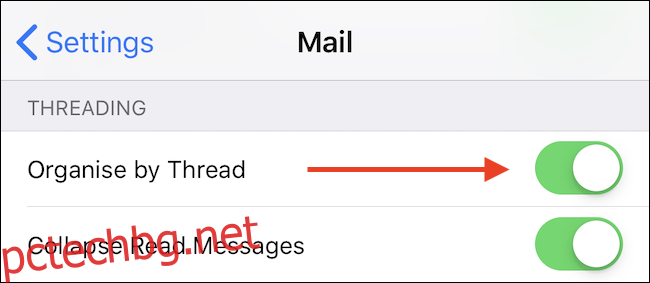
Как да зададете подпис
Подписите на имейл са чудесни начини за подписване на имейли по начин, който не само потвърждава подателя, но може да предложи допълнителна информация за контакт или информация, ако е необходимо. Активирането на такова за приложението Mail е лесно и както често се случва в това ръководство, започва с пътуване до Настройки > Поща.
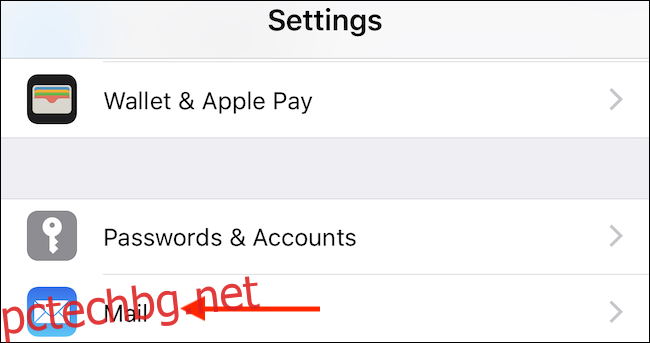
След това докоснете опцията „Подпис“.
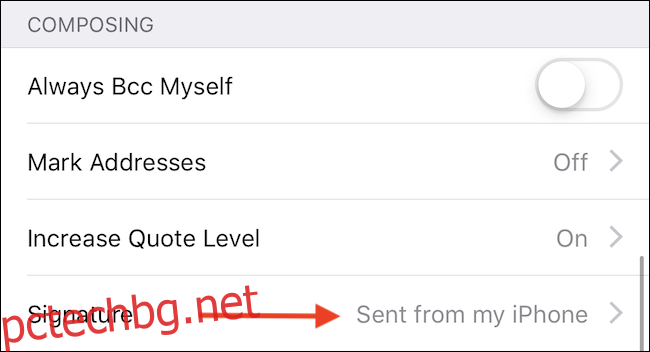
Накрая въведете подписа, който искате да използвате, и запазете промените си, като докоснете бутона „Поща“ в горния ляв ъгъл.
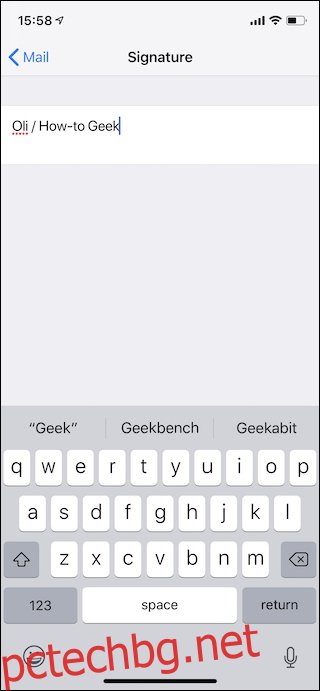
Mail е доста просто приложение, но има редица налични настройки, които да ви помогнат да го направите свое собствено.