Windows може да използва множество дисплеи по няколко начина, разширявайки или дублирайки основния ви монитор. Можете дори да изключите основния си монитор. Ето как да промените настройките на вторичния дисплей с обикновена клавишна комбинация.
Съдържание
Използване на менюто „Проект“ на Windows + P
За да промените бързо начина, по който Windows 10 обработва множество дисплеи, натиснете Windows + P.
В дясната част на екрана ще се появи тъмно сиво меню, озаглавено „Проект“. (Това е „проект“, както в проектора, а не „проект“, както при задача, по която хората работят заедно.)
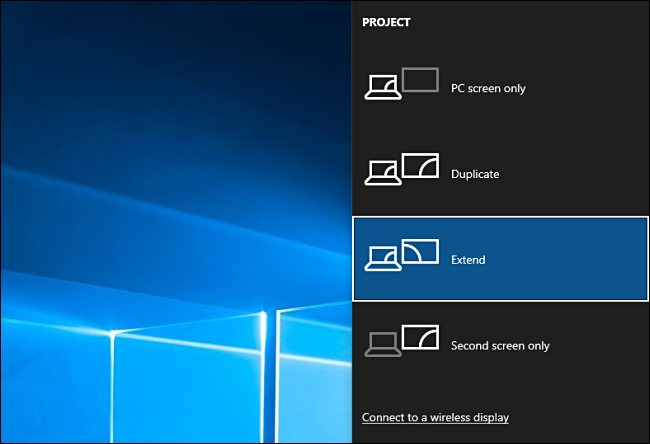
От тук можете да използвате клавишите на мишката или курсора и Enter, за да изберете опцията, която искате. Ето какво правят опциите:
Само компютърен екран: Този режим показва видео само на основния дисплей, дори ако е свързан втори.
Дублиране: Този режим дублира видео изхода от основния дисплей на втори дисплей, който може да бъде идеален за презентации.
Разширяване: Този режим разширява работния плот на толкова дисплеи, колкото сте свързали. Той ги свързва всички в един голям виртуален работен плот и можете да премествате прозорци между тях.
Само втори екран: Този режим показва само видео на втория дисплей, докато основният остава празен и неизползван.
Примери за това кога да използвате всяка опция за проект
Имайки предвид опциите, изброени по-горе, нека да разгледаме четири често срещани сценария с множество показвания и да разгледаме как тези опции могат да помогнат:
Сценарий 1: Презентация на PowerPoint
Имате лаптоп, свързан към дигитален проектор в лекционна зала, бизнес среща или църква, и искате да покажете съдържанието на екрана си през проектора. В този случай бихте искали да изберете режим на дублиране от менюто на Windows+P Project. След това стартирайте вашата програма за презентация както обикновено и публиката ще види точно това, което виждате на екрана на компютъра си.
Сценарий 2: Мощен потребител на работния плот
Имате два или повече монитора, които да ви предоставят повече екранни площи за целите на производителността, като разработка на софтуер, редактиране на видео, търговия с акции или производство на музика. В този случай бихте искали да използвате режима Extend от менюто на Windows+P Project, за да можете да видите възможно най-много информация наведнъж. Можете дори да премествате прозорци между монитори с клавишна комбинация.
Сценарий 3: Подмяна на монитор на лаптоп
Имате работен лаптоп, който бихте искали да използвате у дома с голям монитор, но нямате нужда от вградения дисплей на лаптопа. Можете дори да конфигурирате лаптопа да работи със затворен капак и да използвате външна клавиатура и мишка. В този случай бихте искали да изберете режим само за втори екран от менюто Windows + P Project.
Сценарий 4: Вечер на семейни филми
Вечерта на филмите е и имате нов видео проектор, който искате да използвате, за да гледате филм от вашия компютър. В този случай можете да използвате режима за дублиране или само за втори екран от менюто Windows + P Project. Ако проекторът има различна естествена разделителна способност от вашия дисплей, тогава „Само втори екран“ може да работи по-добре, защото Windows ще адаптира изхода перфектно към проектора, вместо да се опитва да разтегне разделителната способност на основния ви дисплей, за да пасне.
Още съвети за няколко дисплея
Ако нямате резервен монитор, но имате компютър с вграден дисплей, потенциално можете да го използвате като втори монитор с безжична технология, наречена Miracast, вградена в Windows 10. И за повече информация относно продуктивната работа с няколко настройки на монитора, разгледайте нашето задълбочено ръководство за използване на предимствата на двойните монитори. Забавлявайте се и се насладете на гледката!

