Не всяка снимка, която правите, е идеалното щракване – необходимо е само леко разтърсване, за да стане снимката ви размазана. За щастие, инструментите за редактиране на изображения като Adobe Photoshop ви позволяват бързо да изостряте изображенията. Ето как да го направите.
Тези инструкции са направени с помощта на Photoshop 2020, но те трябва да работят и за по-стари версии на Photoshop. Преди да започнете обаче, трябва да сте наясно, че това не е чудодейно лекарство за лоша фотография и може да доведе до нежелано изкривяване на изображението.
Съдържание
Използване на филтъра Smart Sharpen във Photoshop
Photoshop има различни филтри за изображения, които можете да използвате, за да променяте вашите изображения. Два филтъра са особено полезни за изостряне на изображението: филтрите Smart Sharpen и Unsharp Mask.
За да използвате филтъра Smart Sharpen, ще трябва да отворите подходящо изображение във Photoshop. Уверете се, че можете да видите панела със слоеве вдясно. Ако не можете, щракнете върху Прозорец > Слоеве.
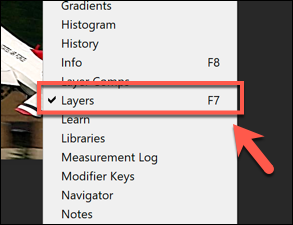
Натиснете „OK“ в полето „Дублиране на слой“, за да потвърдите.

С избрания дублиран слой и с помощта на падащото меню в панела Слоеве, променете опцията за смесване от “Normal” на опцията “Luminosity”.

За да приложите филтъра Smart Sharpen, щракнете върху Филтър > Изостряне > Интелигентно изостряне.

Филтърът ще бъде приложен към дублиращия се слой. Ако предпочитате, можете да използвате инструмента за маркиране, за да изберете части от вашия дублиран слой, за да изтриете ефекта на филтъра.

С избрани части от вашето изображение, натиснете клавиша Delete на клавиатурата си, за да премахнете части от него, за да изложите части от оригиналния слой на изображението. Това ще ви позволи да фокусирате остротата върху част от вашето изображение, оставяйки част от него като оригинал.
Използване на филтъра Unsharp Mask във Photoshop
Можете да използвате филтъра Unsharp Mask като алтернатива на филтъра Smart Sharpen. Това работи подобно на Smart Sharpen, но за разлика от този филтър, вашето изображение ще има по-малко шум върху изображението.
Започнете с ново изображение във Photoshop, уверете се, че панелът Слоеве е видим (Прозорец > Слоеве), след това дублирайте съществуващия си слой с изображение, като щракнете с десния бутон върху слоя в панела Слоеве и натиснете опцията „Дублиране на слоеве“.
След като слоят се дублира, щракнете върху Филтър > Изостряне > Маска за премахване на острота….
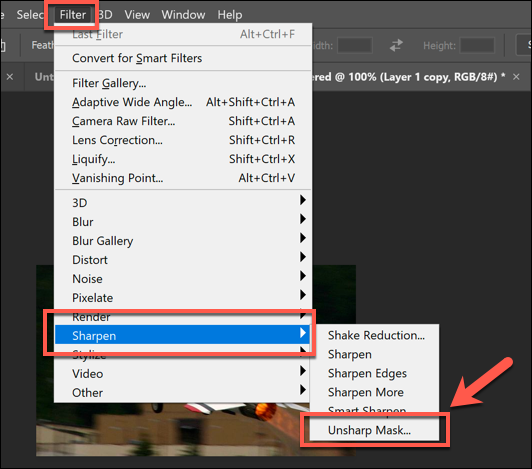
Както преди, можете да направите допълнителни промени в цялостното си изображение, като използвате инструмента за маркировка, за да изберете части от дублиращия се слой.

След като тези слоеве са избрани, натиснете клавиша Delete на клавиатурата си, за да премахнете изострените участъци, излагайки оригиналния слой отдолу.
Изостряне на изображения с помощта на Camera Raw Editor
Можете да използвате редактора на Photoshop Camera Raw, за да приложите обработка на изображения към нередактирани данни за изображения, заснети от цифров фотоапарат с висока разделителна способност, записани във файлов формат Camera Raw като RAW, NEF или SRW.
Това ви позволява да приложите изостряне към изображение, преди да го запишете в друг формат като JPG или PNG.
RAW файловете се създават само от определени цифрови фотоапарати и смартфони, когато се правят изображения и изображенията остават некомпресирани. Ако имате изображение в RAW, NEF или друг некомпресиран графичен файлов формат, отворете го във Photoshop, като изберете Файл > Отвори.

За да подобрите изображението, натиснете иконата „Подробности“ в лявото меню. Променете цифрата „Количество“, за да зададете степента на изостряне на изображението – добрата цифра за начало е около 50 процента, като се движите нагоре.
Използвайте плъзгача „Радиус“, за да промените въздействието на заточването върху изображението си, като по-ниско количество е по-добро за снимки с много по-фини детайли. Оставете плъзгача „Детайли“ ниско, ако искате детайлните ръбове да останат остри.
За плъзгача „Маскиране“ оставете настройката на нула, за да приложите същото ниво на изостряне към изображението като цяло, или го увеличете, за да настроите настройката, за да насочите към по-„живите“ участъци от вашето изображение с повече цветове или текстури.
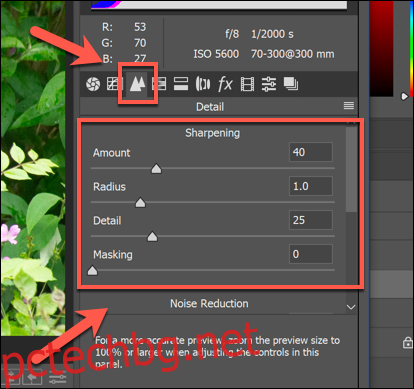
Можете също така да промените нивото на шума, създаван от промените в заточването на изображението – повече шум на изображението обикновено означава по-малко детайли. Увеличете плъзгача “Luminance” над нулата, след което преместете плъзгача “Luminance Detail”, за да намалите нивото на шума.
Накрая щракнете върху опциите „Отваряне на изображението“ или „Готово“, за да завършите.
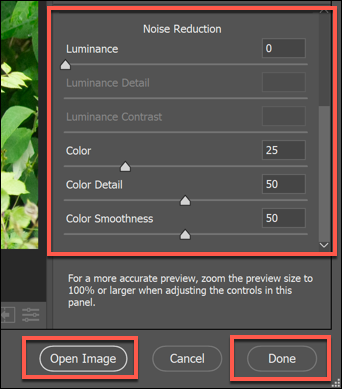
Вашите промени ще бъдат запазени във файла, след като приключите с редактирането. Ако изберете опцията „Отваряне на изображението“, ще можете да правите допълнителни промени в изображението в главния прозорец за редактиране на Photoshop.

