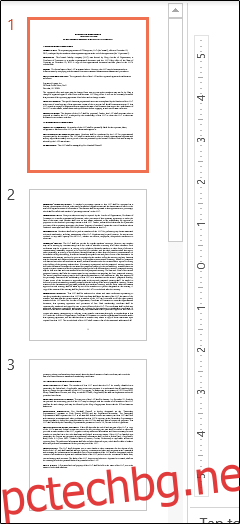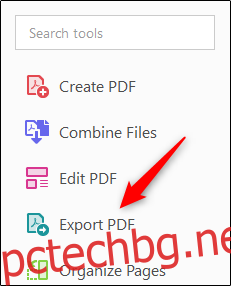Ако имате PDF файл, който искате да конвертирате в презентация на PowerPoint, можете да изтеглите програма, която бързо да свърши работата вместо вас, или можете да използвате един от многото налични онлайн конвертори.
Конвертирайте PDF файл в PowerPoint с помощта на Adobe Acrobat DC
Adobe Acrobat има няколко различни софтуерни опции за работа с PDF файлове, от които да избирате—Acrobat Standard DC и Acrobat Pro DC. Стандартната версия е само за Windows, докато професионалната версия работи както с Windows, така и с Mac.
Те струват съответно $12,99 и $14,99 на месец, така че освен ако вече не използвате едно от тях, вероятно не си струва парите само да конвертирате PDF файл в PowerPoint. Въпреки това, Adobe Acrobat е най-добрата програма на пазара за всичко, което се занимава с PDF файлове, така че бихме препоръчали да се абонирате за такава, ако често работите с PDF файлове.
Все още най-добре, Acrobat Pro DC има безплатна пробна версия, така че ако не сте запознати с Adobe Acrobat, не струва нищо да го опитате.
В този пример ще използваме Adobe Acrobat Pro DC. Отворете PDF файла, който искате да конвертирате. В десния панел на прозореца изберете „Експортиране на PDF“.
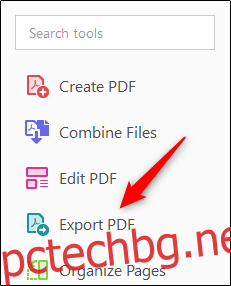
Сега ще се сблъскате със списък с различни опции за експортиране. Изберете „Microsoft PowerPoint“ от списъка и изберете „Експортиране“.
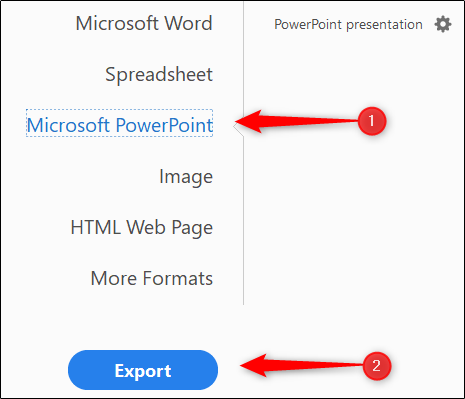
В Windows Explorer (или Finder, ако използвате Mac), изберете място за запазване на файла и изберете „Запазване“.
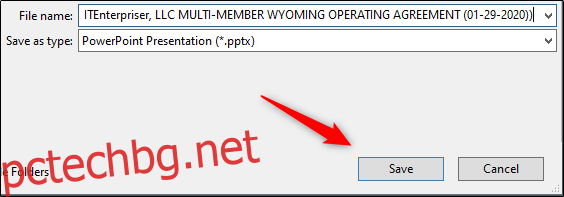
Отворете новозапазения PowerPoint и ще видите съдържанието на PDF файла (като всеки слайд представлява една страница) в прозореца за визуализация.
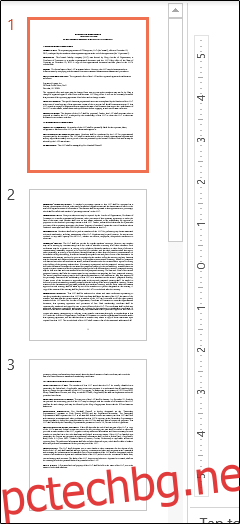
Конвертирайте PDF файл в PowerPoint с помощта на онлайн PDF конвертор
Със сигурност няма недостиг на онлайн конвертори на PDF – някои безплатни, други платени. Препоръчваме Малък PDF защото е бърз, безплатен и поддържа формата на съдържанието доста последователно. Ще използваме този онлайн инструмент за този пример, но процесът не се различава твърде много при всеки конвертор, така че не се колебайте да си поиграете и да намерите този, който ви харесва най-много.
С SmallPDF всичко, което трябва да направите, е да плъзнете и пуснете своя PDF файл на екрана на конвертора или можете да използвате инструмента за търсене на файлове. Който и метод да изберете, след като файлът бъде качен, преобразуването ще започне автоматично.
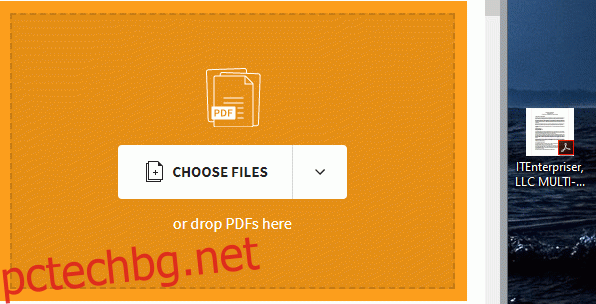
След като преобразуването приключи, изберете „Изтегляне“.
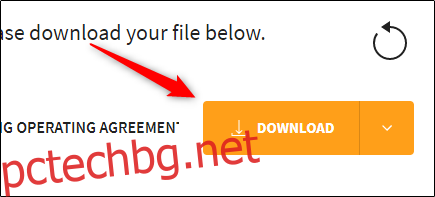
След като изтеглянето приключи, отворете новозаписания PowerPoint и ще видите съдържанието на PDF файла (като всеки слайд представлява една страница) в прозореца за визуализация.