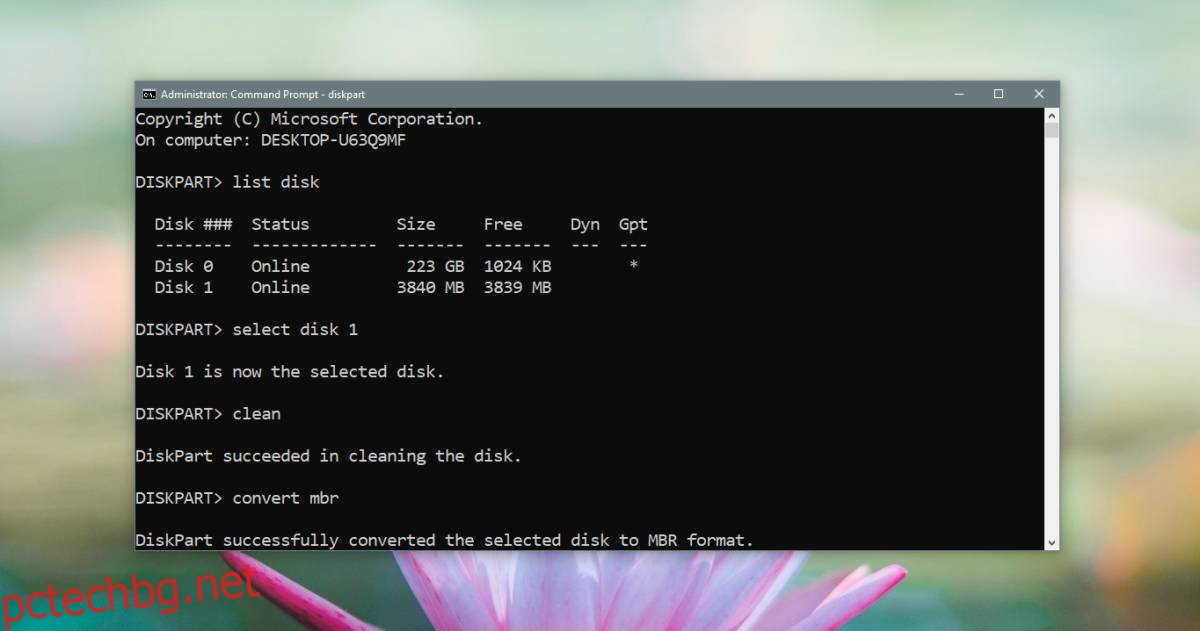Твърдите дискове и SSD, независимо дали са вътрешни или външни, изглежда са plug and play устройства. Крайните потребители рядко ще трябва да настройват твърд диск за нещо. Дори ако планирате да извършите чиста инсталация на Windows, твърдият диск или SSD, които са във вашата система, ще бъдат готови за инсталиране. Въпреки това може да се наложи да промените таблицата на дяловете за устройство от MBR на GPT или от GPT на MBR.
Съдържание
Промяна на типа дял
Преди да ви покажем как можете да конвертирате диск от GPT в MBR или MBR в GPT, трябва да знаете;
Както HDD, така и SSD могат да бъдат MBR или GPT устройства
Промяната на устройство от един тип на друг ще доведе до изтриване на устройството ви, така че бъдете внимателни
Можете да направите това от Windows, но ако нямате инсталирана операционна система, все още можете да промените таблицата на дяловете, ако имате стартиращ Windows 10 USB
Изтриване на том – Управление на дискове
В Windows 10 потърсете инструмента за управление на диска в търсенето на Windows. Свържете устройството, за което искате да промените типа диск. Очевидно, ако се опитвате да направите това за устройството на вашата система, няма да можете да го направите от вашия работен плот. Ако случаят е такъв, преминете към раздела за командния ред.
В този урок променяме типа диск за USB устройство. Това е само един том, но вашият твърд диск може да бъде разделен на няколко тома, така че първо трябва да щракнете с десния бутон върху всеки том и от контекстното меню да изберете опцията „Изтриване на том“. Ще получите предупредително съобщение, което ви казва, че всичко на устройството ще бъде изтрито. Приемете го и изтрийте тома.
Изтриване на том – команден ред
След това отворете командния ред с администраторски права. Ако нямате инсталиран Windows 10, искате да проверите как можете да получите достъп до командния ред без инсталирана операционна система.
В командния ред въведете Diskpart и докоснете клавиша Enter. Това ще стартира инструмента Diskpart в командния ред.
Ако не сте успели да изтриете всички томове на вашия диск от работния плот на Windows 10, трябва да въведете следната команда;
list disk
Това ще изброи всички дискове, които сте свързали към вашата система. Въведете тази команда, за да изберете диска, от който искате да изтриете томове;
select disk #
Заменете # с номера на диска, който е бил показан, когато сте изпълнили командата list disk. След като дискът е избран, искате да видите всички конфигурирани томове;
list volume
Това ще изброи томовете и всеки том ще има свои собствени номера. Изберете том с тази команда;
select volume #
Променете # на номера за силата на звука, който искате да изберете. Изтрийте тома с командата;
delete volume
Вече сте готови да промените стила на дяла.
GPT към MBR
В Diskpart изберете диска, за който искате да промените стила на дяла. Същите команди, изброени в предишния раздел, ще свършат работа. Искате първо да изброите всички дискове и след това да изберете диска, който искате да конвертирате.
След като изберете, изпълнете тази команда, за да промените стила на дяла от GPT на MBR;
convert mbr
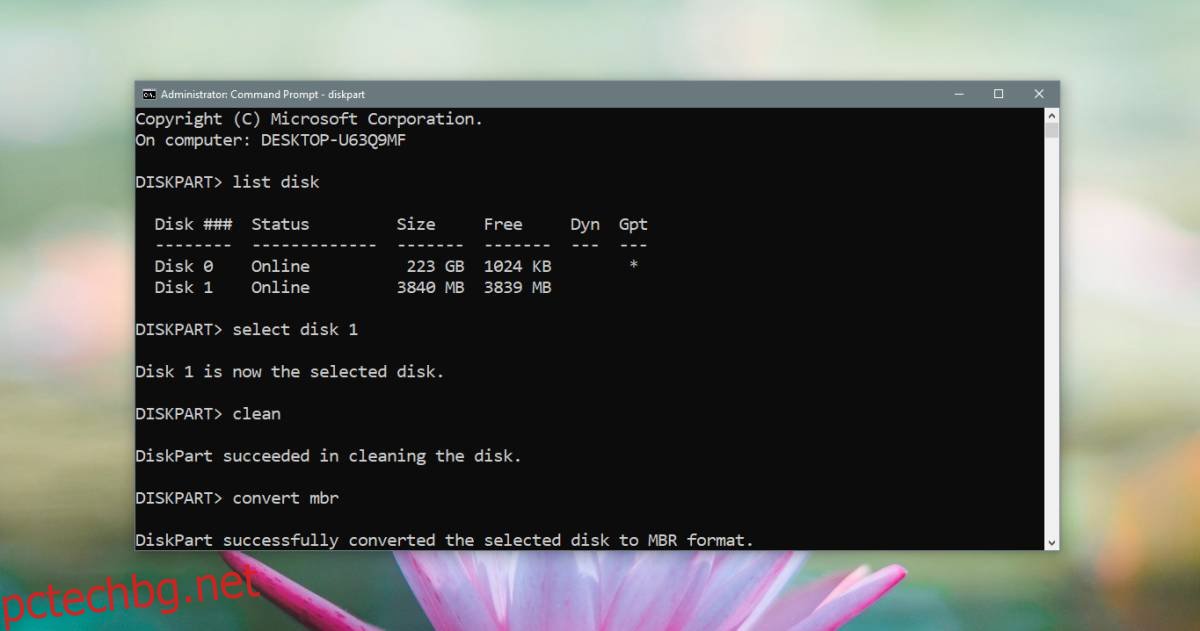
MBR към GPT
За да промените стила на дяла от MBR на GPT, изпълнете тази команда;
convert gpt
Използване на устройството
Досега сте задали само стила на дяла. Все още не можете да инсталирате ОС на устройствата. Ще трябва да разпределите място и да създадете обеми. Имаме ръководство, което подробно описва как да направите точно това за Windows 10 и за Linux.