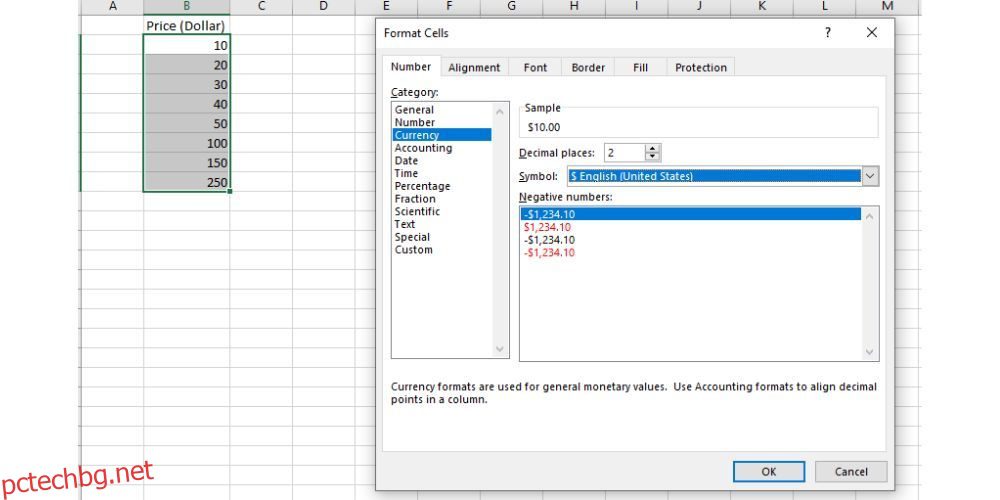Microsoft Excel предлага на потребителите множество начини за форматиране на числа в различни валутни формати и извършване на конвертиране на валута въз основа на местоположението. Това ръководство изследва различни методи за лесно конвертиране на валути.
MUO ВИДЕО НА ДЕНЯ
ПРЕВЪРТЕТЕ, ЗА ДА ПРОДЪЛЖИТЕ СЪС СЪДЪРЖАНИЕТО
Съдържание
Как да приложите форматиране на валута в Excel
Преди да научите как да конвертирате в различни валути, нека започнем с прилагането на валутно форматиране към вашите числа или празни клетки в Excel.
За да приложите форматиране на валута в Excel, изпълнете следните стъпки:
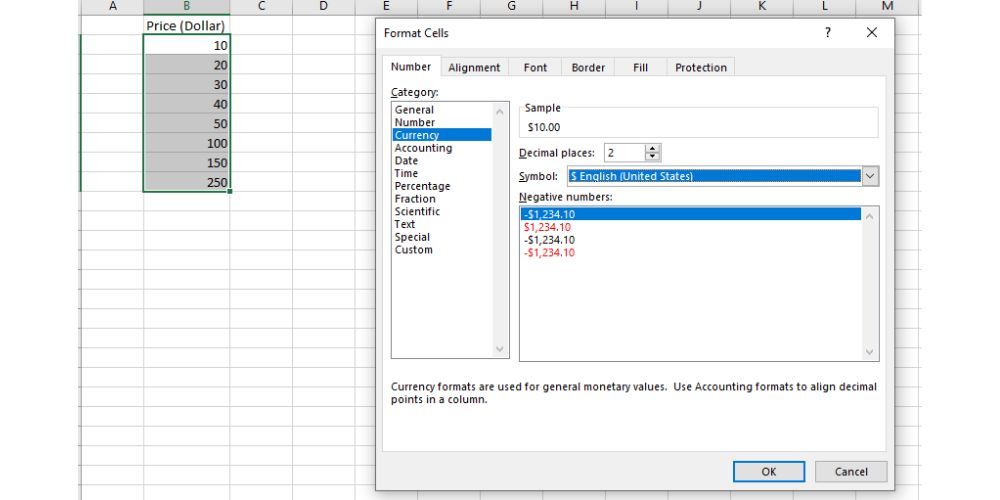
Вашият краен резултат ще изглежда така:
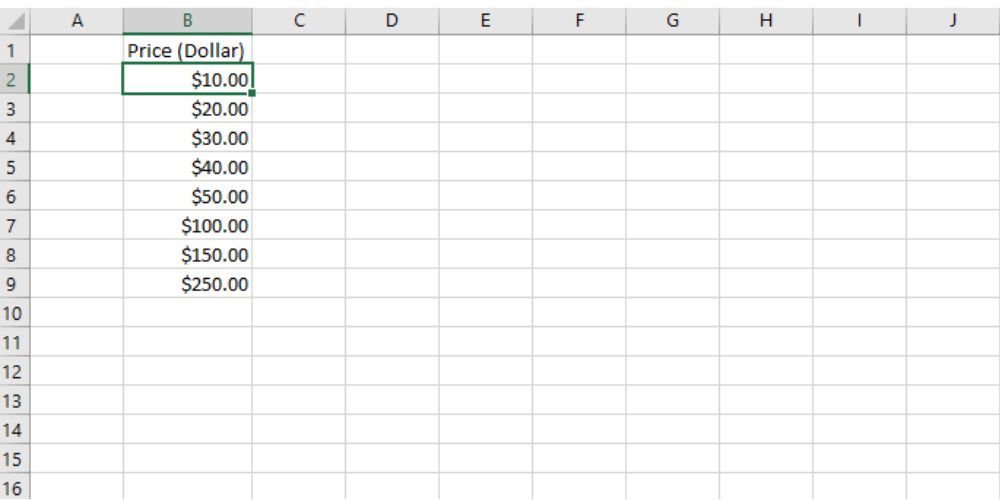
Сега, след като сте форматирали вашите числа като валута, можете да създадете валутен конвертор, за да преобразувате различни числа в желаната от вас валута.
Как да конвертирате валута с помощта на просто конвертиране на валута
Да предположим, че имате списък със суми в щатски долари в клетки B3:B11 и искате да ги конвертирате в британски лири (GBP), като използвате обменния курс в клетка D3 (0,78 USD към GBP).
За да конвертирате вашите USD в GBP, следвайте тези стъпки
=B3*$D$3
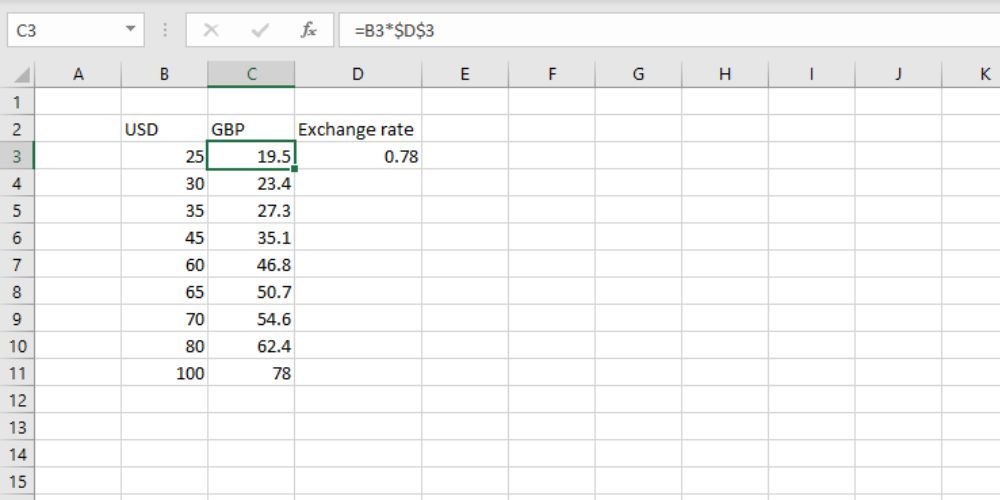
Формулата използва абсолютните препратки към клетките на Excel, за да гарантира, че стойността в щатски долари във всяка клетка винаги се умножава по числото в нашата клетка за обменен курс.
Как да конвертирате валута с помощта на Live Currency Converter на Excel
Microsoft Excel 365 предоставя стабилна функция, известна като типове данни за валута. Тази функция позволява на потребителите да обменят валути на базата на обменни курсове в реално време по целия свят.
Тази функция обаче е достъпна изключително за Microsoft Excel 365 както на PC, така и на Mac и безплатно в Excel за уеб, при условие че има активна интернет връзка.
За да използвате типове данни за валута за конвертиране на валути въз основа на най-новите обменни курсове, изпълнете следните стъпки:
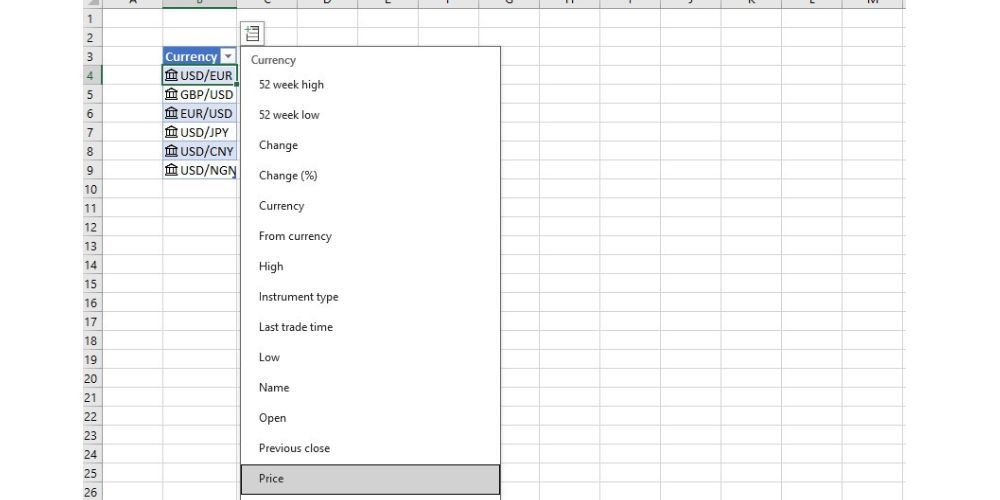
=E3*$C$4
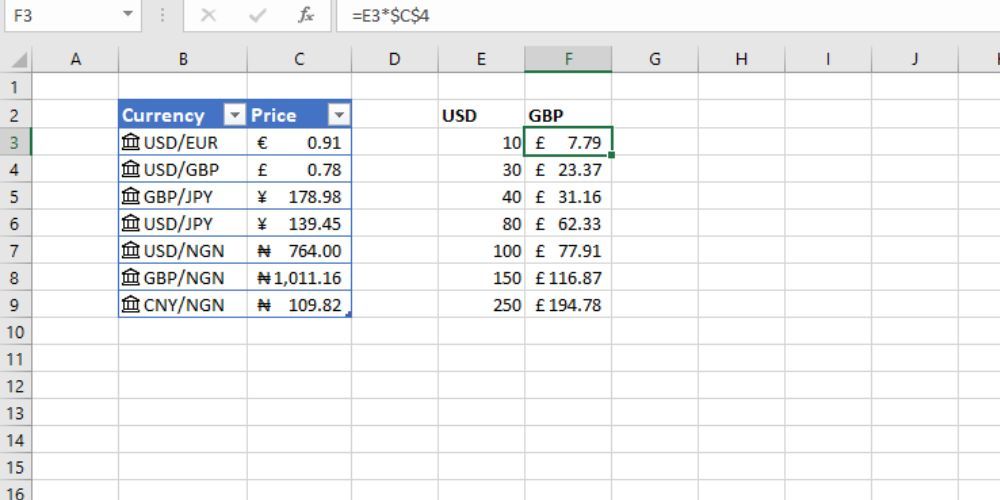
Създадохме връзка към живи данни, които могат да бъдат опреснявани всеки път, когато отворим работната книга. Това гарантира, че получаваме дневния обменен курс.
За да опресните валутната таблица, изпълнете следните стъпки:
Това ще изтегли най-новите данни и ще актуализира таблицата за изчисление.
Как да конвертирате валута в Excel с Power Query
Power Query може да се използва за конвертиране на валута в реално време. За разлика от типовете данни за валута, които са достъпни изключително за потребители на Excel 365, Power Query за Excel е достъпен за всички потребители.
За да конвертирате валути с обменни курсове в реално време с помощта на Power Query, изпълнете следните стъпки:
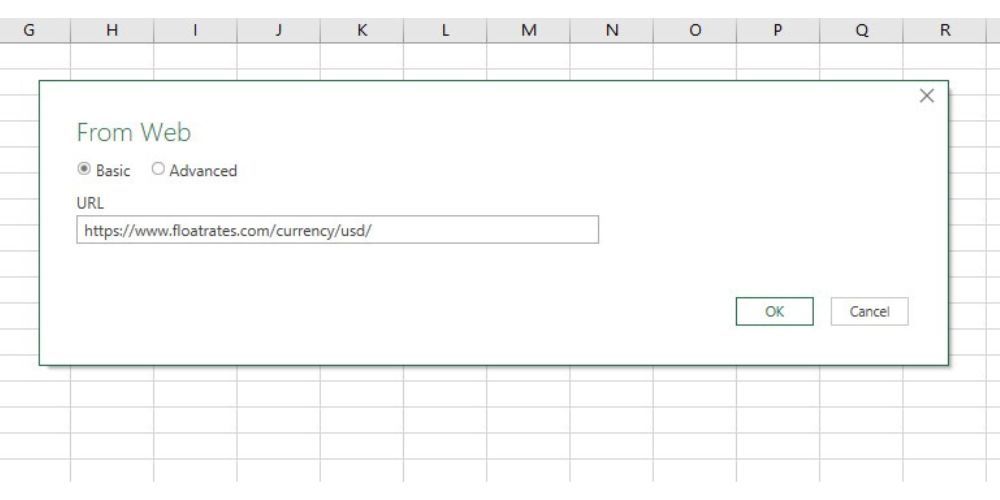
Данните ще бъдат заредени във вашия работен лист в Excel като таблица за вашите изчисления.
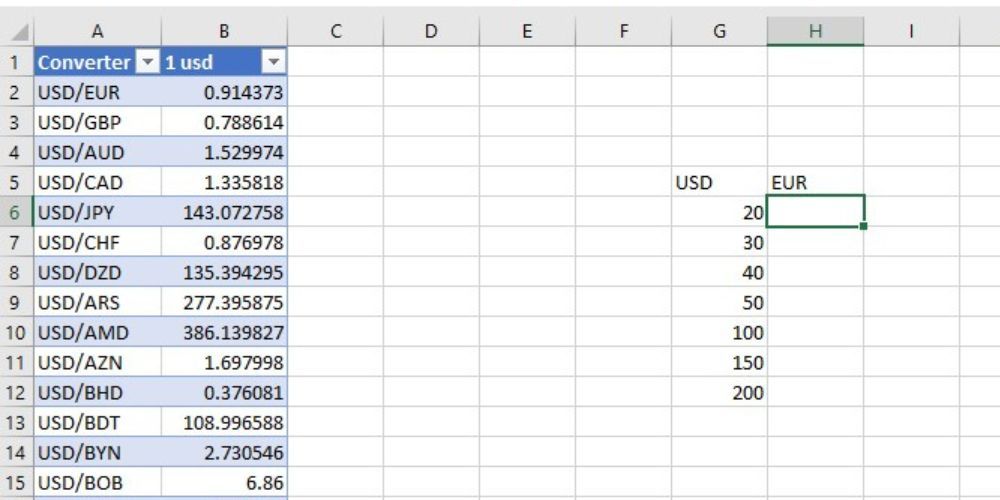
Сега, след като имате валутния курс, можете да напишете прост синтаксис за умножение като =G6*$B$2, за да конвертирате вашия USD в EUR.
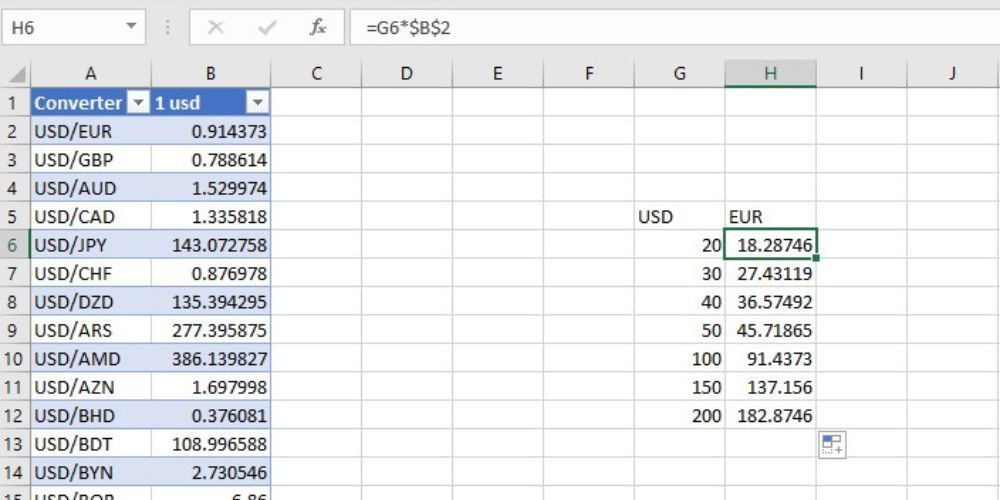
Получавате актуализирания обменен курс, когато опресните таблицата с валутите. Това също автоматично ще актуализира сумата във вашия диапазон.
За опресняване на валутната таблица има две налични опции. Можеш:
Или:
След като разполагате с всичко това, можете да отидете крачка напред и да направите работата си по-привлекателна визуално, като форматирате границите в Excel.
Конвертирайте вашата валута по-лесно и по-бързо
Excel има основни функции за извършване на просто форматиране на валута и преобразувания в преобразувания на обменни курсове на живо. Използвайки методите в тази статия, можете лесно да управлявате парични данни, позволявайки по-добър анализ на данни, финансово отчитане и вземане на решения.