Ако използвате Excel и имате данни, разделени в няколко колони, които искате да комбинирате, не е необходимо да правите това ръчно. Вместо това можете да използвате бърза и лесна формула за комбиниране на колони.
Ще ви покажем как да комбинирате две или повече колони в Excel с помощта на символа амперсанд или функцията CONCAT. Ще предложим и някои съвети как да форматирате данните, така че да изглеждат точно както искате.
Съдържание
Как да комбинирате колони в Excel
Има два метода за комбиниране на колони в Excel: символът амперсанд и формулата за свързване. В много случаи използването на метода на амперсанд е по-бързо и по-лесно от формулата за свързване. Въпреки това, използвайте това, което се чувствате най-удобно.
1. Как да комбинирате колони на Excel със символа амперсанд
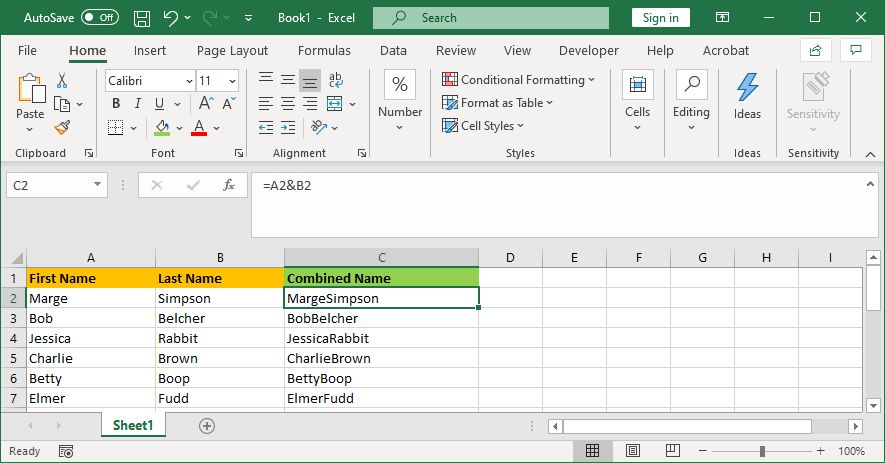
Например, ако искате да комбинирате клетки A2 и B2, формулата ще бъде: =A2&B2
2. Как да комбинирате колони на Excel с функцията CONCAT
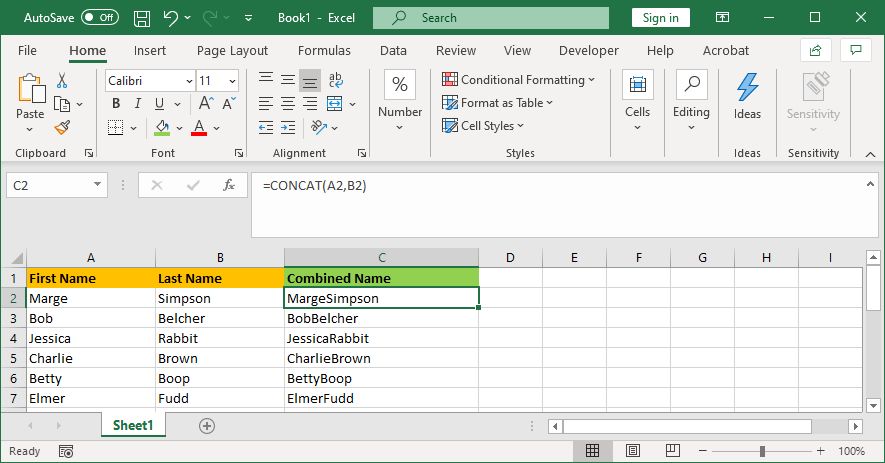
Например, ако искате да комбинирате клетки A2 и B2, формулата ще бъде: =CONCAT(A2,B2)
Тази формула беше CONCATENATE, а не CONCAT. Използването на първото работи за комбиниране на две колони в Excel, но се обезценява, така че трябва да използвате второто, за да осигурите съвместимост с текущи и бъдещи версии на Excel.
Как да комбинирате повече от две клетки на Excel
Можете да комбинирате толкова клетки, колкото искате, като използвате двата метода. Просто повторете форматирането така:
- =A2&B2&C2&D2 … и т.н.
- =CONCAT(A2,B2,C2,D2) … и т.н.
Как да комбинирате цялата колона на Excel
След като поставите формулата в една клетка, можете да използвате това за автоматично попълване на останалата част от колоната. Не е необходимо ръчно да въвеждате име на всяка клетка, която искате да комбинирате.
За да направите това, щракнете двукратно върху долния десен ъгъл на попълнената клетка. Като алтернатива щракнете с левия бутон и плъзнете долния десен ъгъл на попълнената клетка надолу по колоната. Това е трик за автоматично попълване на Excel за по-бързо създаване на електронни таблици.
Съвети как да форматирате комбинирани колони в Excel
Вашите комбинирани колони в Excel могат да съдържат текст, числа, дати и други. Поради това не винаги е подходящо да оставите клетките комбинирани, без да ги форматирате.
За да ви помогнем, ето различни съвети как да форматирате комбинирани клетки. В нашите примери ще говорим за метода с амперсанд, но логиката е същата за формулата CONCAT.
1. Как да поставите разстояние между комбинираните клетки
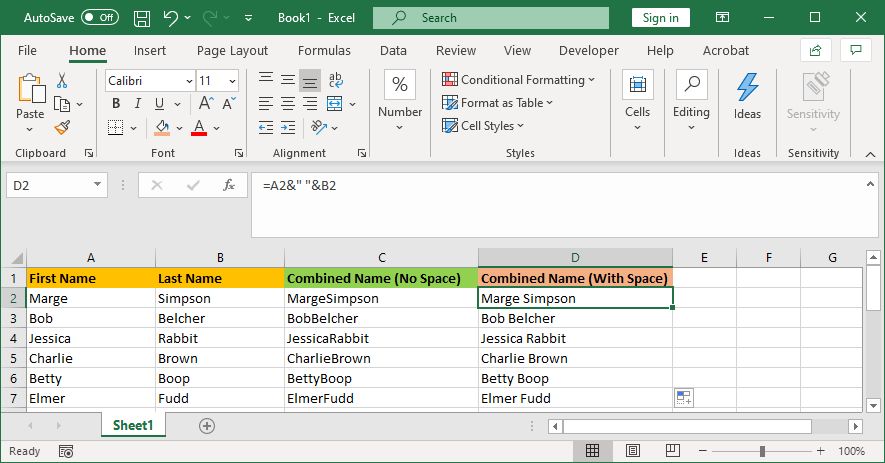
Ако имате колона „Собствено име“ и колона „Фамилия“, бихте искали интервал между двете клетки.
За да направите това, формулата ще бъде: =A2&” “&B2
Тази формула казва да добавите съдържанието на A2, след това добавете интервал и след това добавете съдържанието на B2.
Не е задължително да е интервал. Можете да поставите каквото искате между знаците за реч, като запетая, тире или друг символ или текст.
2. Как да добавите допълнителен текст в комбинирани клетки
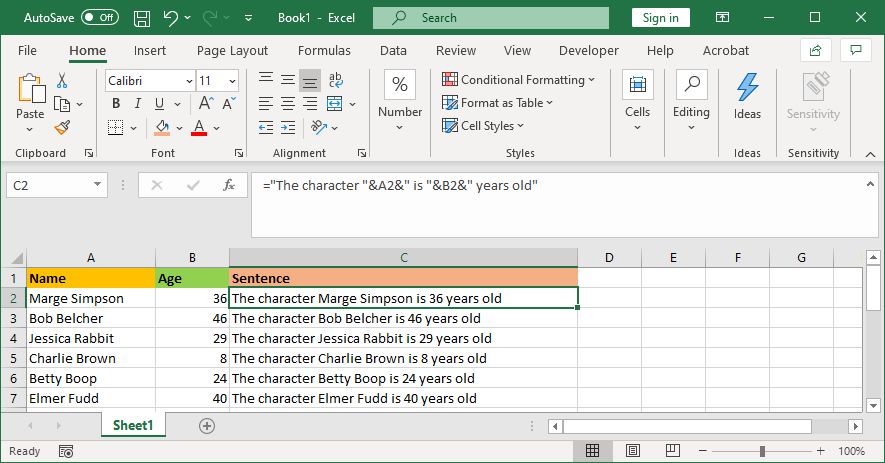
Комбинираните клетки не трябва просто да съдържат оригиналния си текст. Можете да добавите каквато искате допълнителна информация.
Да приемем, че клетка A2 съдържа нечие име (напр. Мардж Симпсън), а клетка B2 съдържа неговата възраст (напр. 36). Можем да изградим това в изречение, което гласи „Героят Мардж Симпсън е на 36 години“.
За да направите това, формулата ще бъде: =“Знакът „&A2&“ е на „&B2&“ години“
Допълнителният текст е обвит в речеви знаци и последван от &. Не е необходимо да използвате речеви знаци, когато препращате към клетка. Не забравяйте да включите къде трябва да отиват интервалите; така че „The character“ с интервал в края.
3. Как правилно да показвате числа в комбинирани клетки
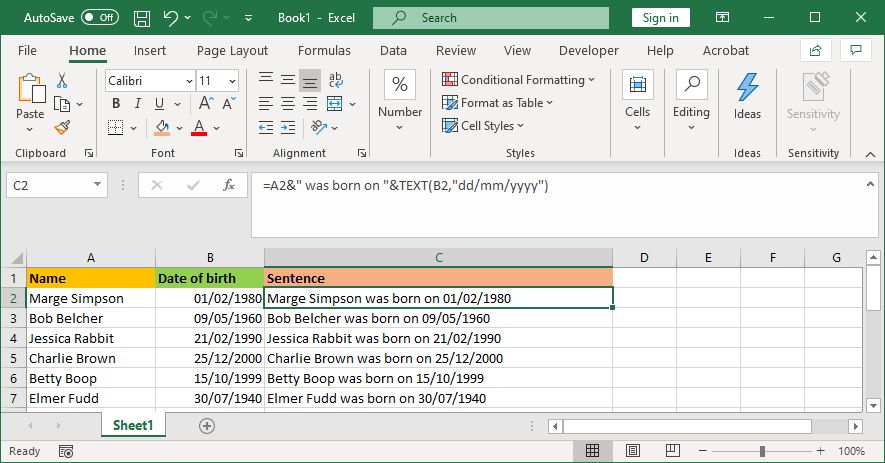
Ако вашите оригинални клетки съдържат форматирани числа като дати или валута, ще забележите, че комбинираната клетка премахва форматирането.
Можете да разрешите това с функцията TEXT, която можете да използвате, за да определите необходимия формат.
Да приемем, че клетка A2 съдържа нечие име (напр. Мардж Симпсън), а клетка B2 съдържа неговата дата на раждане (напр. 01.02.1980 г.).
За да ги комбинирате, може да помислите да използвате тази формула: =A2&” е роден на “&B2
Това обаче ще изведе: Мардж Симпсън е родена на 29252. Това е така, защото Excel преобразува правилно форматираната дата на раждане в обикновено число.
Като приложите функцията TEXT, можете да кажете на Excel как искате да бъде форматирана обединената клетка. Ето така: =A2&” е роден на “&TEXT(B2,”dd/mm/yyyy”)
Това е малко по-сложно от предишните примери, така че нека анализираме формулата на Excel стъпка по стъпка:
- =A2 – обединяване на клетка A2.
- &” е роден на ” – добавете текста “е роден на” с интервал от двете страни.
- &ТЕКСТ – добавете нещо с текстовата функция.
- (B2,”дд/мм/гггг”) – обединете клетка B2 и приложете формата на дд/мм/гггг към съдържанието на това поле.
Можете да превключите формата за какъвто и номер да изисква. Например $#,##0.00 ще покаже валута с разделител за хиляда и два знака след десетичната запетая, # ?/? ще превърне десетичната запетая в дроб, H:MM AM/PM ще покаже часа и т.н.
Можете да намерите повече примери и информация за Страница за поддръжка на функцията TEXT на Microsoft Office.
Как да премахнете формулата от комбинираните колони
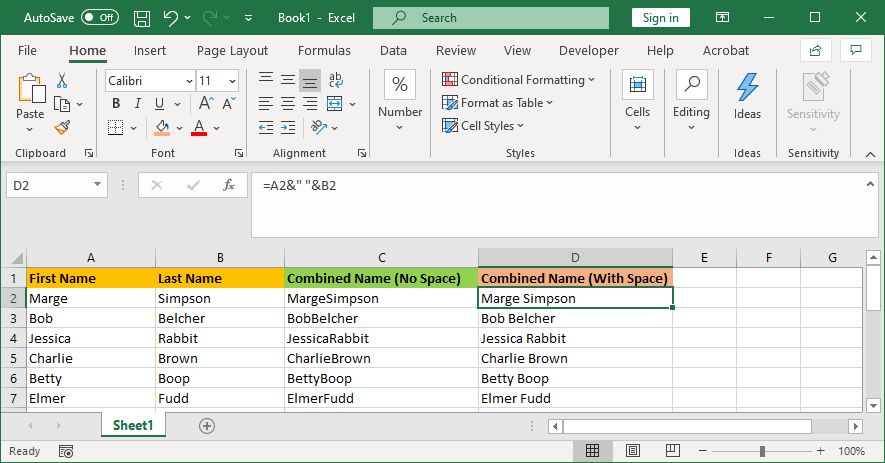
Ако щракнете върху клетка в комбинираната колона, ще забележите, че тя все още съдържа формулата (напр. =A2&” “&B2), а не обикновен текст (напр. Мардж Симпсън).
Това не е нещо лошо. Това означава, че всеки път, когато оригиналните клетки (напр. A2 и B2) се актуализират, комбинираната клетка ще се актуализира автоматично, за да отрази тези промени.
Това обаче означава, че ако изтриете оригиналните клетки или колони, това ще разбие вашите комбинирани клетки. Поради това може да искате да премахнете формулата от комбинираната колона и да я направите обикновен текст.
За да направите това, щракнете с десния бутон върху заглавката на комбинираната колона, за да я маркирате, след което щракнете върху Копиране.
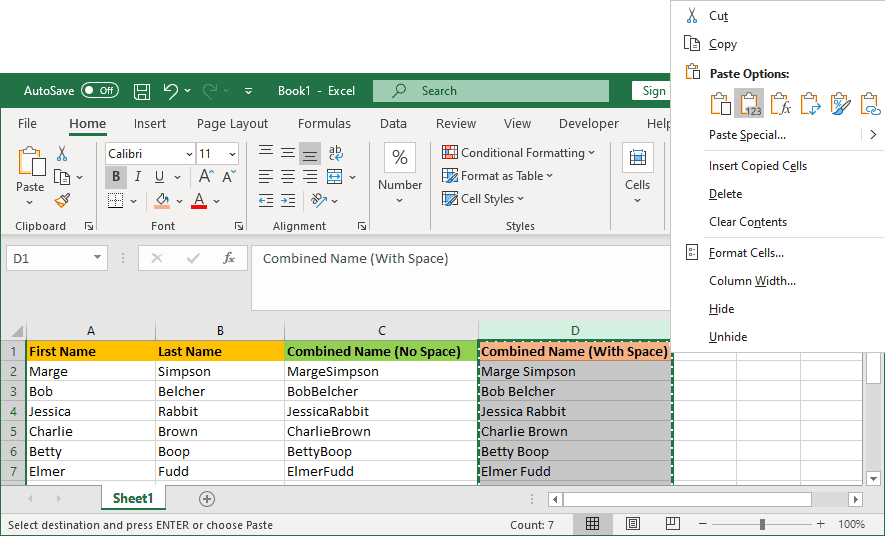
След това щракнете отново с десния бутон върху заглавката на комбинираната колона – този път под Опции за поставяне изберете Стойности. Сега формулата е изчезнала, оставяйки ви клетки с обикновен текст, които можете да редактирате директно.
Как да обедините колони в Excel
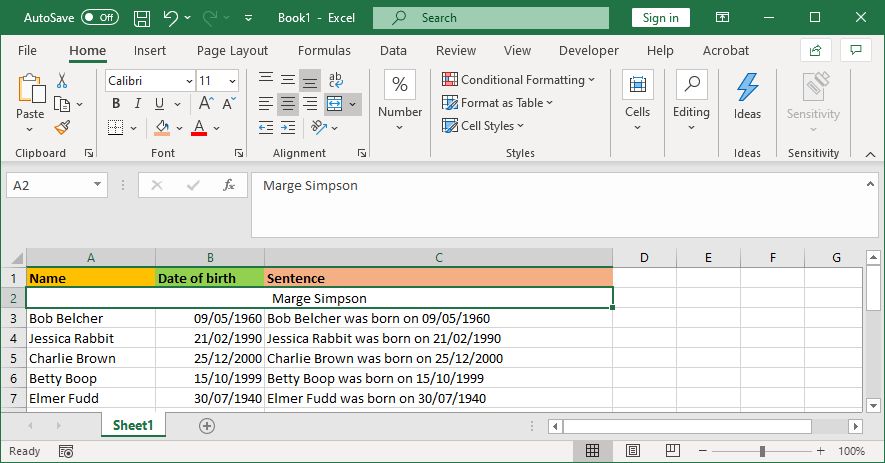
Вместо да комбинирате колони в Excel, можете също да ги обедините. Това ще превърне няколко хоризонтални клетки в една клетка. Обединяването на клетки запазва само стойностите от горната лява клетка и отхвърля останалите.
За да направите това, изберете клетките или колоните, които искате да обедините. В лентата, в раздела Начало, щракнете върху бутона Обединяване и центриране (или използвайте падащата стрелка до него за повече опции).
За повече информация относно това прочетете нашата статия за това как да обединявате и премахвате обединяването на клетки в Excel. Можете също така да обедините цели Excel листове и файлове заедно.
Спестете време, когато използвате Excel
Сега знаете как да комбинирате колони в Excel. Можете да си спестите много време – не е необходимо да ги комбинирате на ръка. Това е само един от многото начини, по които можете да използвате формули, за да ускорите обичайните задачи в Excel.

