Windows 11, като операционна система, има голяма привлекателност по отношение на естетика, функции и използваемост. Човек обаче трябва да отговаря на строгите системни изисквания на Microsoft, за да изтегли Windows 11.
Ако имате стар или недостатъчно производителен компютър, може да не сте един от късметлиите, които ще се насладят на Windows 11. Не се тревожете обаче! Версията Windows 11 lite може да бъде вашият спасител. Това е най-олекотената версия на Windows без строги хардуерни изисквания и може да се инсталира на всеки компютър.
Тъй като версията на Windows 11 lite не е официална версия, пусната от Microsoft, не можете да отидете и да я получите от официалния уебсайт на Microsoft. Въпреки че все още се нуждаете от оригиналния продуктов ключ като потребител, за да активирате Windows, ще трябва да изтеглите ISO файла на Windows 11 lite версия (Tiny11) на вашия компютър.
Съдържание
Какво представлява Windows 11 Lite версия?
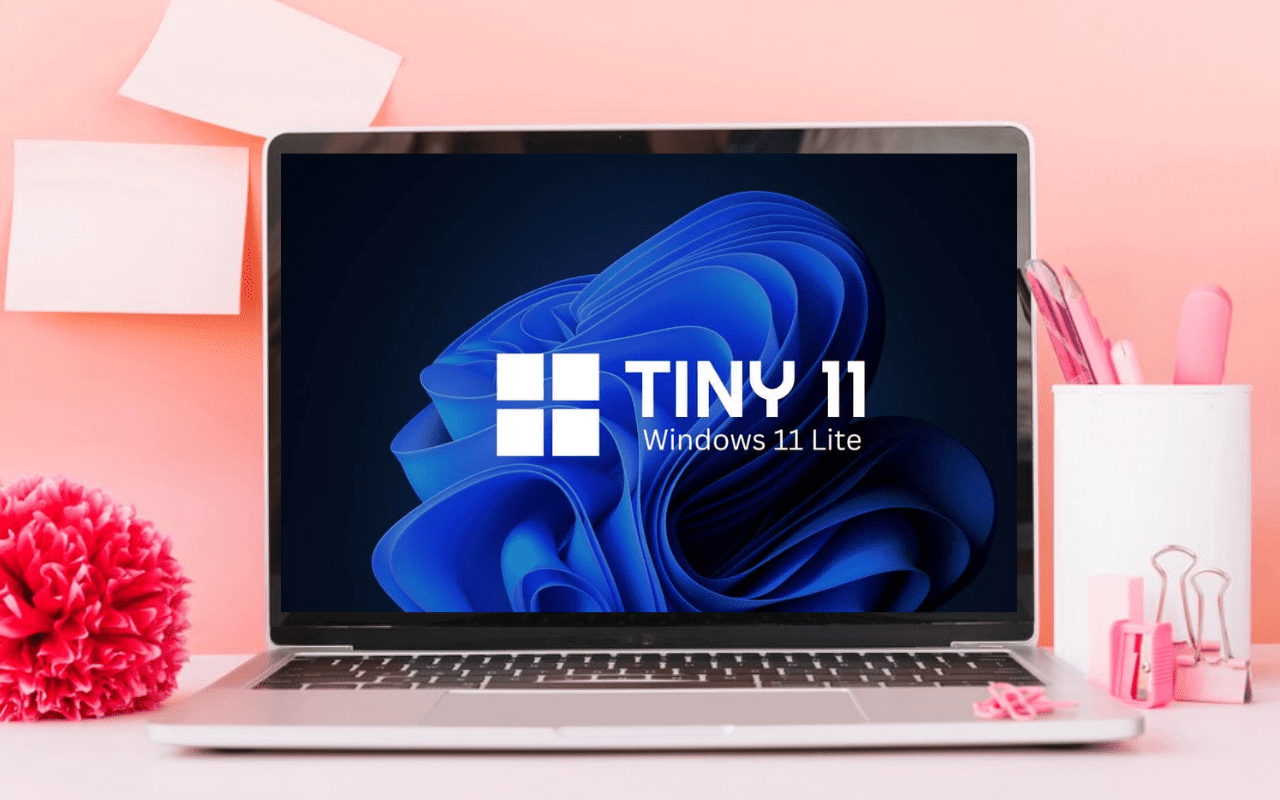
Windows Tiny11 или версията Windows 11 lite е фино настроена персонализирана версия на Windows 11. Тя е проектирана да работи на по-малко мощни компютри, като изисква само 8 GB място за съхранение (за разлика от 20 GB на Windows 11). Плюс това, той почти не изисква RAM (само около 2 GB).
Можете да пропуснете изтеглянето или да запазите място за целия допълнителен раздуващ се софтуер. Windows Tiny11 е създаден от NTDev чрез изрязване на други рудиментарни приложения като Paint или Microsoft Edge. Все още ще имате достъп до основните приложения на Windows като Калкулатор или Бележник.
В съкратената версия на Windows 11 няма да бъдете притиснати от изисквания за сигурност, като защитено зареждане или TPM (модул на надеждна платформа) за хардуер.
Отказ от отговорност: Струва си да се спомене, че Windows Tiny11 може да бъде изграден само на Windows Pro, а не на други версии. Освен това, за да създадете Windows Tiny11 на вашия компютър, трябва да имате оригиналния Windows ключ като потребител.
Защо трябва да инсталирате Windows Tiny11?
Windows Tiny11 или версията на Windows 11 lite няма да се актуализира автоматично или няма да има достъп до официална поддръжка. Въпреки всичко това, Windows Tiny11 е доста добра сделка и ето защо трябва да го инсталирате:
- Намаленият bloatware го прави много лека операционна система
- Windows Tiny11 ви дава предимствата на Windows 11, дори компютърът ви да е стар
- Като се има предвид това, Windows Tiny11 няма строги хардуерни изисквания
- Windows Tiny11 ще работи с 2 GB RAM и 8 GB памет
- Windows Tiny11 ще има основни приложения като Notepad, но ще се откаже от излишните като Microsoft Edge
- Windows Tiny11 също така не налага изисквания за сигурност като надеждни платформени модули за хардуера на вашия компютър
- Най-вече можете да се насладите на стандартните функции на Windows 11 на по-слабо работещи или стари компютри
Windows 11 срещу Windows 11 Lite
Ако искате да разгледате изчерпателно всички начини, по които версията на Windows 11 lite се различава от официалната версия на Windows 11, разгледайте указанията, които разгледахме по-долу:
Windows 11Windows 11 LiteVersionWindows 11 е официалната
версия, издадена от
MicrosoftWindows 11 lite е
експериментална версия,
издаден от NTDevSpeedНе толкова бърз или лек
като Tiny11 По-бърз и лек,
сравнително поддръжка Windows 11 също ще има
достъп до официална поддръжкаWindows Tiny11 ще
нямат официална поддръжка Актуализации, които Windows 11 ще получи
автоматични актуализации Трябва да актуализирате ръчно
Windows Tiny11 EverytimeStorageWindows 11 изисква
20 GB памет за
инсталация Windows Tiny11 изисква
общо 8 GB за лесна инсталация
(6,34 GB за ОС
и оставащи за приложения)RAM Windows 11 може да изисква
4 – 8 GB RAM за работа Windows Tiny11 може да изисква
200 MB – 2 GB RAM за работа Security Windows 11 идва с
защитно зареждане или свързан хардуер
изискванияWindows Tiny11 канавки
доверени платформени модули
и подобна сигурност
изисквания за хардуерни приложения, с които ще се предлага Windows 11
приложения като Paint, Edge,
Бележник, калкулатор Windows Tiny11 идва с
основни приложения като Notepad
и калкулатор, но не налага
безполезни, но тежки приложения като EdgeMachine BuildWindows 11 работи
по-нови конструкции, не перфектни
за стари или недостатъчно захранвани настройки Windows Tiny11 е създаден
за по-малки или по-стари конструкции
Струва си да споменем още веднъж, че Windows Tiny11, ако не е инсталиран правилно, може да счупи вашата система или да ви изложи на рискове за сигурността.
Така че продължете с повишено внимание и само когато сте сигурни в това, което правите. Освен това, ако ви липсват приложенията за Windows 11, ето по-добри алтернативи на приложения, които можете да инсталирате и стартирате за по-добро изживяване!
Как да инсталирате Windows Tiny11
Повторете следните методи, за да подготвите компютъра си, преди да създадете персонализиран Windows 11 ISO файл с Tiny11 Builder.
#1. Изтеглете Windows Tiny11 ISO файла и Tiny11 Builder
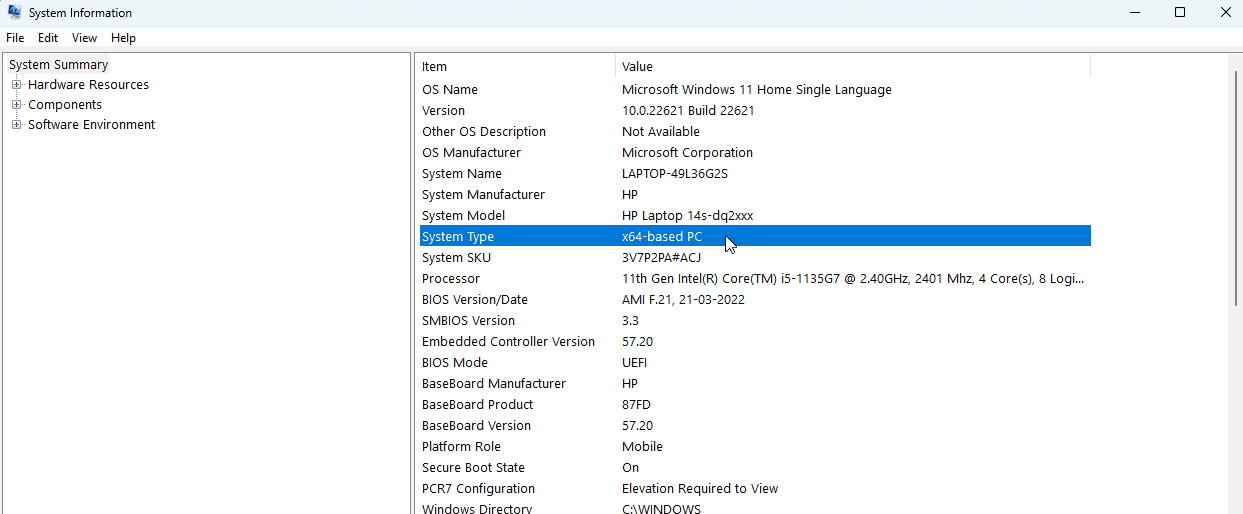
- Можете да изтеглите Windows 11 22621.1265 или 22621.525 от UUPDump
- Можете също да изтеглите Windows ISO файл версия 22H2 (22621.525) от официалния уебсайт на Microsoft
- Отидете на Търсене > Информация за системата > Тип система, за да определите дали вашият компютър се нуждае от x64 или arm64 версия
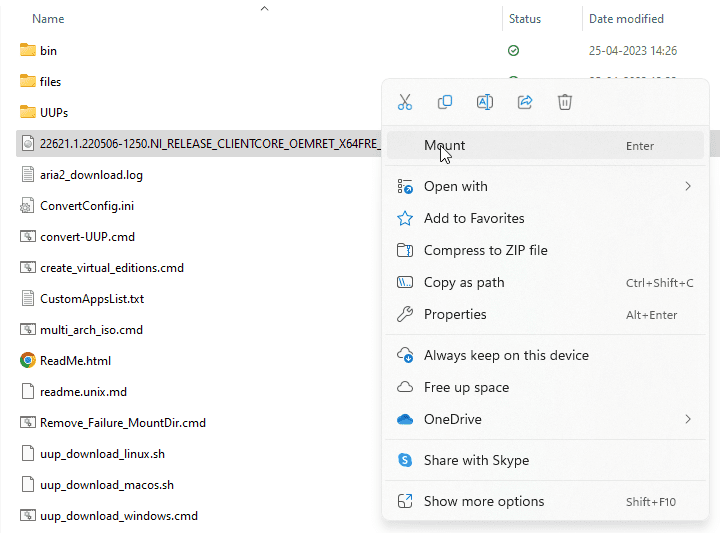
- Щракнете с десния бутон върху изтегления ISO файл и изберете Монтиране
- След това отидете на страницата Tiny11 Builder GitHub
- Изтеглете инструмента Tiny11 Builder, като щракнете върху Код вдясно на екрана и изберете Изтегляне на ZIP
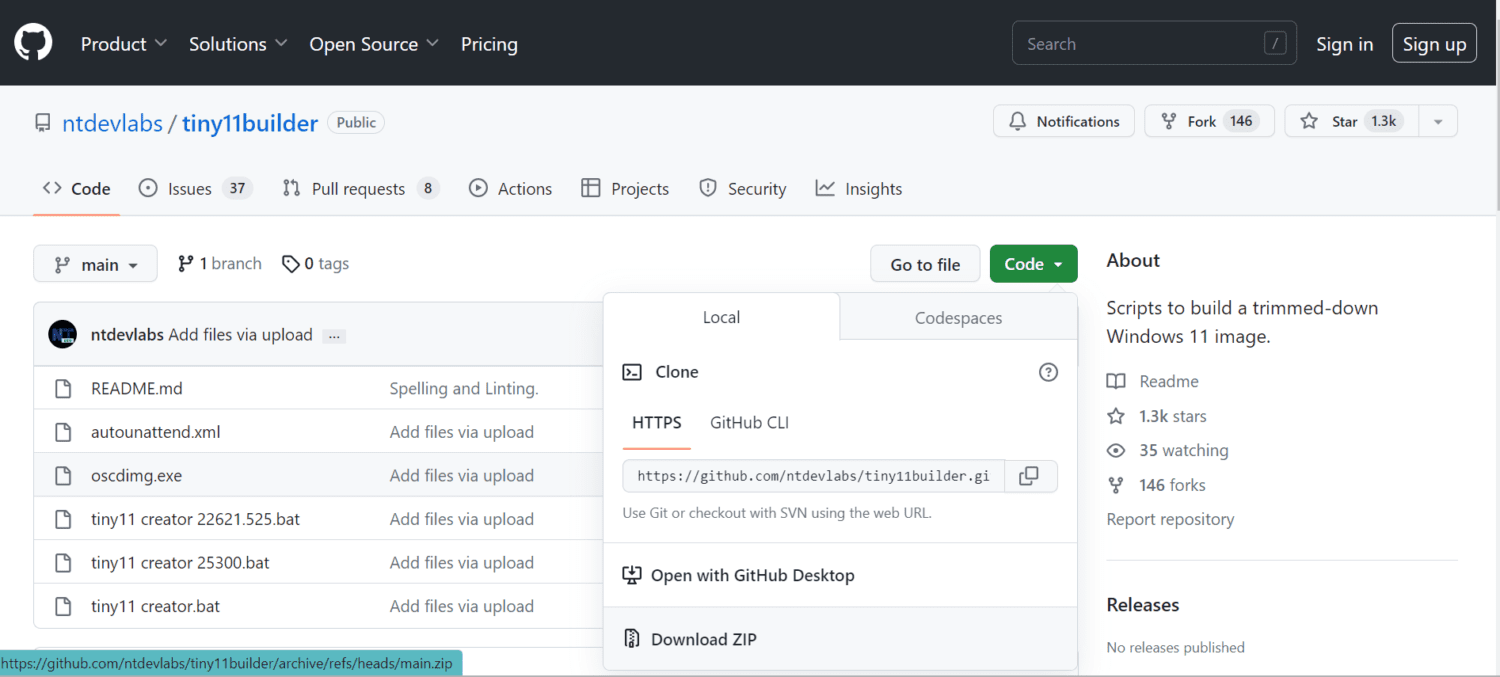
- Щракнете с десния бутон върху изтегления ZIP файл и щракнете върху Извличане на всички на удобно място във вашето дисково устройство
- Ако сте изтеглили версията 22621.525, трябва да стартирате създателя на tiny11 22621.525.bat като администратор, като щракнете с десния бутон върху него, а ако работите с 22621.1265, трябва да използвате скрипта tiny11creator.bat
- Ако сте възпрепятствани от Microsoft Defender SmartScreen, щракнете върху Още информация и изберете Изпълни въпреки това
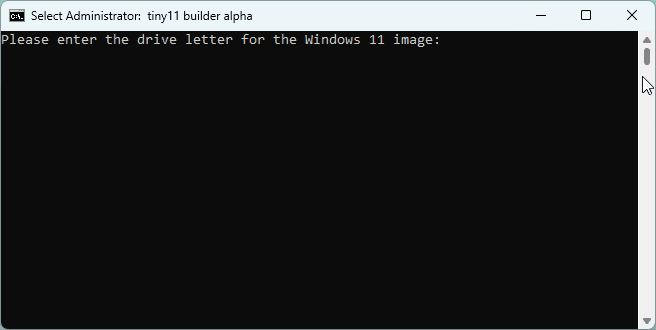
- Ще трябва да въведете буквата на устройството, където сте монтирали изображението в администраторския терминал, който се отваря, и натиснете Enter
- Ще бъдете помолени да предоставите индекса на изображението. Това е важно, ако имате няколко изображения в буквата на вашето устройство; ще бъдете помолени да изберете този, с който искате да работите. Ако нямате допълнителни изображения, вашият индексен номер трябва да бъде 1.
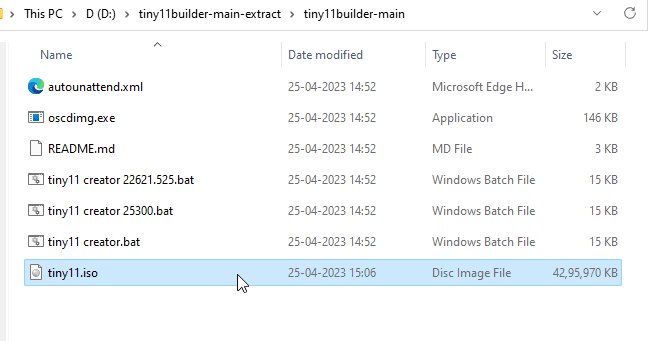
- След като операцията приключи успешно, вашият файл tiny11.iso ще бъде готов. Той може да бъде достъпен в папката, от която сте стартирали .bat файла.
#2. Стъпки за създаване на дял за инсталиране на Windows Tiny11
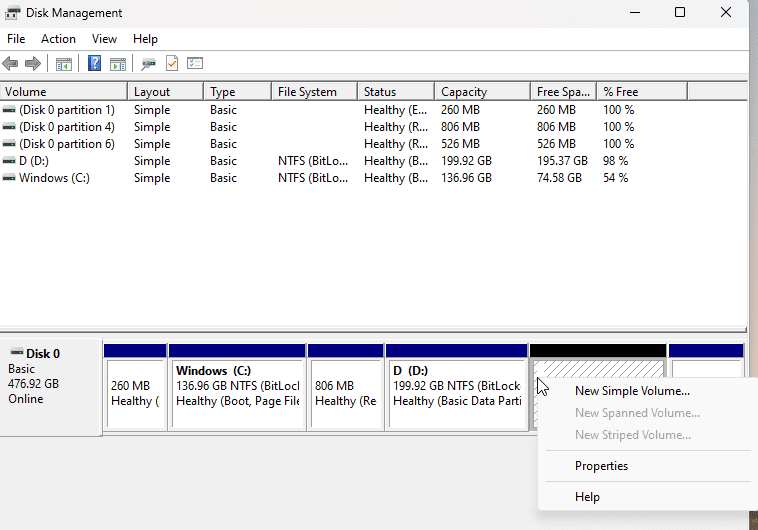
- Отидете на Контролен панел > Система и сигурност > Административни инструменти
- Продължете към Управление на компютъра и изберете Съхранение отляво.
- Щракнете върху Управление на дискове и щракнете с десния бутон върху неразпределеното пространство, за да създадете дял.
- Ако нямате неразпределено пространство, можете да щракнете с десния бутон върху съществуващ дял и да щракнете върху Намаляване на обема.
- След като успеете да създадете или намерите неразпределено пространство, можете да щракнете с десния бутон и да изберете „Нов прост том“
- Можете да следвате съветника за настройка и да му дадете име и да зададете буква на новото си устройство
- Можете да го кръстите Windows Tiny11 за удобство.
- Щракнете върху Готово и новият дял ще бъде създаден за вашия Windows Tiny11.
#3. Как да запишете ISO файла на Windows 11 Lite на Pen Drive
След като създадете място за Windows 11 Lite на вашия компютър, ще трябва да запишете ISO файла на писалка, за да улесните процеса на инсталиране. За тази цел трябва да изтеглите Rufus. След като имате Rufus, включете вашето устройство за писалка и следвайте стъпките по-долу:
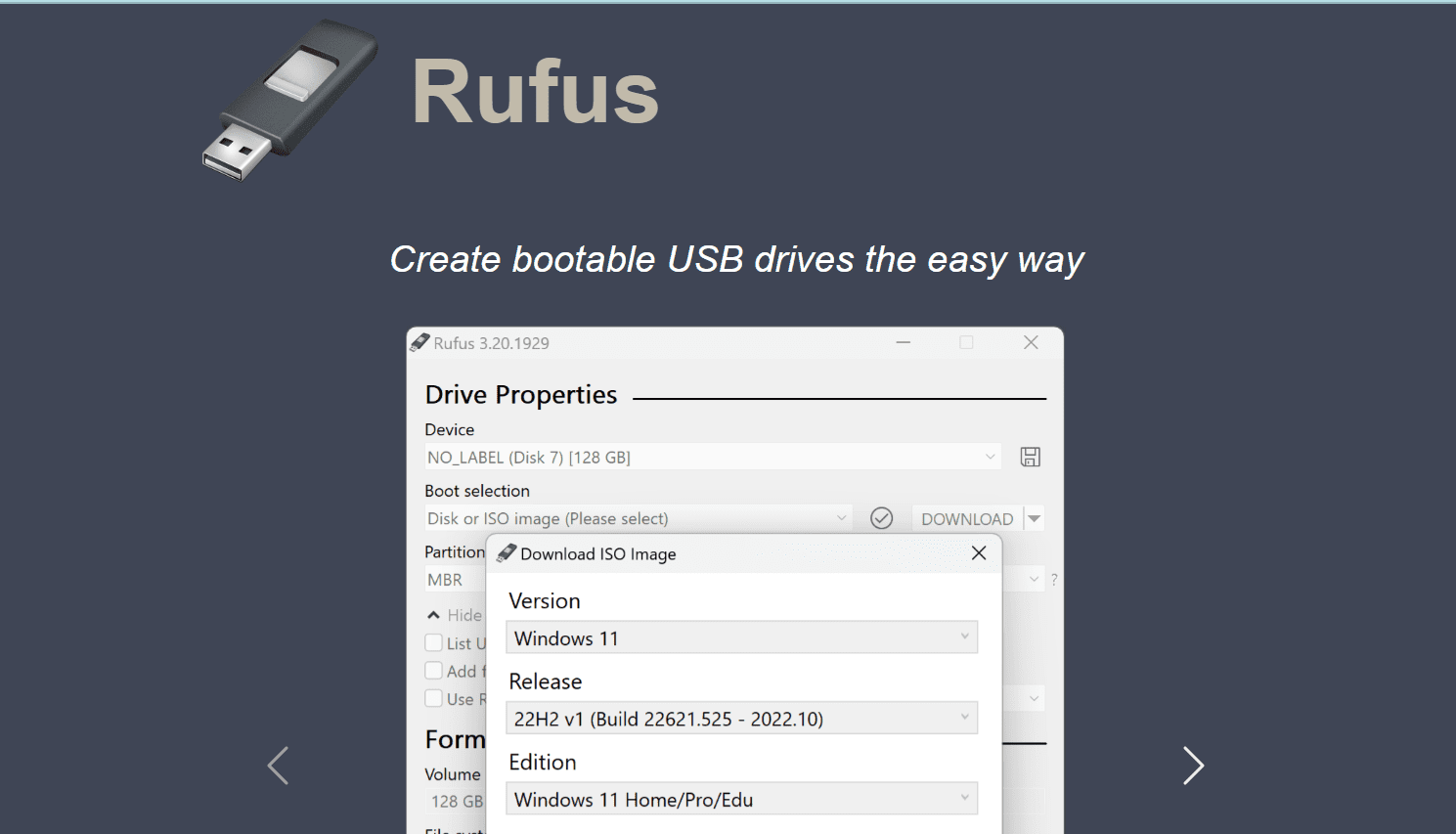
- За да започнете, отворете Rufus и изберете вашето устройство с писалка, като щракнете върху падащото меню до Устройството.
- По-долу ще трябва да изберете ISO изображение в селекцията за зареждане.
- Прегледайте оригиналната папка, в която сте съхранили вашето ISO изображение, изберете файла и щракнете върху Отвори.
- Не е необходимо да променяте други опции; просто щракнете върху Старт.
- Rufus ще поиска разрешението ви да форматира устройството ви с писалка. Натиснете OK
- Процесът може да отнеме до 10-15 минути.
- След като видите съобщението Готово, можете да щракнете върху Затваряне и да премахнете устройството си.
#4. Как да инсталирате Windows 11 Lite
За да инсталирате Windows 11 Lite, включете вашето устройство за писалка и следвайте стъпките по-долу:
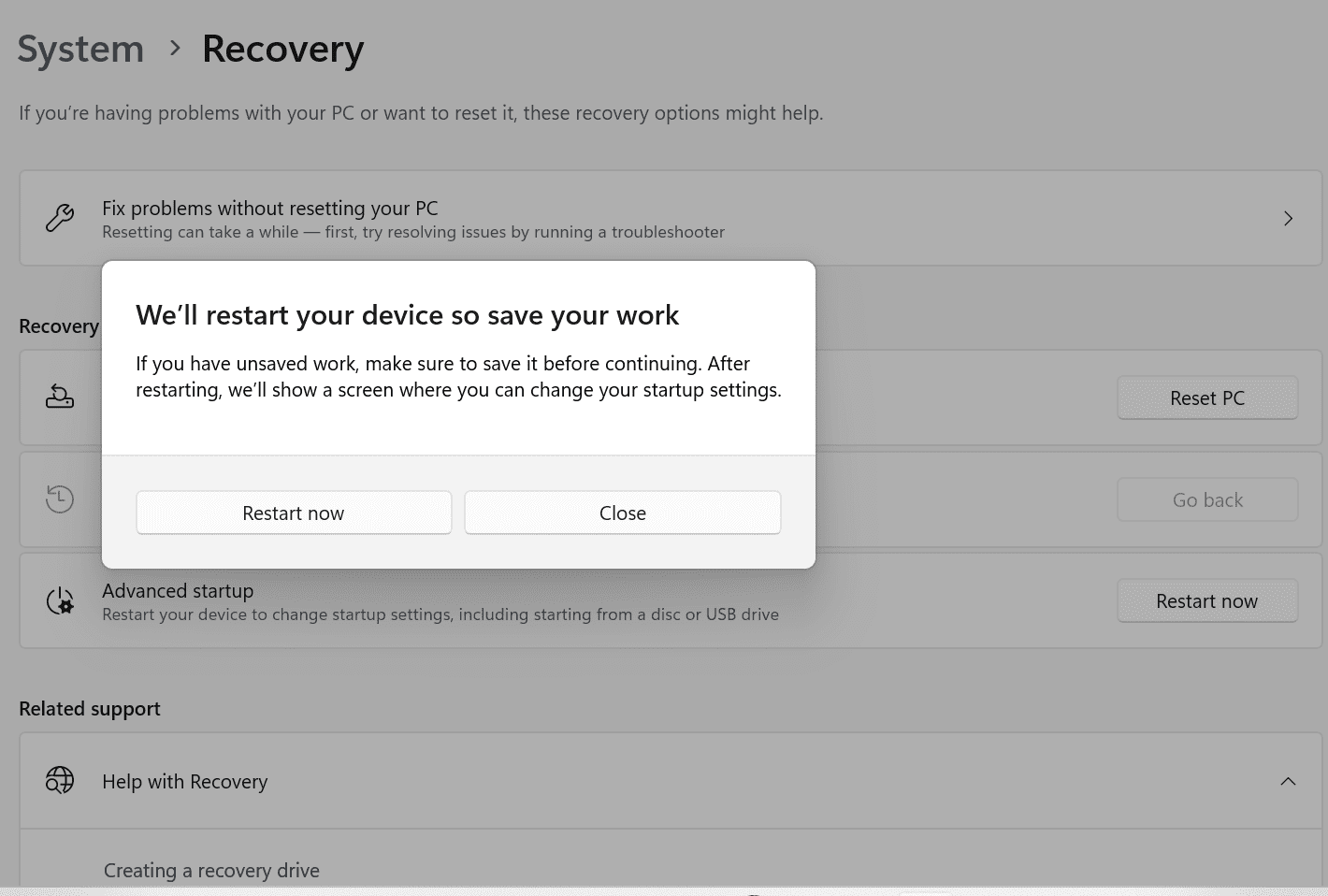
- Натиснете бутона за захранване, за да стартирате компютъра си, но продължете да натискате бързия клавиш на BIOS (F2, F8, F10 или F12, в зависимост от вашето устройство), за да отворите BIOS на вашия компютър.
- Можете също да въведете настройките на BIOS, като потърсите Change Advanced Startup options в лентата за търсене.
- Щракнете върху Рестартирай сега и не забравяйте, че цялата дейност, която ще трябва да извършите в прозореца на BIOS оттук нататък, трябва да се извършва само с помощта на вашата клавиатура.
- След като прозорецът на BIOS се отвори, намерете менюто Boot Order и изберете вашето устройство за писалка като USB устройство, от което искате да стартирате.
- Ще се отвори инсталацията на Windows и можете да следвате стъпките на нормална инсталация.
- Ще стигнете до екран, където трябва да изберете дял; изберете този, който сте създали по-рано в процеса и сте го нарекли Windows Tiny11.
- В зависимост от състоянието, в което се намира компютърът ви, този процес може да отнеме известно време, за да завърши.
- Това е! Windows 11 Lite вече е инсталиран на вашето устройство и е готов.
Ако искате да компресирате Windows 11 Lite допълнително и да сведете рисковете за сигурността до минимум, погледнете следващия раздел. Тази стъпка не е задължителна, но ви препоръчваме да я опитате от съображения за сигурност.
Как да деблокирате своя Windows Tiny11, за да го направите по-безопасен и по-лек
Деблокирането може не само да ви помогне да направите своя Windows 11 lite по-безопасен, но и да се отървете от ненужните приложения, които могат да изядат основно място за съхранение.
Ако също искате да премахнете услуги за проследяване, които може да работят във фонов режим, премахването е сигурен начин да ги получите. Ето стъпките за деблокиране с помощта на инструмент, наречен BloatyNosy (по-рано Debloos):
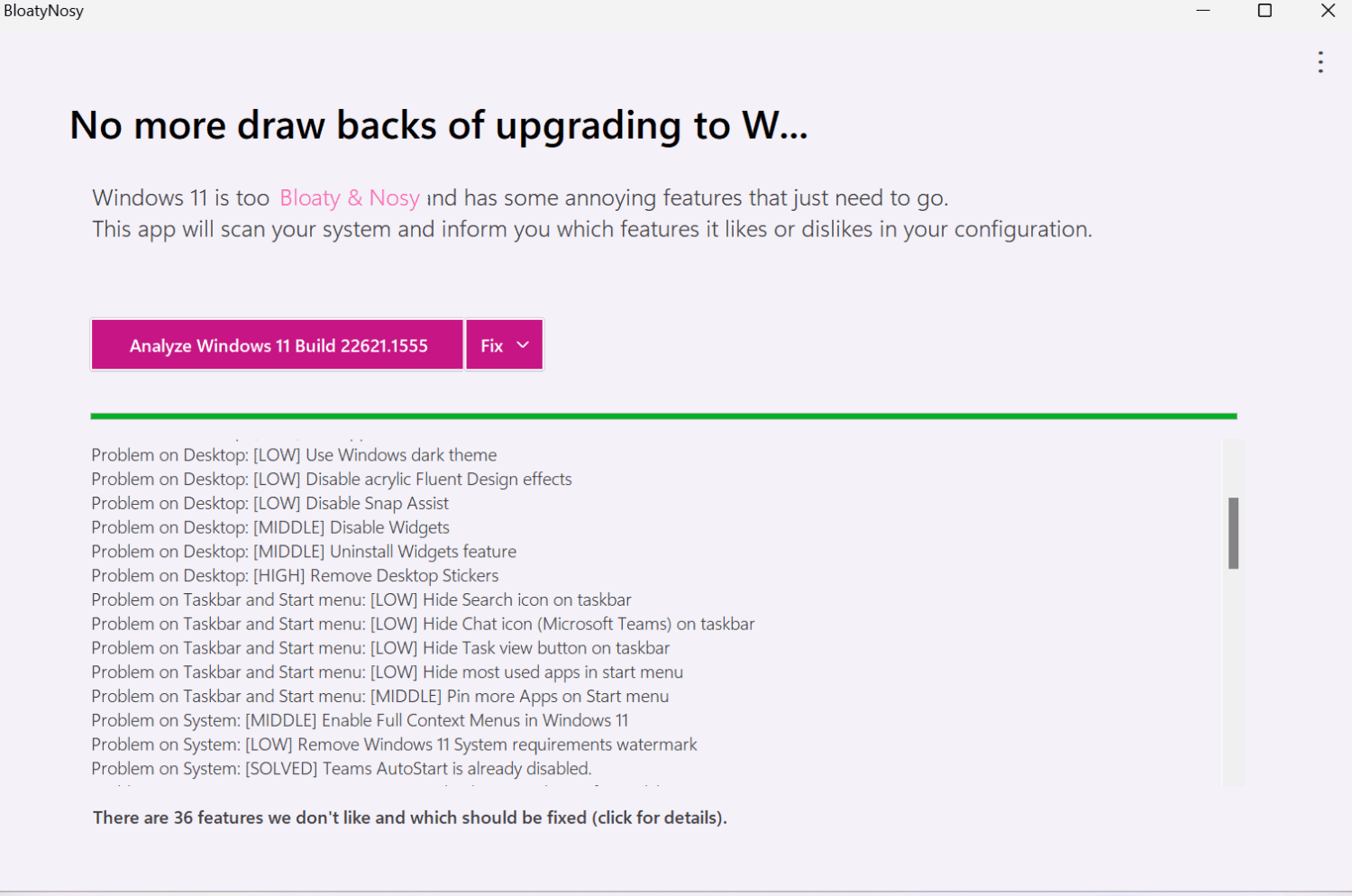
- Отидете на уебсайта на GitHub и преминете към BloatyNosy под изданията на Github.
- Превъртете надолу до активи и изтеглете BloatyNosyApp.zip, за да запазите файла на вашето устройство.
- Отворете изтегления файл и щракнете върху Извличане на всички.
- След като щракнете върху бутона Извличане, можете да отворите папката BloatyNosy.
- Продължете да стартирате файла, като щракнете двукратно върху файла BloatNosy.exe.
- Щракнете върху Още информация и ако намерите бутон Изпълни въпреки това, натиснете тези опции за Анализиране на Windows и Коригиране.
- Щракнете върху Анализиране, за да видите какви са проблемите с вашия компютър, след което щракнете върху падащото меню и изберете Прилагане на корекции. И сте готови!
Също така сте свободни да деблокирате своята версия на Windows 11 lite, като използвате други начини, като например стартиране на изпитани и тествани деблокирани скриптове.
Това е всичко! Насладете се на своя малък компютър с Windows с най-бързата скорост и най-леката компилация.
Нещата, от които се нуждаете за Windows Tiny11
За да започнете инсталационния процес на Windows Tiny11, ще трябва да имате под ръка няколко неща:
- Изтеглете безплатния помощен софтуер, Rufus, за да създадете стартиращо USB устройство
- Тъй като ще имате работа с ISO изображения, ще ви е необходимо устройство за писане, за да завършите инсталацията
- Ще трябва също да създадете специален дял за съхраняване на файловете (процесът е споменат по-горе); препоръчваме ви да запазите две процесорни ядра, запазени за тази цел
Въпреки че много излишни приложения като Clipchamp, Office Hub, Maps, Media Player и други бяха премахнати напълно, Microsoft Teams и Cortana все още са част от версията на Windows 11 lite.
Въпреки че Xbox е изтрит, Xbox Identity Provider все още е наличен. Така че приложението може да бъде преинсталирано лесно за ентусиастите на игрите. Сега не се тревожете, ако видите иконата Edge и щифта на лентата на задачите на екрана. Това е просто призрачна версия: Microsoft Edge е премахнат.
Що се отнася до езиците, само версията за САЩ (en-us x64) се поддържа от Windows 11 lite версия. Можете да коригирате това ръчно, като замените екземпляра на en-us с необходимия език (като en-gb или en-jm). Заменете екземпляра x64 с arm64, ако вашият процесор е различен.
Долната линия
Когато става въпрос за инсталиране на Windows 11 lite, можете да кажете, че процесът е малко сложен. Ако сте завършили инсталациите с помощта на ISO файлове, ще откриете, че този процес на инсталиране е лесна разходка!
Сега, след като изтеглите и инсталирате Windows 11 lite, като следвате стъпките, споменати по-горе, можете да сте сигурни, че ще спестите много място. Това е идеално решение за компютри с недостатъчна мощност, с по-малки версии и нямат много място за съхранение или RAM, за да поддържат официалната версия на Windows 11.
Няма да получите официална поддръжка или автоматични актуализации за Windows Tiny11, но ако компютърът ви не поддържа Windows поради естеството на хардуера или ограниченията за сигурност, трябва да опитате това.
Можете също така да разгледате някои приложения за сигурност, за да подсилите сигурността на Windows 11.

