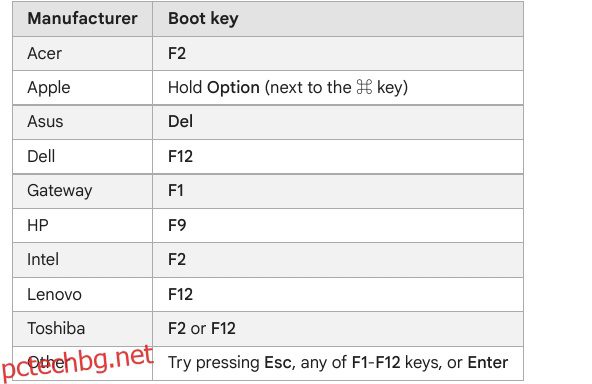След близо четири години Oracle пусна следващата голяма актуализация за VirtualBox. Последната версия на VirtualBox 7.0 въведе поддръжка за TPM и Secure Boot за потребители на Windows 11. Това означава, че вече можете да инсталирате Windows 11 на VirtualBox, без да се притеснявате за проверките на TPM или Secure Boot по време на инсталацията. Въпреки че можете да създадете виртуална машина с Windows 11 с помощта на Hyper-V, VirtualBox ви предлага достъп до много разширени опции, започвайки от UEFI до разпределение на ресурси. Така че, ако искате да инсталирате Windows 11 на VirtualBox, заобикаляйки TPM и Secure Boot, това е ръководството за вас. На тази бележка, нека да разгледаме инструкциите.
Съдържание
Инсталирайте Windows 11 на VirtualBox (2022)
В това ръководство сме включили стъпки за активиране на виртуализация, създаване на виртуална машина с Windows 11 и накрая инсталиране на Windows 11 на VirtualBox 7.0. Нека да разгледаме процеса стъпка по стъпка в това ръководство:
Активирайте виртуализацията в Windows 11
1. За да инсталирате Windows 11 на VirtualBox, първо трябва да влезете в BIOS/UEFI на вашия компютър с Windows 11 и да активирате виртуализацията. Просто рестартирайте компютъра си и стартирайте в BIOS или UEFI. Обикновено ключът за зареждане е F10 или F9, но може да варира в зависимост от производителя на компютъра. Така че, ако не сте сигурни, потърсете ключа за зареждане за производителя на вашата дънна платка или лаптоп в интернет. Можете също да разгледате списъка, приложен по-долу.

2. Като цяло ще намерите опцията „Виртуализация“ в раздела „Системна конфигурация“ или „Разширени“ в BIOS. Всичко, което трябва да направите, е да активирате функцията и да запазите промените. След това рестартирайте компютъра си и виртуализацията ще бъде активирана.

Създайте Windows 11 VM на VirtualBox
1. Първо, трябва да изтеглите VirtualBox 7.0 за Windows от неговия официален сайт. Изпълнимият файл за настройка е с размер само около 100 MB, така че е добре. След това стартирайте EXE файла и инсталирайте VirtualBox 7.0 на вашия компютър с Windows 11.

3. След като приключите с инсталацията, отворете VirtualBox и щракнете върху „Ново“.

4. След това задайте име за вашата виртуална машина с Windows 11. Нарекох го просто „Windows 11“.

5. След това под „ISO Image“ изберете ISO изображението на Windows 11, което сте изтеглили. За да научите как да изтеглите Windows 11 официално безплатно, отидете до нашето ръководство, свързано тук. Сега поставете отметка в квадратчето „Пропускане на инсталация без надзор“ и щракнете върху „Напред“.

6. След това разпределете количеството RAM, от което се нуждаете за вашата инсталация на Windows 11 VirtualBox. Според минималните изисквания на Windows 11 трябва да зададете поне 4 GB RAM. Що се отнася до броя на процесорите, задайте 2 или повече ядра, в зависимост от вашия хардуер. Уверете се, че сте поставили отметка в квадратчето „Активиране на EFI (само за специални операционни системи)“.

7. След това изберете „Създаване на виртуален твърд диск сега“ и разпределете поне 64 GB място за съхранение. Ако имате повече дисково пространство, можете да зададете повече.

8. Накрая щракнете върху „Край“. Почти сте готови да инсталирате Windows 11 на VirtualBox.

Как да инсталирате Windows 11 на VirtualBox
Сега, след като сте създали виртуалната машина, нека я стартираме и да преминем през процеса на инсталиране на Windows 11:
1. В прозореца на VirtualBox Manager изберете Старт -> Нормален старт.

2. Сега инсталационната програма на Windows 11 ще се появи на екрана ви след няколко секунди. Можете да продължите и да инсталирате Windows 11 на VirtualBox, както правите обикновено.

3. Както можете да видите, инсталацията на VM не показа грешки на TPM или Secure Boot. Така че завършете настройката на OOBE и сте готови. Ако искате да създадете локален акаунт в Windows 11 по време на инсталацията (за изданията Home и Pro), следвайте нашето свързано ръководство.
Забележка: VirtualBox 7.0 идва с поддръжка за виртуализация за TPM 1.2 и 2.0 и Secure Boot, което прави инсталирането по-лесно. Ако обаче използвате по-стара версия на VirtualBox, ще трябва да разчитате на заобиколни решения, за да заобиколите изискванията за защитено зареждане, TPM и RAM, докато инсталирате Windows 11 на вашия компютър.

Заобикаляйте TPM и защитено стартиране, за да инсталирате Windows 11 на VirtualBox лесно
Така че това са стъпките, които трябва да следвате, за да инсталирате Windows 11 на VirtualBox, без да използвате заобиколни решения за заобикаляне на изискванията за TPM или Secure Boot. Както бе споменато по-горе, не е необходимо да използвате хакове за системния регистър или друго заобиколно решение на VirtualBox 7.0. Както и да е, ако не сте доволни от VirtualBox и търсите най-добрите алтернативи на VirtualBox, насочете се към нашето подбрано ръководство, свързано тук. И за да стартирате Android VM на VirtualBox, следвайте нашето подробно ръководство. И накрая, ако имате въпроси, уведомете ни в секцията за коментари по-долу.