Родителският контрол на всяка цифрова система или услуга е важен, както за защита на невинни деца от неподходящо съдържание, така и за защита на вашите системи от палави деца. Windows 10 предоставя детски акаунти и семейни групи за ограничаване на съдържанието, времето на екрана и др.
Съдържание
Какви родителски контроли предлага Windows 10?
Точно както влизате в акаунта си за достъп до всяко устройство с Windows, можете да създадете детски акаунт, който е лесен за наблюдение и регулиране. Всички родителски контроли се задават за детския акаунт от родителския акаунт, включително:
Генериране на отчети за активността при използване на приложения или игри, история на браузъра, търсения в мрежата и време на екрана
Ограничаване на времето на екрана за Windows 10 или Xbox One чрез седмични графици
Ограничаване на използването на приложения и игри за всяко устройство
Блокиране на неподходящи уебсайтове и приложения
Управление на портфейла на детето и разрешения за закупуване в Microsoft Store
Проследяване на местоположението на детето на устройство с Android, работещо с Microsoft Launcher (или телефон с Windows 10)
Как да създадете детски акаунт в Windows 10
За да получите достъп до вашите акаунти в Windows 10, отворете менюто „Старт“ и изберете иконата на зъбно колело.
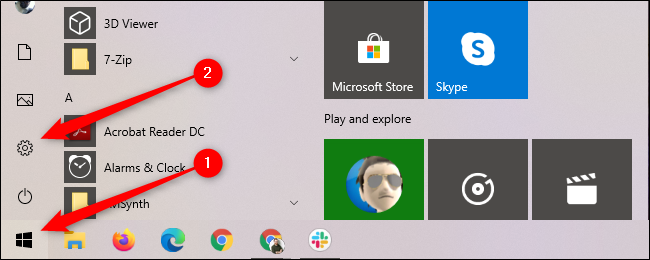
Кликнете върху „Акаунти“, за да влезете в менюто „Настройки на акаунти“.
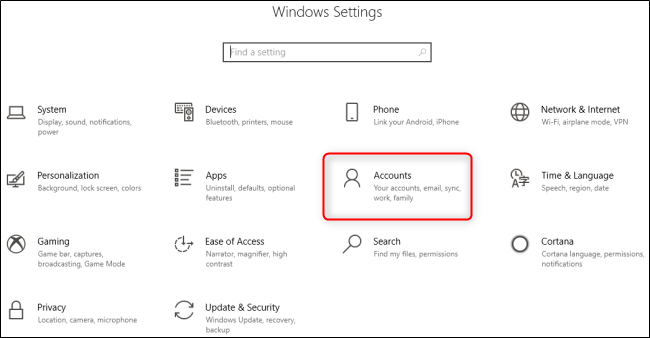
Като алтернатива можете да получите достъп до менюто „Настройки на акаунти“, като отворите менюто „Старт“, напишете „акаунт“ и изберете опцията „Управление на вашия акаунт“.
Изберете раздела „Семейство и други потребители“ вляво и след това щракнете върху знака плюс (+) до „Добавяне на член на семейството“.

Изберете „Добавяне на член“. Ако детето ви има имейл адрес, въведете го тук и щракнете върху „Напред“. Ако не, можете да щракнете върху „Създаване на имейл адрес за дете“, за да настроите безплатен имейл акаунт за тях чрез Microsoft Outlook.
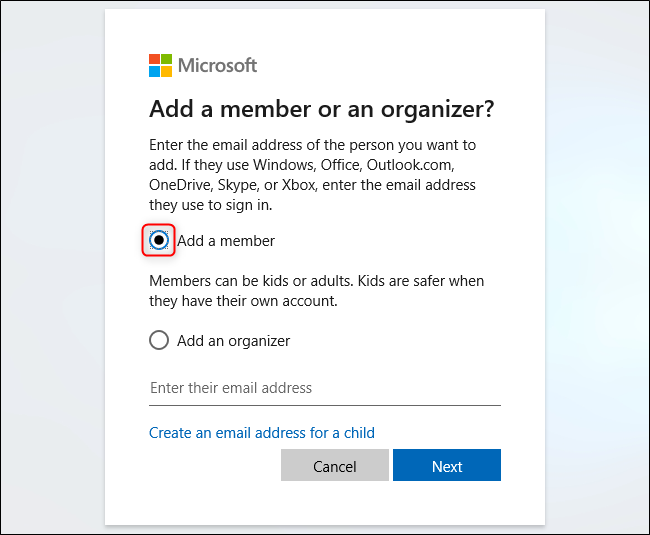
Ако приемем, че това дете е под 13 години, неговият детски акаунт ще бъде готов за работа. Ако създавате акаунт за някой над 13 години, можете да промените датата на раждане по време на създаването на акаунта.
Как да управлявате родителски контрол за Windows 10
Въпреки че можете да създадете акаунта на детето си директно в Windows 10, ще бъдете насочени към Семейство на Microsoft уебсайт за управление и наблюдение на акаунтите, които сте създали за вашето семейство. Все още можете да създавате потребители от този уебсайт. За достъп до този уебсайт от прозореца „Семейство и други потребители“, щракнете върху „Управление на семейните настройки онлайн“.
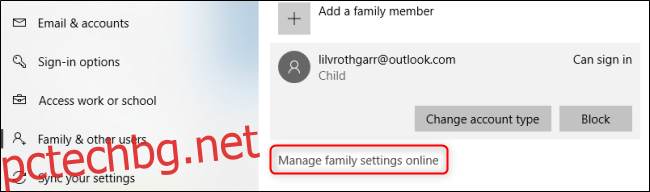
От уебсайта на Microsoft Family можете да видите всеки от акаунтите, които сте добавили. Всички настройки за родителски контрол са изключени по подразбиране, така че ще трябва да активирате всяка функция поотделно. Това също ви помага да разберете по-добре всяка функция.

Изберете „Дейност“ под всеки акаунт и активирайте превключвателя „Отчитане на дейността“. Това ви позволява да проследявате активността на този акаунт или чрез редовни имейл отчети, или като се върнете към това меню по всяко време.

След като отчитането на дейността е активирано, превъртете надолу, за да активирате допълнителни ограничения за приложения и игри, сърфиране в мрежата и време на екрана, като щракнете върху „Включване на ограниченията“ до всяка съответна функция. Можете също да щракнете върху разделите в горната част на страницата, за да получите достъп, активирате и управлявате някоя от тези функции. Уебсайтът за семейна безопасност обяснява как работят всички те.
Тези решения за наблюдение обхващат всички компютри на вашето семейство с Windows 10, както и Xbox One.


