Докато Windows 11 е страхотна операционна система с функции като Tabbed File Explorer, Live Captions, поддръжка на приложения за Android и много много предстоящи функции, които тепърва предстоят. Като каза това, потребителите все още са на ограда дали да надстроят до Windows 11 или не. В този случай е най-добре да инсталирате Windows 11 на виртуална машина, за да тествате операционната система и да проверите дали предпочитанията ви отговарят добре на най-новата настолна операционна система на Microsoft. Така че в тази статия ви представяме изчерпателно ръководство за това как да инсталирате Windows 11 на виртуална машина. Предоставихме два лесни начина за създаване на виртуална машина с Windows 11. В тази връзка, нека преминем към урока.
Съдържание
Инсталирайте Windows 11 на виртуална машина (2022)
Включихме два начина за инсталиране на Windows 11 на виртуална машина. Първо чрез вградения Hyper-V Manager и второ чрез инструмента VMware на трета страна. Можете да разширите таблицата по-долу и да преминете към всеки раздел, който желаете.
Инсталирайте Windows 11 на виртуална машина Hyper-V
1. Първо, трябва да изтеглите ISO изображението на Windows 11. Можете да отидете на уебсайта на Microsoft и да изтеглите официалното ISO изображение на Windows 11.
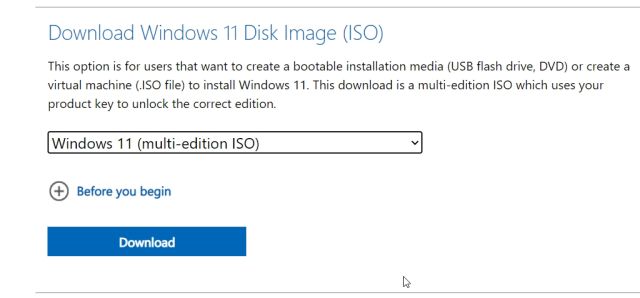
2. След това трябва да активирате някои ключови настройки. Първо, влезте в BIOS и активирайте „Технология за виртуализация на Intel“ или „AMD-V“, в зависимост от производителя на вашия процесор.

3. След това трябва да включите Hyper-V на вашия компютър с Windows. Натиснете едновременно клавишите Windows и R, за да отворите подканата за изпълнение. Тук въведете optionalfeatures.exe и натиснете Enter. Ако използвате Home издание на Windows, прегледайте нашето отделно ръководство и активирайте Hyper-V в Windows 11/10 Home.

4. Ще се отвори прозорец с функции на Windows. Превъртете надолу и активирайте квадратчетата за отметка Hyper-V, Платформа за виртуална машина и Windows Hypervisor Platform. Накрая натиснете бутона OK. Той ще започне да инсталира необходимите пакети и ще ви помоли да рестартирате компютъра, след като инсталацията приключи.

5. След рестартирането натиснете веднъж клавиша Windows и потърсете „Hyper“. Сега отворете „Hyper-V Manager“.

6. Тук, в десния панел, щракнете върху “Ново” и след това изберете “Виртуална машина”.

7. На следващата страница щракнете върху „Напред“ и дайте име на вашата виртуална машина. Например, аз съм го кръстил Windows 11.

8. След това изберете „Generation 1“, защото Hyper-V все повече показва грешката „Start PXE over IPv4“, докато използвате „Generation 2“.

9. На следващата страница въведете количеството RAM памет. Предоставих 4GB RAM (4096MB).

10. Тук изберете „Превключвател по подразбиране“ от падащото меню. Това ще предложи интернет връзка към вашата Windows 11 VM.

11. След това осигурете мястото, което искате за Windows 11 VM. Въведох 64GB.

12. След това изберете “Инсталиране на операционна система от стартиращ CD/DVD ROM” и “Файл с изображение (ISO)”. Тук щракнете върху „Преглед“ и изберете ISO изображението на Windows 11, което сте изтеглили по-горе.

13. Накрая щракнете върху „Край“.

14. Сега щракнете с десния бутон върху Windows 11 VM и изберете „Свързване“.

15. Накрая кликнете върху „Старт“. Това ще стартира операционната система Windows 11 във виртуална машина.

16. Сега можете да преминете през настройката и да инсталирате Windows 11 на виртуална машина. Това е.

Инсталирайте Windows 11 на VMware Virtual Machine
Ако не искате да използвате Hyper-V за създаване на Windows 11 VM, опитайте VMware, който е отличен софтуер за виртуална машина на трета страна. Позволява ви да стартирате Windows 11 във VM без никакво суетене. Ето как да го направите.
1. Трябва да имате копие на ISO изображението на Windows 11. Ако нямате такъв, можете да изтеглите официалното ISO изображение на Windows 11 от уебсайта на Microsoft.

2. След това продължете и изтеглете VMware Workstation Player, който е безплатен за използване от лични потребители. След това инсталирайте VMware на вашия компютър.
3. Сега отворете VMware и щракнете върху „Създаване на нова виртуална машина“.

4. Тук изберете втората опция, т.е. „Файл с изображение на диск за инсталиране (iso)“, и изберете Windows 11 ISO изображението, което сте изтеглили по-горе.

5. На следващата страница изберете „Windows 10 и по-нова версия x64“.

6. Щракнете върху „Напред“ и осигурете място за вашата Windows 11 VM. Въведох 60GB дисково пространство.

7. Накрая щракнете върху „Край“.

8. След като създадете виртуалната машина, щракнете върху „Възпроизвеждане на виртуална машина“. Ако получите изскачащи прозорци, щракнете върху „OK“. Не забравяйте, че за да излезете от средата на VM, натиснете „Ctrl + Alt“ и курсорът на мишката ви ще бъде видим за останалата част от потребителския интерфейс.

9. В рамките на секунди виртуалната машина с Windows 11 ще бъде активна. Сега можете да настроите Windows 11 във виртуалната машина на VMware.

Стартирайте Windows 11 във виртуална машина безпроблемно
Така че това са двата начина, по които можете да стартирате Windows 11 във виртуална машина. Ако искате да тествате най-новата настолна операционна система на Microsoft, преди да надстроите до Windows 11, това е най-добрият начин да го направите. Както и да е, това е всичко от нас. Ако искате да инсталирате олекотена версия на Windows 10, наречена Tiny10, следвайте нашата свързана статия за подробни стъпки. И ако искате да тествате Windows 11 Lite, имаме специално ръководство за това. И накрая, ако имате някакви въпроси, уведомете ни в секцията за коментари по-долу.

