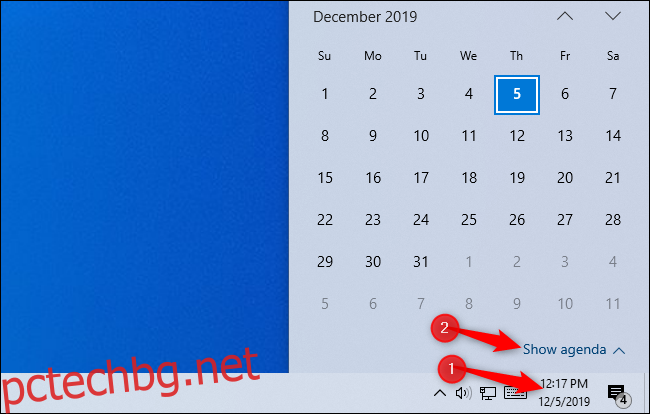Windows 10 има вградено приложение Календар, но не е нужно да го използвате. Можете да преглеждате и създавате събития в календара направо от лентата на задачите на Windows. Можете дори да свържете акаунти като Google Calendar или iCloud Calendar и да видите вашите онлайн календари с едно щракване върху лентата на задачите.
Съдържание
Приложението Календар и лентата на задачите са свързани
Windows 10 има вградено приложение за календар, което можете да използвате, но можете да използвате календара си без приложението. Просто щракнете върху часовника от дясната страна на лентата на задачите и ще видите изскачащия прозорец с календара. Ако не виждате никакви събития, щракнете върху „Покажи дневен ред“ в долната част. Ако не искате да виждате събития, щракнете върху „Скриване на дневен ред“ за прост панел с часовник.
Този панел на лентата на задачите е интегриран с вграденото в Windows 10 приложение Календар. Всички събития, които добавите към приложението календар, ще се покажат в него, а всички събития, които добавите от лентата на задачите, ще се покажат в приложението Календар. Можете обаче да използвате основните функции на календара направо от лентата на задачите, без изобщо да отваряте приложението.
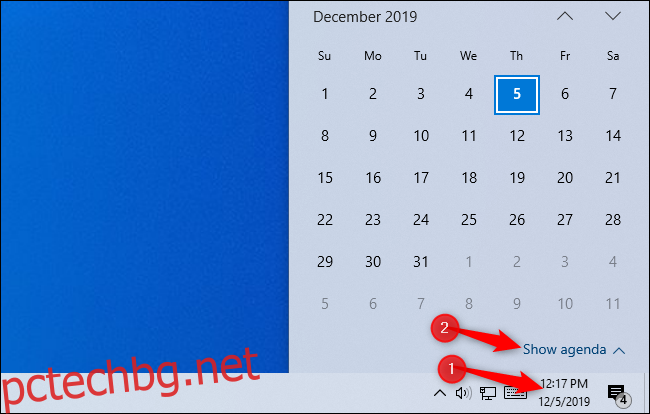
Как да добавите събития в календара
За да добавите бързо събитие в календара, отворете изскачащия прозорец на календара и изберете датата, на която искате да добавите събитието. Например, ако искате да добавите събитие на 10-то число на следващия месец, щракнете върху тази дата в календара. Можете да използвате стрелките вдясно от името на месеца, за да се придвижвате между различните месеци.
Когато изберете желаната от вас дата, щракнете върху полето „Добавяне на събитие или напомняне“ и започнете да пишете.
Забележка: Тази опция е нова в актуализацията на Windows 10 от ноември 2019 г., известна още като Windows 10 1909 или 19H2. Ако не виждате полето „Добавяне на събитие или напомняне“, значи все още не сте инсталирали тази актуализация.
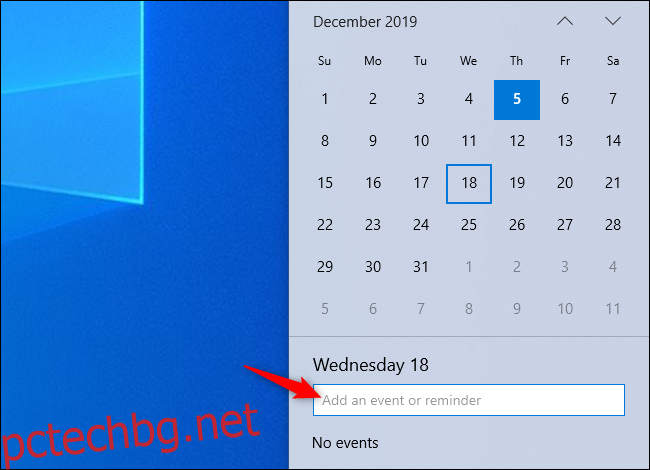
Windows ще ви даде повече опции веднага щом го направите. Можете да зададете конкретен час за събитието или да въведете място, където ще се проведе събитието.
Ако имате няколко календара, можете да щракнете върху квадратчето вдясно от името на записа в календара и да изберете календар за събитието. Събитията в различни календари ще бъдат подчертани с различни цветове на панела тук.
Щракнете върху „Запазване на подробности“, когато сте готови. За повече опции щракнете върху „Още подробности“ и Windows ще отвори приложението Календар с интерфейса „Добавяне на събитие“.
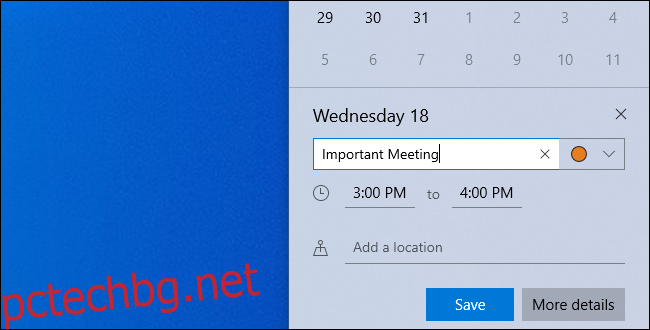
Как да преглеждате и редактирате събития в календара
За да видите събитие в календара, просто отворете панела с часовника. Днес ще видите списък със събития в календара си. Можете да видите събития на различна дата, като щракнете върху тази дата в календара.
За да редактирате или изтриете събитие, щракнете върху него и Windows 10 ще отвори приложението Календар с подробности за събитието.
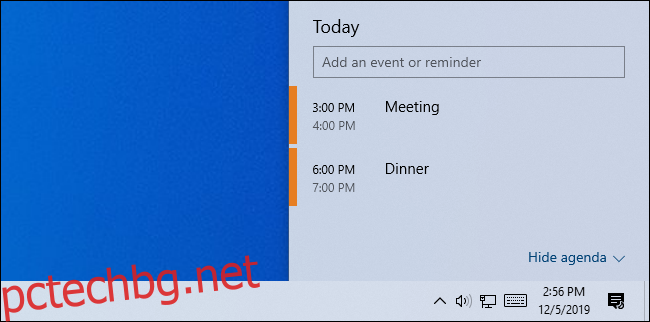
Как да създадете календар или да свържете онлайн акаунт
Всичко това е доста полезно. Можете да създавате и преглеждате събития в календара с няколко щраквания, без да отваряте друго приложение. Но за да свържете онлайн календар, да добавите други календари или да редактирате календари, ще трябва да отворите приложението Календар.
Щракването върху събитие, което сте създали, или щракването върху „Още подробности“, докато създавате събитие, ще отвори приложението. Можете обаче също да отворите менюто „Старт“ на Windows 10, да потърсите „Календар“ и да отворите пряк път на приложението Календар. Това е този със син фон с бяла икона на календар.
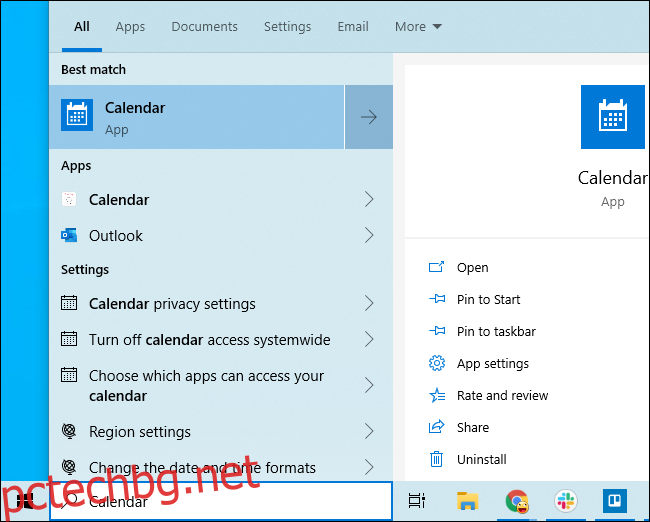
Опцията „Добавяне на календари“ тук ще ви позволи да добавяте календари за празници, спортни отбори и телевизионни предавания.
За да добавите един от календарите си, щракнете върху иконата „Настройки“ във формата на зъбно колело в долната част на лявата странична лента.
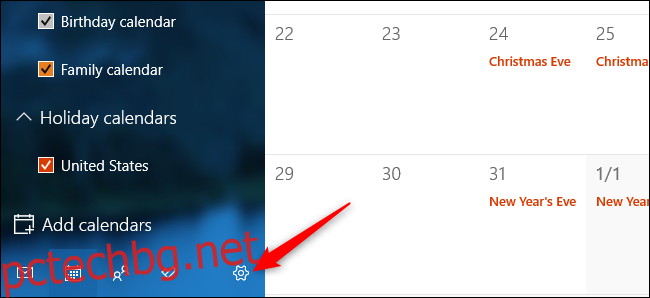
Щракнете върху „Управление на акаунти“ в страничната лента, която се показва вдясно.
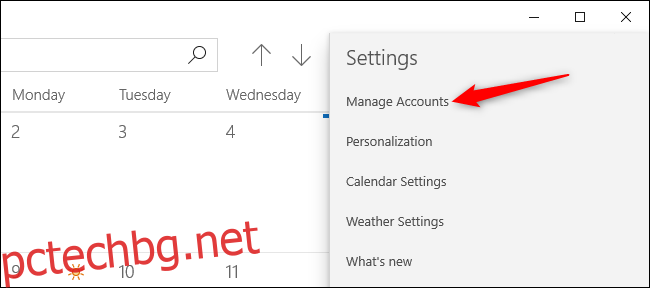
Щракнете върху „Добавяне на акаунт“ в списъка с акаунти и ще видите списък с акаунти, които можете да добавите. Календарът на Windows 10 поддържа Google, Apple iCloud, Microsoft Outlook.com, Microsoft Exchange и Yahoo! календари.
Например, ако използвате Google Календар, можете да добавите своя акаунт в Google към Календара. Windows автоматично ще се синхронизира с вашия Google Календар. Всички промени, които направите на вашия компютър, ще бъдат синхронизирани с вашия акаунт в Google, а всички промени, които направите другаде, ще бъдат синхронизирани с вашия компютър.
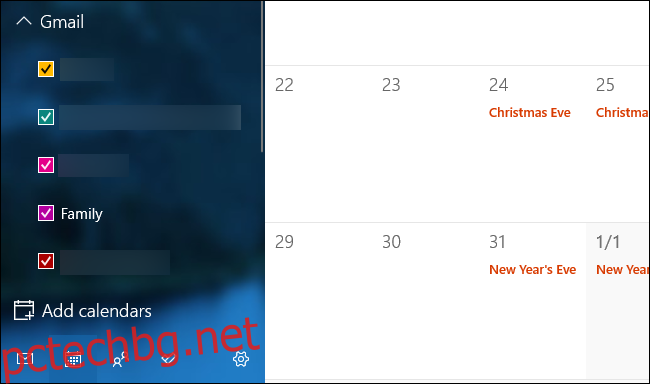
След като добавите акаунт, неговите календари ще се покажат в левия панел и можете да изберете кой искате да видите. Календарите с отметка вляво ще имат своите събития, видими както в основното приложение на Календар, така и в лентата на задачите.
След като свържете други акаунти в календара, можете да добавяте събития от другаде – например чрез уебсайта на Google Календар или в приложението Календар на вашия iPhone. Те ще се синхронизират и ще се покажат в календарния панел на лентата на задачите.
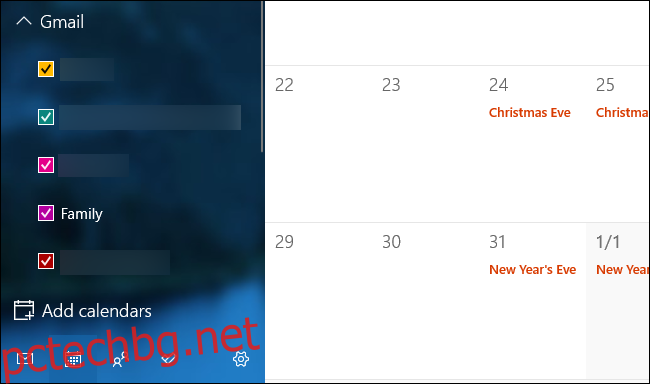
Когато създадете събитие в календара от лентата на задачите, можете да изберете в кой календар ще бъде поставено. Щракнете върху цветния кръг вдясно от полето за име на събитието и изберете всеки конфигуриран календар.
Ако не виждате календар, който се показва в приложението ви Календар в списъка в изскачащия прозорец на лентата на задачите, вероятно това е календар само за четене, споделен с вас. Не можете да добавяте събития към календари само за четене.
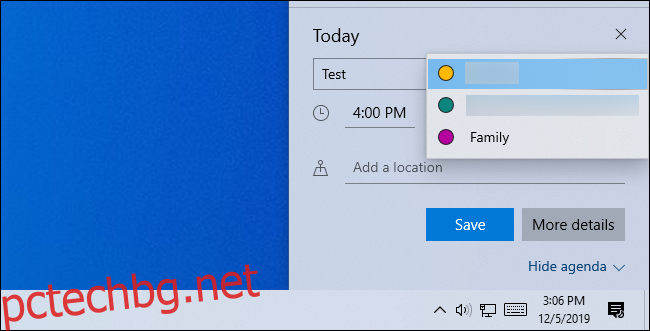
Можете да използвате Cortana и за създаване на събития в календара с гласа си.
За съжаление няма местни календари
Ако сте влезли в Windows 10 с акаунт в Microsoft, приложението Календар ще съхранява вашите събития в календар на Outlook.com по подразбиране.
Ако обаче сте влезли в Windows с локален потребителски акаунт, ще срещнете проблем: Microsoft няма да ви позволи да създавате локални календари с приложението календар на Windows 10.
Все още можете да добавяте акаунти, различни от Microsoft, като Google Calendar и Apple iCloud Calendar. Не е нужно да влизате в Windows с акаунт в Microsoft, за да използвате календара.
Въпреки това, не можете да съхранявате подробностите от календара си само локално на вашия компютър — не и с вградените функции на календара на Windows 10. Трябва да ги синхронизирате с онлайн услуга. Това гарантира, че винаги са архивирани, така че поне да не ги загубите.