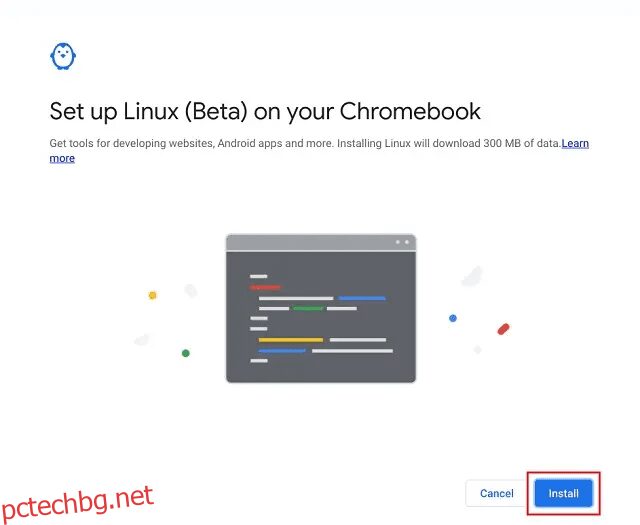Вече имаме урок как да инсталирате Windows 10 на Chromebook, но потребителите искат да надстроят до Windows 11, най-новата операционна система от Microsoft. Има няколко емулатора на Chromebook, които могат да ви помогнат да стартирате Windows 11 на Chromebook и ние ще обсъдим един от най-лесните в това ръководство. Ще използваме QEMU, за да ви покажем как да инсталирате Windows 11 на вашия Chromebook. Но имайте предвид, че изисква мощен хардуер за стартиране на виртуалната машина. В случай, че просто искате да стартирате програми или игри на Windows, бих предложил да настроите Wine да изпълнява приложения на Windows на Chromebook, вместо на пълноразвита Windows VM. Като каза това, следвайте нашето ръководство за инсталиране и използване на Windows 11 на вашия Chromebook.
Съдържание
Инсталирайте Windows 11 на Chromebook: Ръководство стъпка по стъпка (2023)
В този урок сме включили всички изисквания, които трябва да изпълните, за да инсталирате Windows 11 на Chromebook. Освен това добавихме подробни инструкции как да създадете виртуална машина с Windows 11 и да коригирате всички грешки по пътя.
Предпоставки за стартиране на Windows 11 на Chromebook
1. За да можете да инсталирате Windows 11 на Chromebook, трябва да имате мощен Chromebook, за предпочитане захранван от 64-битов процесор Intel или AMD. Освен това трябва да имате поне 128 GB памет и 8 GB RAM.
2. За по-добра производителност вашият Chromebook трябва да поддържа KVM (базирана на ядрото виртуална машина). Ако вашият Chromebook се предлага с процесор Intel от 11-то поколение или по-нов, поддръжката на KVM вече е активирана. Можете да разберете как да проверите поддръжката на KVM на вашия Chromebook в това ръководство по-долу.
3. Поддръжката на Linux е абсолютно необходима на вашия Chromebook. Тъй като Windows 11 има изискване за съхранение от 64 GB, трябва да разпределите близо 80 GB пространство за Linux дяла. В зависимост от администратора, поддръжката на Linux може да варира за Chromebook, издаден от училище.
4. И накрая, ще ви е необходим ISO файлът на Windows 11, за да настроите виртуалната среда. Изтеглете ново копие на Windows 11 ISO, като следвате нашето свързано ръководство.
Настройте QEMU и Virtual Machine Manager
1. Предполагам, че вече сте активирали Linux на своя Chromebook. Ако не, следвайте нашето ръководство, свързано тук, и настройте Linux веднага. Уверете се, че сте задали 80 GB или повече място за съхранение на Linux дяла.
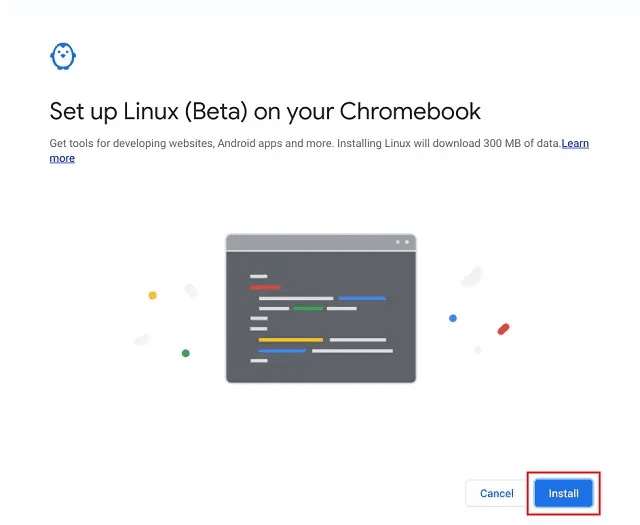
2. След това отидете до папката с приложения на Linux в стартовия панел на приложения и отворете терминала.

3. След това изпълнете командата по-долу, за да актуализирате всички пакети и зависимости.
sudo apt update && sudo apt upgrade -y

4. След това изпълнете командата по-долу, за да инсталирате QEMU и Virtual Machine Manager.
sudo apt install qemu-kvm libvirt-clients libvirt-daemon-system bridge-utils virtinst libvirt-daemon virt-manager -y

5. След като приключите, отворете App Launcher и стартирайте „Virtual Machine Manager“ от папката с приложения на Linux.

6. Сега преместете Windows 11 ISO, който сте изтеглили по-горе, в секцията „Linux файлове“, като използвате приложението Файлове.

Инсталирайте Windows 11 на своя Chromebook
След като настроите QEMU и Virtual Machine Manager, е време да инсталирате Windows 11 на своя Chromebook. Следвайте стъпките по-долу, за да създадете виртуална машина с Windows 11 на своя Chromebook:
1. Във Virtual Machine Manager щракнете върху бутона „Създаване“.

2. Тук изберете „Локална инсталационна медия“ и щракнете върху „Напред“. Ако вашият Chromebook не поддържа KVM, ще видите предупреждение отгоре. Без KVM поддръжка производителността ще бъде доста лоша.

3. На следващата страница щракнете върху „Преглед“.

4. Ще се отвори нов прозорец. Тук щракнете върху „Преглед на местно“.

5. Сега изберете Windows 11 ISO и щракнете върху „Отвори“.

6. Софтуерът автоматично ще открие операционната система като Windows 10. Това не е проблем и можете да го игнорирате. Кликнете върху „Напред“.

7. На следващата страница запазете паметта 4096 (4GB) и увеличете ядрата на процесора до 4. Отново, ако имате мощен процесор с повече ядра и RAM, задайте повече RAM и ядра на процесора за по-добра производителност.

8. На следващата страница разпределете поне 65 GB дисково пространство за Windows 11. Ако имате повече място, можете да го зададете според вашите предпочитания.

9. След това променете името на виртуалната машина на „Win11“ или „Windows 11“ и щракнете върху „Край“.

10. Може да получите изскачащ прозорец с надпис „Виртуалната мрежа не е активна“. Кликнете върху „Да“, за да продължите.
Забележка: Ако получите грешка от рода на „Не може да се зададе XATTR надежден…..“, преминете към следващия раздел в тази статия за решение.

11. Накрая Windows 11 ще се зареди на вашия Chromebook. Сега можете да продължите с инсталирането и да използвате Windows 11 без никакви проблеми.

12. За да излезете от курсора от Windows 11 VM към средата на Chrome OS, натиснете бутона „общ преглед“ на горния ред на клавиатурата (обикновено над клавиша „5“).

Срещате грешка „Не мога да настроя XATTR Trusted“ на Chromebook? Ето го Fix!
Ако получавате грешка като „Не може да завърши инсталирането: „Не може да се зададе XATTR trusted.libvirt.security.dac…“, докато настройвате Windows 11 VM на вашия Chromebook, не се притеснявайте. Трябва да направите няколко промени и ще работи без никакви проблеми. Ето стъпките, които трябва да следвате.
1. Отворете терминала и изпълнете командата по-долу, за да редактирате файла „qemu.conf“.
sudo nano /etc/libvirt/qemu.conf

2. Това ще отвори нано редактора в терминала. Сега добавете редовете по-долу отгоре. Имайте предвид, че можете да използвате само клавиатурата си в този редактор.
user="root" group="root" remember_owner=0

3. Сега натиснете „Ctrl + O“ и натиснете Enter, за да запазите промените в нано редактора. След това натиснете „Ctrl + X“, за да излезете от нано редактора.

4. Накрая продължете напред и следвайте горните стъпки. Инсталирането на Windows 11 VM определено ще работи. В случай, че не работи, предлагаме да рестартирате своя Chromebook и да опитате отново.
Как да изключите и изтриете виртуална машина Windows 11 на Chromebook
1. Ако не сте доволни от производителността и искате да изключите Windows 11 VM, щракнете върху иконата „стрелка“ и изберете „Изключване“. Ако виртуалната машина не реагира, изберете „Принудително изключване“.

2. Ако искате напълно да изтриете Windows 11 от вашия Chromebook и да освободите място, първо изключете виртуалната машина и след това отворете Virtual Machine Manager. Сега щракнете с десния бутон върху него и изберете „Изтриване“. Не се притеснявайте, това няма да изтрие нищо от вашия Chromebook, тъй като виртуалната машина е изолирана от останалата част от системата.

3. На следващата страница се уверете, че целта „sda“ е маркирана и след това щракнете върху „Изтриване“. В рамките на няколко секунди Windows 11 VM ще бъде изтрит и вашето място за съхранение ще се освободи. Можете също да изберете да изтриете Windows 11 ISO заедно с него.

Инсталирайте и използвайте Windows 11 на Chromebook
Ето как можете да инсталирате и използвате Windows 11 на Chromebook. Както бе споменато по-горе, имате нужда от мощен хардуер, за да стартирате Windows 11 на Chromebook. В противен случай производителността ще бъде слаба и няма да можете да направите нищо продуктивно. Както и да е, това е всичко от нас. Ако искате да изпробвате Chrome OS Flex на други компютри, следвайте нашето ръководство и научете как да инсталирате Chrome OS Flex на компютри с Windows. И за да намерите най-добрите приложения за Chromebook, които ще служат като алтернатива на популярните приложения за Windows, отидете до нашия подробен списък. И накрая, ако се сблъскате с някакви проблеми, уведомете ни в секцията за коментари по-долу.