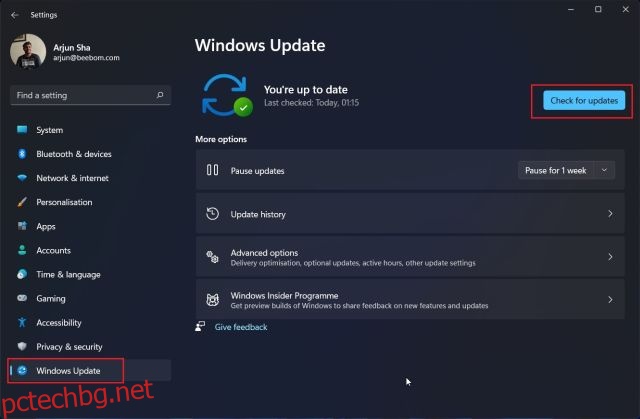Microsoft непрекъснато добавя нови функции към Windows 11, което принуждава потребителите своевременно да актуализират своите компютри. Новите компилации добавят раздели във File Explorer, ново Bluetooth меню в бързи настройки и много други. Като цяло е вълнуващо време да използвате най-новата настолна операционна система на Microsoft. Така че, ако сте седяли на оградата и сега искате да актуализирате Windows 11 до най-новата версия, ние ви предлагаме 5 начина да получите най-новата актуализация без никакво чакане. Следвайте нашия урок и научете как да актуализирате Windows 11, преодолявайки всички ограничения.
Съдържание
Пет метода за актуализиране на Windows 11 (2022)
Споменахме няколко начина за актуализиране на Windows 11 в този урок. Можете да актуализирате компютъра си от настройките на Windows или да изтеглите инструмент на Microsoft, за да получите актуализацията веднага. С това казано, нека се потопим!
Актуализирайте Windows 11 от Настройки
Най-лесният начин да актуализирате Windows 11 е чрез страницата с настройки на Windows. Можете да изтеглите и приложите актуализацията на вашия компютър с Windows 11 само с едно щракване. Ето как работи.
1. Първо натиснете клавишната комбинация на Windows 11 „Windows + I“, за да отворите приложението Настройки. След това отидете до секцията „Windows Update“ от лявата странична лента.
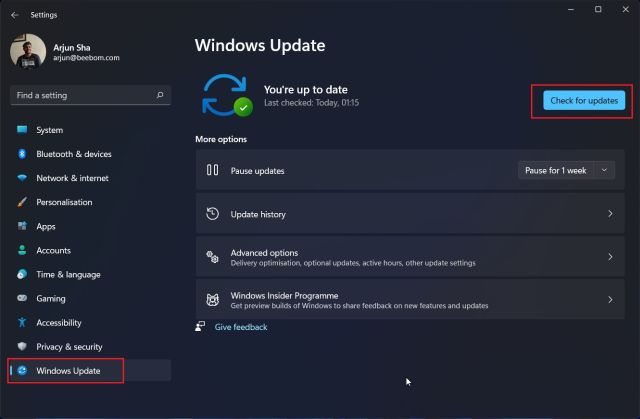
2. Веднъж тук, щракнете върху „Проверка за актуализации“. Ако има налична актуализация, тя ще се покаже тук и ще бъде изтеглена автоматично.
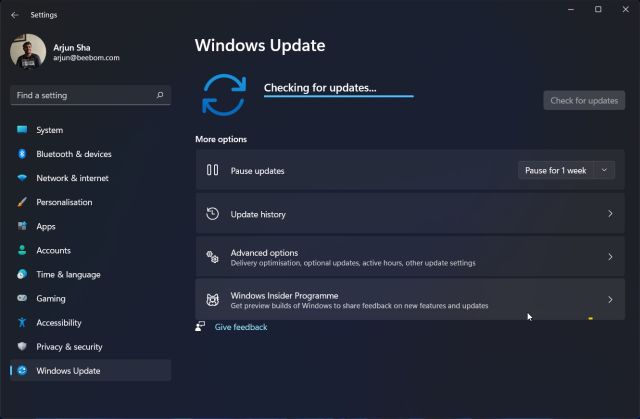
3. След това актуализацията ще бъде инсталирана и ще бъдете помолени да рестартирате компютъра си. Просто рестартирайте компютъра си и ще актуализирате своя компютър с Windows 11 за нула време.
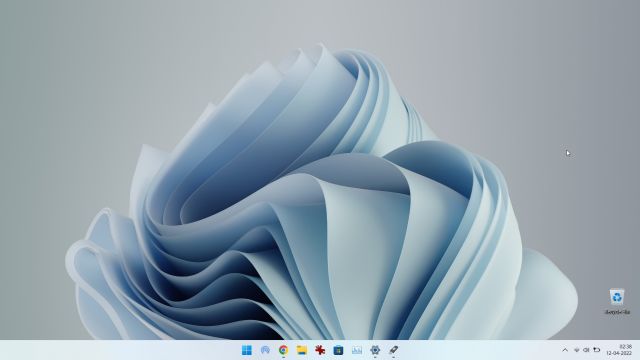
Актуализирайте Windows 11 ръчно
Можете също така ръчно да актуализирате Windows 11, като изтеглите файла MSU. Това е файл за актуализация на Windows и може да бъде инсталиран като всяка друга EXE програма. Този метод може да бъде особено полезен за потребители, изправени пред грешката „Отмяна на промените, направени на вашия компютър“ на своя компютър с Windows 11. Ето как да го направите.
1. Първо натиснете „Windows + I“, за да отворите приложението Настройки. Сега преминете към „Windows Update“ от лявата странична лента. Тук запишете номера на пакета за актуализация, който започва с „KB“.
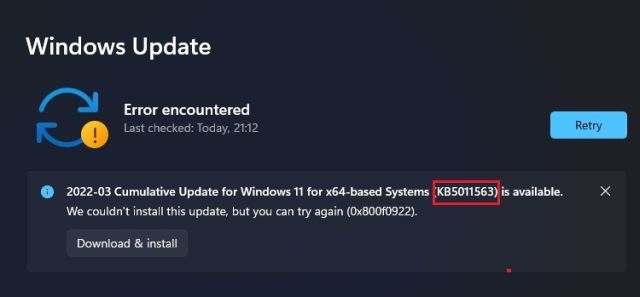
2. Сега отворете catalog.update.microsoft.com и въведете номера на пакета за актуализация, който току-що отбелязахте по-горе, в полето за търсене. След това натиснете Enter.

3. Ще ви покаже всички налични актуализации за конкретния пакет актуализации. Сега, въз основа на вашата система, независимо дали е x64 или ARM, изтеглете необходимата актуализация. За повечето потребители това ще бъде x64.

4. След като изтеглите актуализацията, щракнете двукратно върху MSU файла и инсталирайте актуализацията. След като приключите, рестартирайте компютъра си и вашият компютър с Windows 11 ще бъде актуализиран до най-новата версия. Това е лесно, нали?

Актуализирайте Windows 11 с Windows 11 Installation Assistant
Можете също да се възползвате от помощника за инсталиране на Windows 11, за да актуализирате Windows 11 до най-новата версия. Това е малка помощна програма от Microsoft, която проверява за най-новите компилации и инсталира актуализацията, без да се налага да чака актуализацията да удари вашия компютър. Този инструмент може да бъде полезен и за потребители, които искат да прилагат актуализации на функциите на Windows 11, тъй като те са големи компилации. Следвайте ръководството по-долу за инструкции.
1. Продължете и изтеглете Windows 11 Installation Assistant от тук.
2. След това стартирайте програмата и тя ще провери за актуализация. Следвайте инструкциите на екрана и той ще започне да актуализира вашия компютър с Windows 11.

3. След като изтеглянето приключи, рестартирайте компютъра си и Windows 11 ще бъде актуализиран.
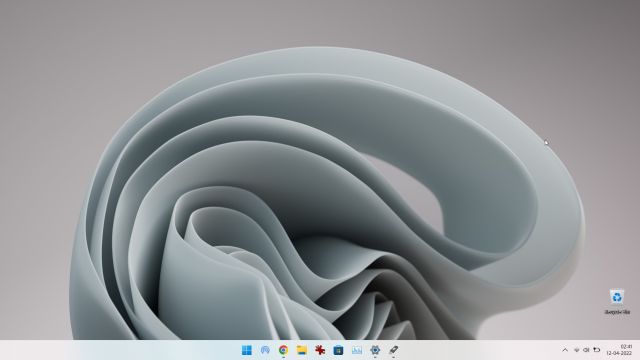
Актуализация до Windows 11 От Windows 10
Ако все още използвате Windows 10 и искате да актуализирате до Windows 11, без да губите данните си, можете да го направите лесно. Вече сме написали подробно ръководство за това как да надстроите до Windows 11 от Windows 10, така че следвайте инструкциите в свързаната статия. Въпреки това, тук ще демонстрираме накратко стъпките.
1. Отидете на уебсайта на Microsoft и изтеглете помощника за инсталиране на Windows 11. Това е помощна програма „всичко в едно“ за лесно надграждане на вашия компютър с Windows 10 до Windows 11.
2. След това стартирайте и приемете общите условия. След като провери състоянието на вашия компютър, той ще започне да изтегля Windows 11.

3. След като процесът на изтегляне приключи, рестартирайте компютъра си, за да надстроите компютъра си до Windows 11 от Windows 10.
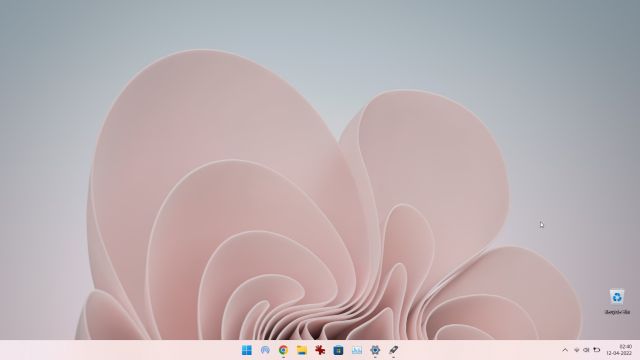
Актуализирайте Windows 11 без TPM
Ако вашият настолен компютър или лаптоп не се доставят с TPM чип, няма за какво да се притеснявате. Можете безпроблемно да заобиколите изискването за TPM с Rufus и да актуализирате Windows 11 без TPM. Но имайте предвид, че ще трябва да почистите инсталирането на Windows 11 на вашия компютър. Ето как да пристъпите към този метод.
1. Първо, продължете напред и изтеглете ISO образа на Windows 11 от тук.
2. След това изтеглете Rufus от тук.
3. След това стартирайте Rufus и поставете USB флаш устройство във вашия компютър. Rufus автоматично ще открие USB устройството. Сега кликнете върху „Избор“ и изберете ISO изображението на Windows 11.
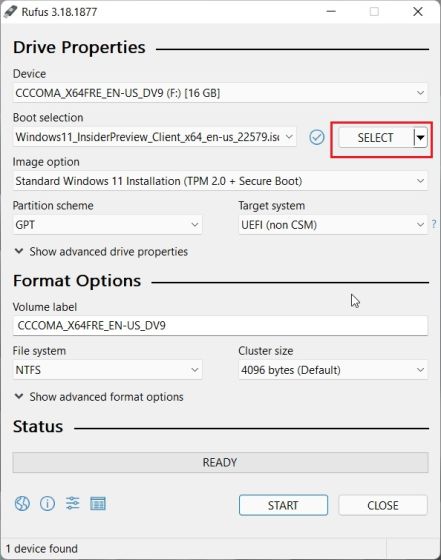
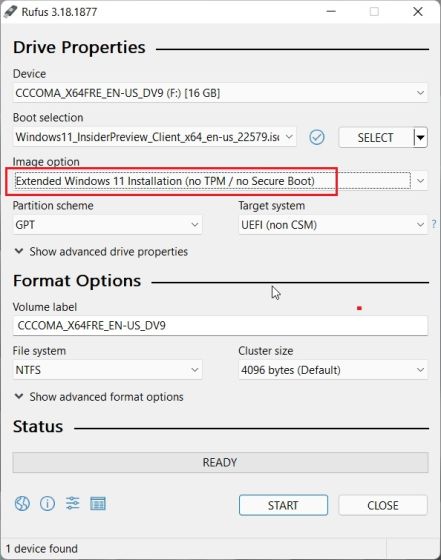
5. Накрая щракнете върху “Старт” в долната част.
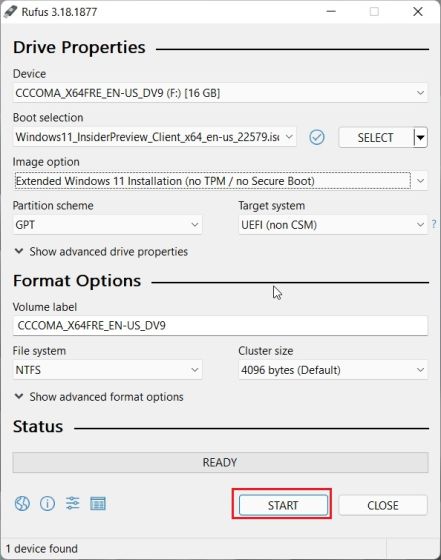
6. След като процесът на мигане приключи, затворете Rufus и рестартирайте компютъра. Когато компютърът ви се стартира, започнете да натискате непрекъснато бутона за зареждане. Що се отнася до подробните стъпки, следвайте нашето ръководство за това как да инсталирате Windows 11 от USB.
Забележка: На лаптопите на HP натискането на клавиша „Esc“ по време на стартиране извежда менюто за стартиране. За други лаптопи и настолни компютри ще трябва да потърсите ключа за зареждане в Интернет. Трябва да е едно от следните: F12, F9, F10 и т.н.
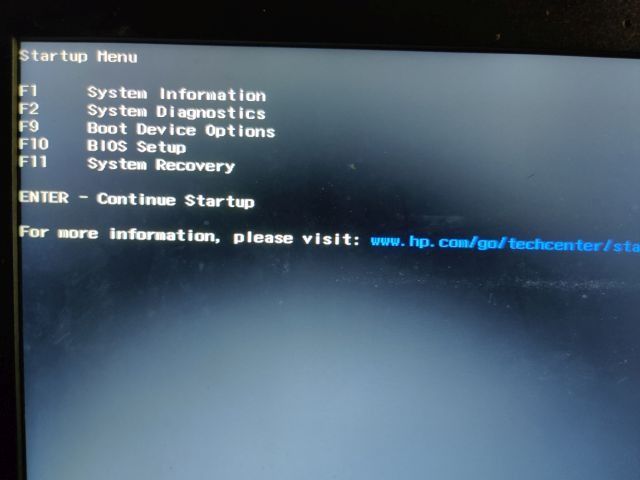
7. Сега изберете USB устройството, на което сте флашнали Windows 11 ISO и натиснете Enter.
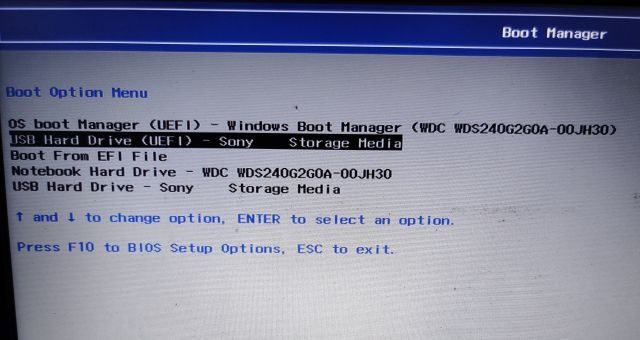
8. Windows Installer ще се отвори. Тук изберете дяла, където искате да инсталирате Windows 11, и инсталацията ще започне веднага без никакви грешки.
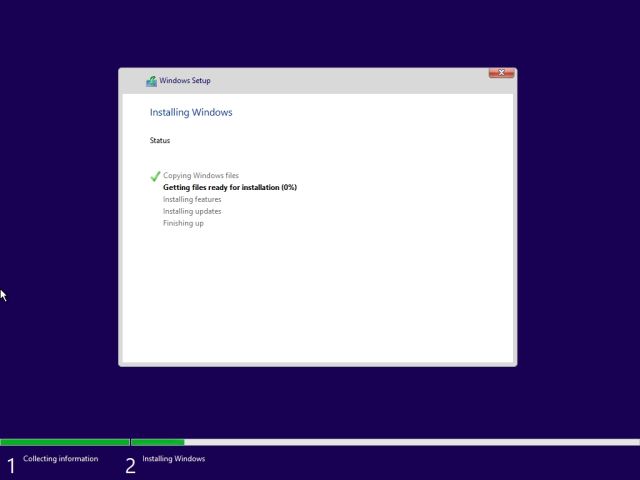
9. След като инсталацията приключи и рестартирате компютъра си, ще бъдете актуализирани до Windows 11 без изисквания за TPM или Secure Boot.
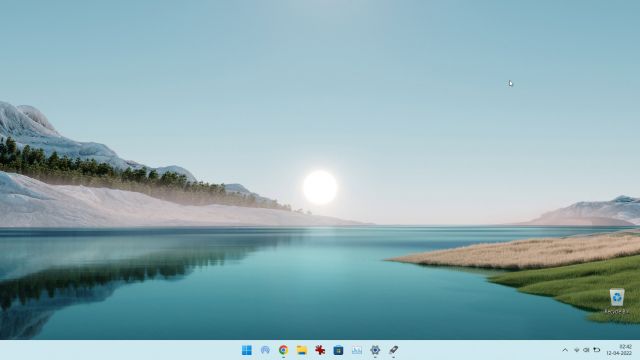
Инсталирайте актуализации на Windows 11 на вашия компютър безпроблемно
Така че това са петте различни метода, които можете да използвате, за да актуализирате Windows 11 на вашия компютър. За повечето потребители настройките на Windows могат да свършат нещата, но ако не искате да чакате, винаги можете да изтеглите помощника за инсталиране на Windows 11 и да надстроите компютъра си веднага. Както и да е, това е всичко от нас. Ако искате да научите как да деинсталирате приложения в Windows 11, следвайте нашия свързан урок. И ако искате да актуализирате драйвери на Windows 11, имаме удобно ръководство за това. И накрая, ако имате някакви въпроси, уведомете ни в коментарите по-долу.