Искате ли да изпробвате най-новия Windows 11, но се чувствате скептични относно замяната му с вашата стабилна операционна система? Защо не го стартирате във Virtual Box и решите сами?
Ако погледнете предишния опит на Microsoft, можете да намерите този изненадващо глупав модел, при който прецаква всяка алтернативна версия на Windows. Помните ли как Windows Me беше катастрофа, но Windows XP беше огромен хит?
След това пуснаха Windows Vista, още една катастрофа, но Windows 7 отново беше суперхит. Историята продължава с това, че Windows 8 е лош, а Windows 10 е сърцеразбивач. И така, какви са вашите залози за Windows 11? Ще следва ли подобна тенденция или ще станем свидетели на две последователни страхотни версии на Windows от Microsoft?
Съдържание
Защо да стартирате Windows 11 във Virtual Box?
Тук не е нужно да играете играта на познания; Windows 11 излезе и можете да го изпробвате сами. Ранните доклади показаха смесени резултати за Windows 11, но няма да ви препоръчам да замените стабилната си операционна система с Windows 11 от сега. По-добър начин да проверите операционната система е да я стартирате във Virtual Box и да решите сами.
Изпълнението на Windows 11 е истинска печалба за всички:
- Не е нужно да се притеснявате за грешки, засягащи важни файлове.
- Винаги можете да върнете всички промени или да изтриете цялата настройка на Windows 11.
- И най-важното е, че можете да прецените вида, усещането и функциите на Windows 11, без да подменяте съществуващата си операционна система.
Как да стартирате Windows 11 във Virtual Box?
Ето как можете да инсталирате Windows 11 във Virtual Box и да го тествате, без да подменяте стабилната си операционна система. Следвайте тези стъпки, за да стартирате Windows 11:
- Изтеглете ISO файла на Windows 11
- Инсталирайте Oracle VM Virtual Box, ако още не сте го направили
- Инициализирайте нова виртуална машина и изберете ISO файла на Windows 11
- Разпределете системни ресурси и инсталирайте ISO
Нека разгледаме подробно всяка от стъпките, споменати по-горе.
Изтеглете ISO файла на Windows 11
Това са наличните начини за изтегляне на windows 11:
- Асистент за инсталиране на Windows 11
- Създайте инсталационен носител на Windows 11
- Изтеглете дисково изображение на Windows 11 (ISO)
Ние обаче ще използваме третия, тъй като имаме нужда от ISO за виртуалната кутия.
Щракнете върху бутона Изтегляне, изберете езика и продължете. Това е около пет гигабайта и ще отнеме известно време в зависимост от вашата мрежова връзка.
Инсталирайте Oracle VM Virtual Box
Следващата стъпка в този процес е инсталирането на Oracle Virtual Box на вашия компютър. Можете да пропуснете този раздел и да преминете към следващия, ако вече имате Virtual Box на вашия компютър. Ако не, изпълнете следните стъпки:
#1. Отидете на Уебсайт на Virtual Box и изберете опцията „Windows Hosts“ от списъка.
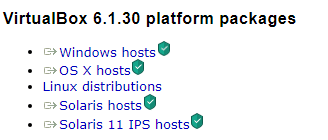
#2. Изпълнимият файл на Virtual Box ще започне да се изтегля на вашия компютър.
#3. Изпълнете файла и го инсталирайте на предпочитано място.
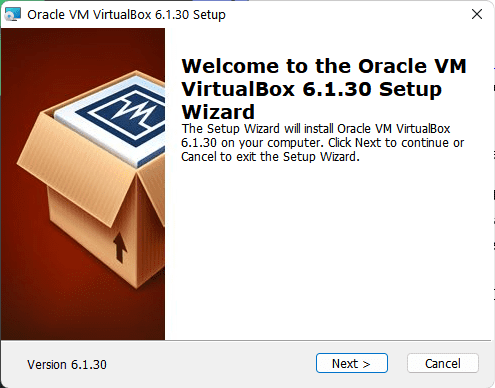
#4. Допълнителен съвет: Премахнете избора на USB функциите в съветника за инсталиране, ако се сблъскате с проблеми, докато инсталирате Virtual Box.
Създайте нова виртуална машина за Windows 11
Процесът е идентичен със създаването на виртуална машина за всяка друга операционна система, използваща ISO файл. Трябва да създадете нова виртуална машина, да разпределите някои системни ресурси и след това да инсталирате ISO файла в новата виртуална машина.
Windows 11, като взискателна операционна система, се нуждае от около 4 GB RAM и 20 GB място за съхранение като минимум, за да работи на Virtual Box.
Препоръчвам да използвате поне 8 GB RAM и 30 GB място за съхранение за по-плавно изживяване. Ето как можете да създадете нова виртуална машина във Virtual Box:
#1. Щракнете върху бутона New в секцията Virtual Box Manager.
#2. Въведете име за вашата новосъздадена виртуална машина и изберете местоположението й за инсталиране.
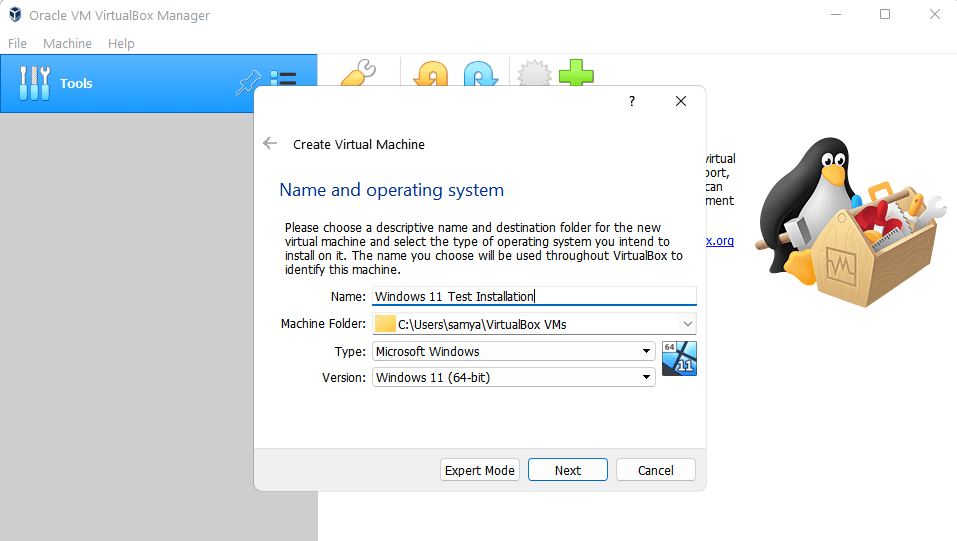
#3. Следните стъпки изискват от вас да разпределите системни ресурси към VM. Тук съм използвал 4096 MB RAM и 30 GB памет. Можете да изберете всяка друга стойност според вашите изисквания, стига да отговарят на системните изисквания за Windows 11.
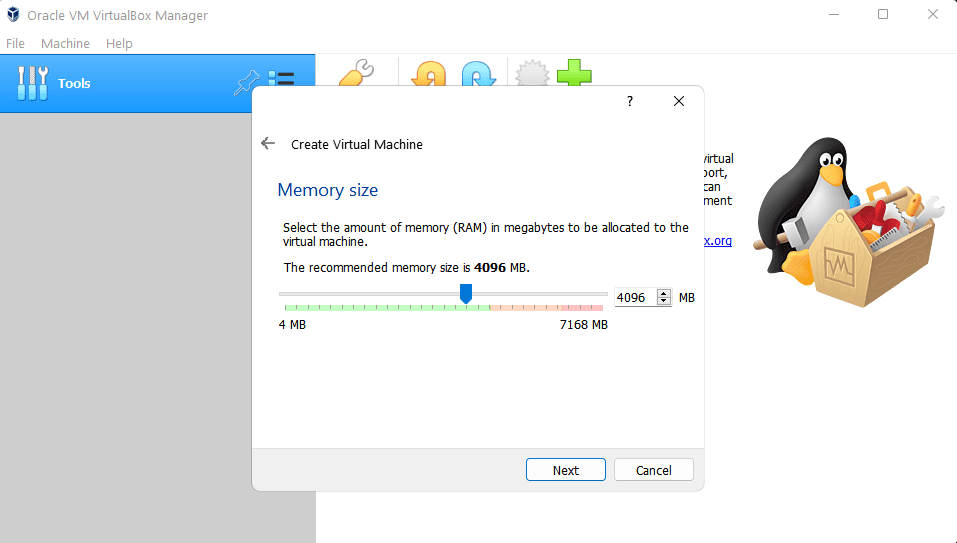
#4. Изберете количеството памет, което искате за вашата виртуална машина, и щракнете върху Напред.
#5. Сега изберете опцията „Създаване на виртуален твърд диск“ и изберете пространството за съхранение на VM.
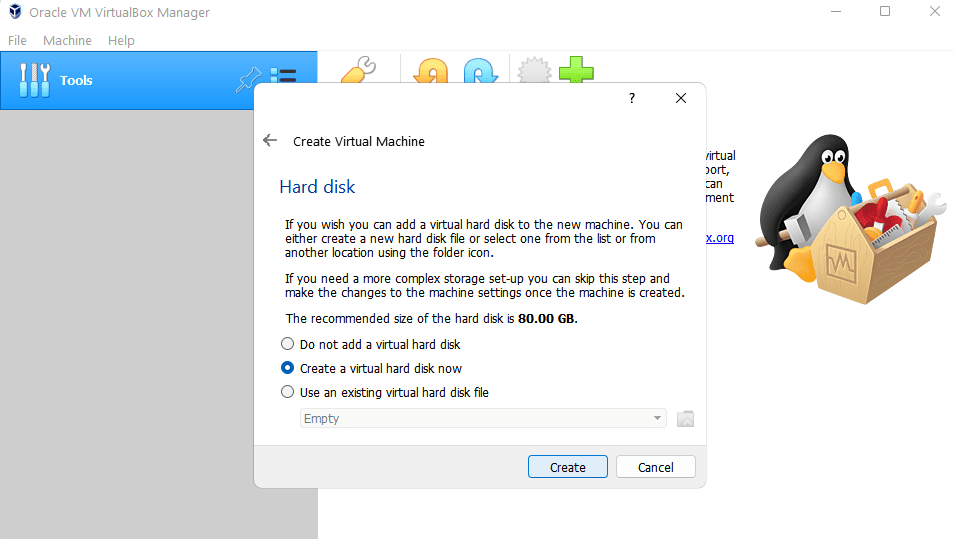
#5. Накрая щракнете върху създаване.
Инсталирайте Windows 11 във Virtual Box
Стигайки до същината на тази статия, сега ще инсталираме Windows 11 в нашата новосъздадена виртуална машина. Ето как можете да продължите с инсталацията:
#1. Първо щракнете върху бутона Старт в секцията VM Manager, за да стартирате VM.
#2. В момента виртуалната машина е почти празна, без операционна система на виртуалния твърд диск. И така, изберете ISO файла в следващия прозорец, като щракнете върху бутона Добавяне и накрая щракнете върху Избор.
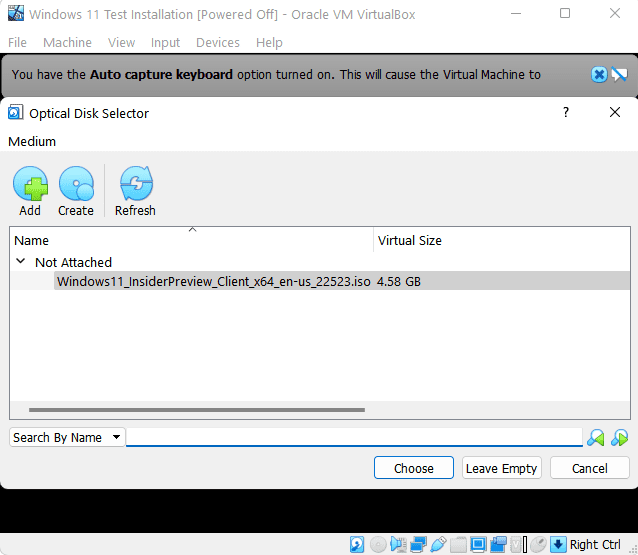
#3. Сега рестартирайте виртуалната машина, като щракнете върху бутона Старт.
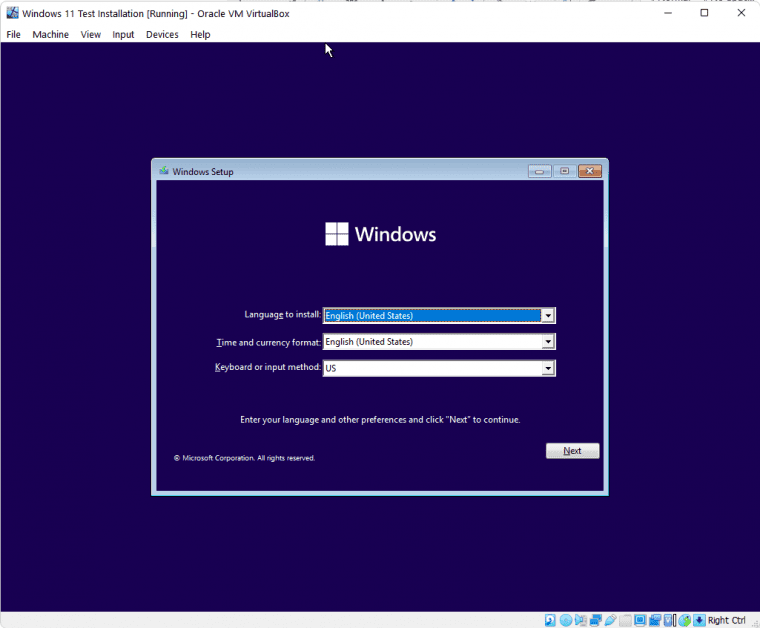
#4. Тъй като Microsoft е поставил хардуерни ограничения на Windows 11, това е точно моментът да излъжете Windows. Това ще включва някои настройки на системния регистър.
За целта натиснете Shift+F10, за да отворите командния ред и въведете regedit, за да отворите редактора на системния регистър.
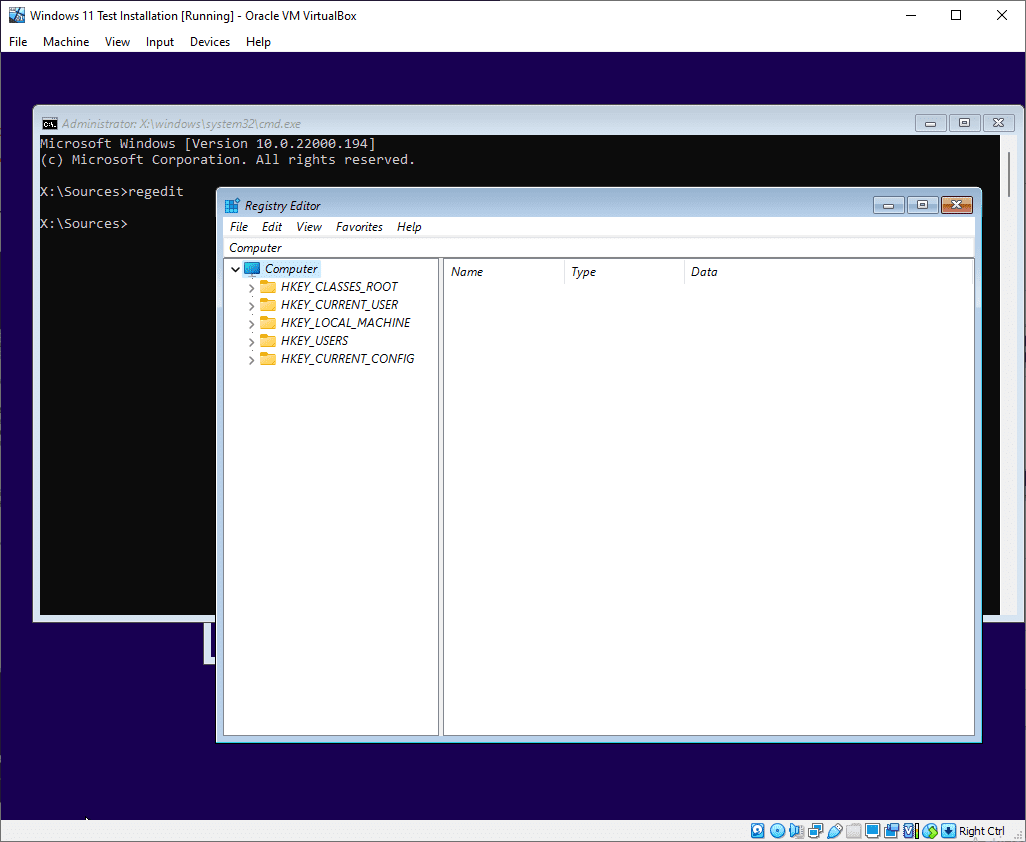
Сега отворете HKEY_LOCAL_MACHINESYSTEMSetup. След това щракнете с десния бутон върху Настройка и изберете Ключ в Нов.
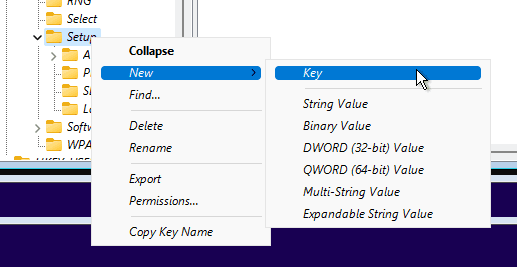
Наименувайте този нов ключ като LabConfig. След това щракнете с десния бутон върху LabConfig и отидете до DWORD (32-битова) стойност.
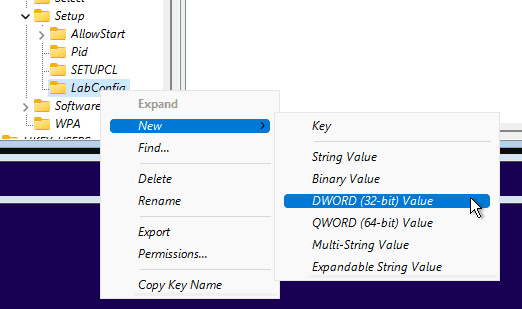
Наименувайте го като BypassTPMCheck и натиснете enter. Щракнете двукратно върху него и задайте стойността му като 1 от 0 по подразбиране.
Повторете същия процес и създайте два нови записа, BypassSecureBootCheck и BypassRamCheck, със стойност 1.
Накрая ще имате нещо подобно:
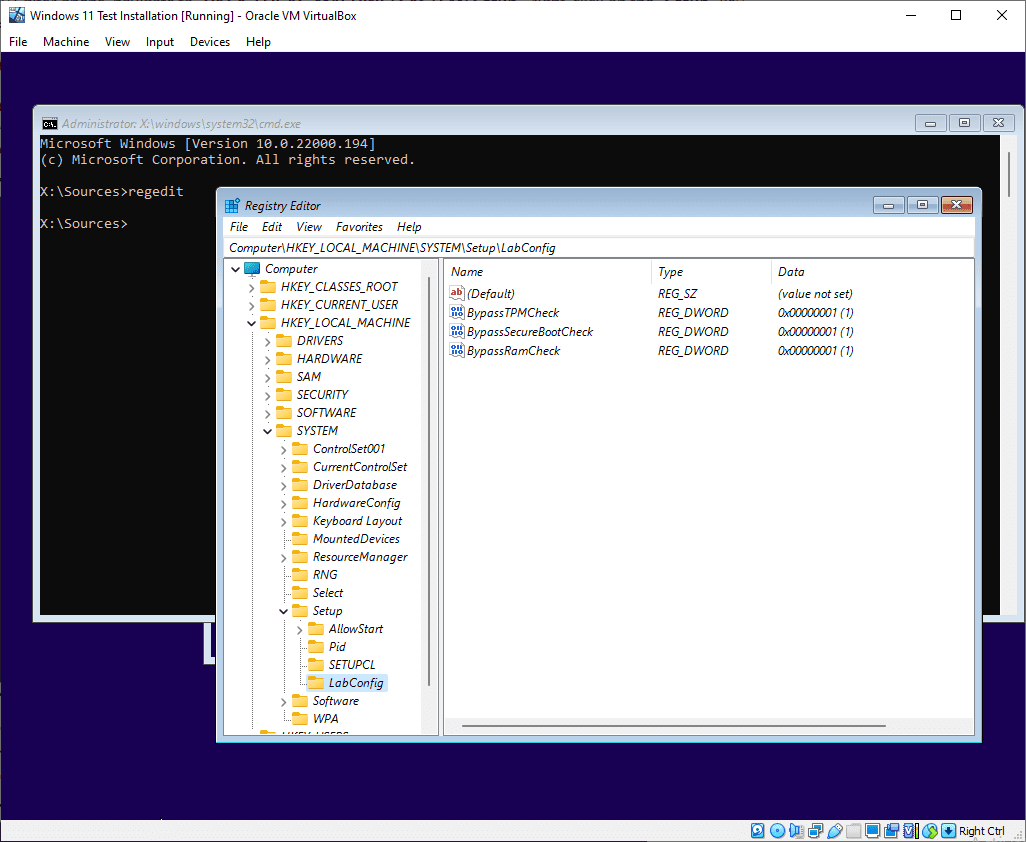
Затворете редактора на системния регистър и командния ред, за да продължите инсталирането на Windows 11.
#5 Процесът на инсталиране започва с попълване на основни подробности като предпочитан език, държава и методи на въвеждане. След това щракнете върху Напред.
Впоследствие следващият прозорец изисква продуктов ключ за активиране на версията на Windows. Можете да щракнете върху бутона „Нямам продуктов ключ“ за тази инсталация.
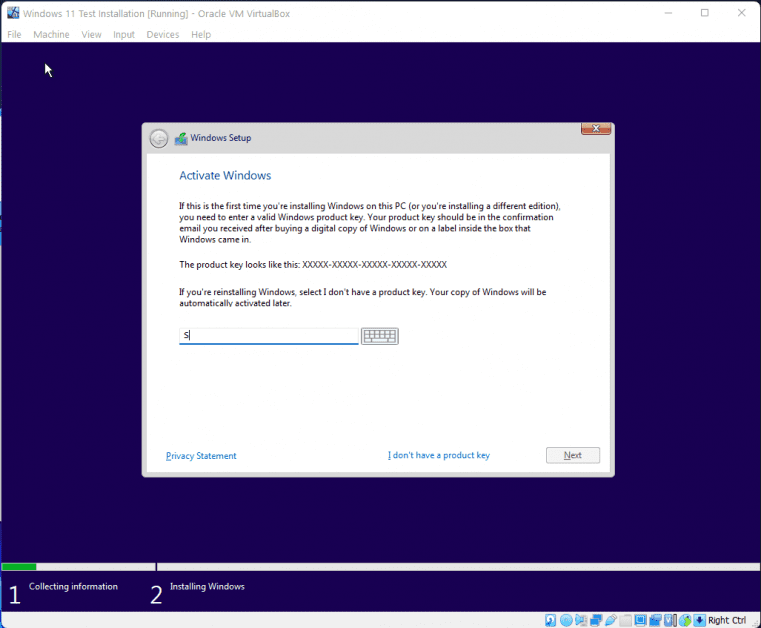
#6. Изберете версията на Windows 11, която искате да инсталирате, и щракнете върху Напред, за да приемете правилата и условията.
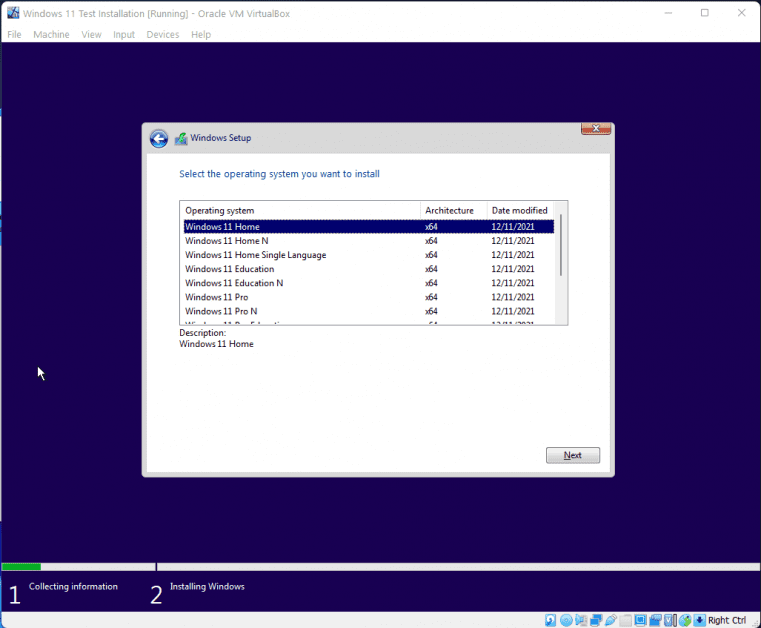
#7. Следващият прозорец изисква да изберете между персонализирана инсталация или надстройка. Изберете опцията Персонализирана инсталация и продължете към следващата стъпка.
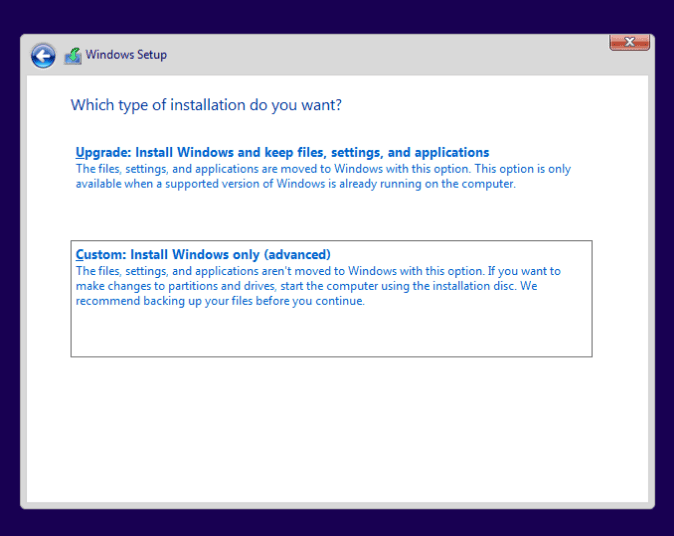
#8. Това ще покаже виртуално създадения диск тук. Изберете това и щракнете върху Напред, за да започнете инсталацията. В крайна сметка можете да започнете да настройвате чисто новия си Windows 11 на виртуална кутия:
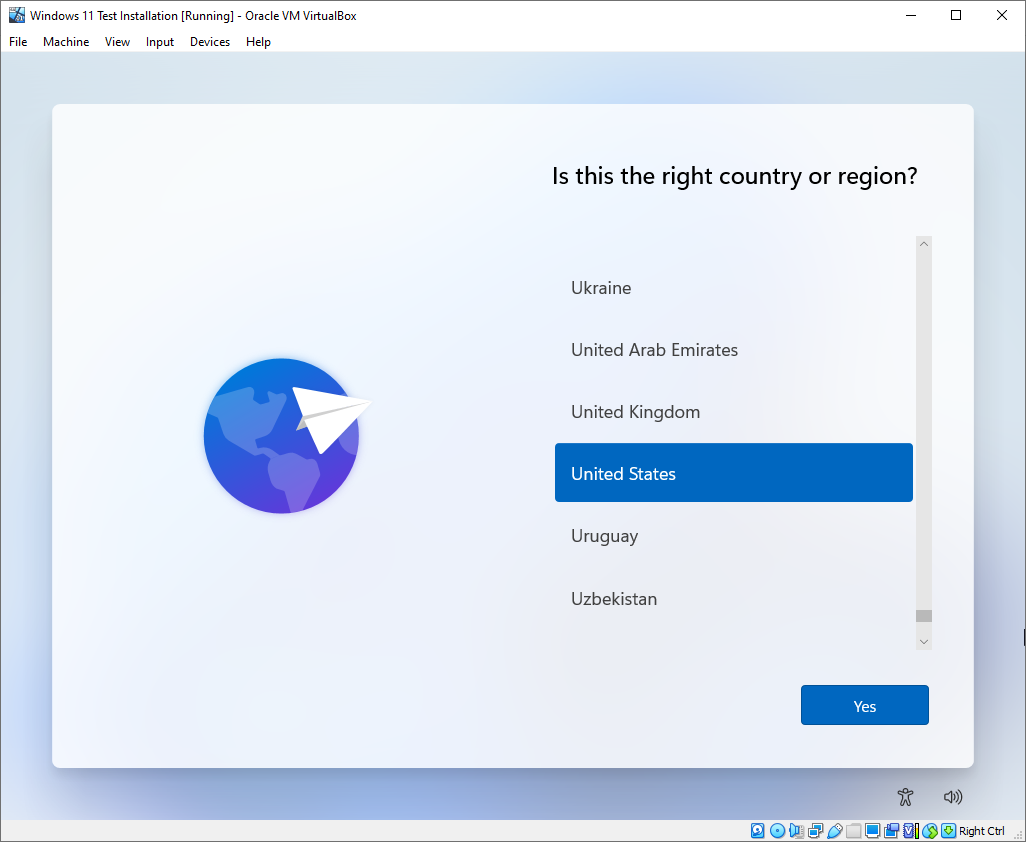
Обобщаване
Горната статия предоставя изчерпателен метод за стартиране на Windows 11 във Virtual Box. Използването на Virtual Box за инсталиране на Windows 11 е чудесен начин да проверите най-новия Windows, без да излагате основния си компютър на потенциални грешки и уязвимости в сигурността.
Ако търсите първокласна алтернатива на Virtual Box, разгледайте VMWare Fusion.
Въпреки че процесът на инсталиране е прост, той е малко по-различен от всеки нормален процес на настройка на VM, особено частта, която изисква настройки на системния регистър.
Освен това научете как да инсталирате windows на неподдържани компютри и някои приложения за Windows 11, които не можете да пропуснете!
