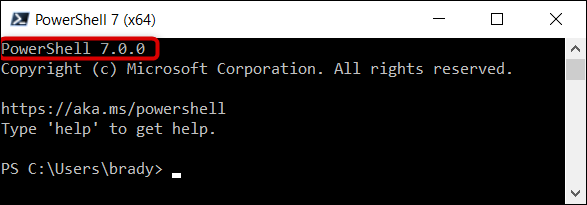Microsoft обяви PowerShell 7.0 на 4 март 2020 г. Това е най-новата голяма актуализация на PowerShell, кросплатформената обвивка на командния ред и езика за скриптове на Microsoft. Ето какво е новото и как можете да го инсталирате на вашия компютър с Windows.
Съдържание
Какво е новото в PowerShell 7?
Последната версия, PowerShell 7, се основава на предишната PowerShell Core 6.1. Той продължава да поддържа внедряване на различни платформи и добавя множество нови функции, командлета, и корекции на грешки. Някои от по-значимите нови функции включват:
Паралелизиране на конвейер с ForEach-Object: Итерирайте през елементи от колекция успоредно с новия параметър -Parallel или задайте максимален брой нишки (по подразбиране е пет) с параметрите -ThrottleLimit.
Добавяне на нови оператори:
Тернарен оператор “? : ” : Работи много като оператор if-else, като сравнява два израза с условие, за да се види дали е вярно или невярно, напр. Test-Path “C:Users” ? „съществува“ : „не съществува“
Оператори на тръбопроводна верига „||” и “&&” : Операторът && изпълнява десния конвейер, ако левият конвейер е успешен. Обратно, || операторът изпълнява десния тръбопровод само ако левият тръбопровод се повреди.
Командлет Get-Error: Опростен и динамичен изглед на грешки за по-лесно изследване на най-новата грешка в текущата сесия.
Автоматични известия за нова версия: Уведомете потребителите, когато е налична нова версия на PowerShell. Актуализацията по подразбиране проверява веднъж на ден за нова версия.
В допълнение към новите функции, изброени по-горе, Microsoft добави множество други командлети, експериментални подобрения и добави PowerShell 7 към своята версия за дългосрочно обслужване, което ще му позволи да получава актуализации, докато се поддържа .Net 3.1. Пълен списък с всичко ново, поправки и подобрения е достъпен от Регистър на промените на Github за PowerShell 7.
Как да инсталирате PowerShell 7 с MSI пакет
PowerShell 7 е наличен за Windows, macOS и Linux. Ще ви покажем как да го инсталирате на Windows 10.
Първият метод, който ще разгледаме, използва MSI файл за инсталиране на PowerShell. MSI пакетите работят почти идентично с EXE файл и ви позволяват да инсталирате програма с помощта на графичен потребителски интерфейс. Това е инсталационен метод, който използва само необходимите и необходими основни файлове. Всичко, което трябва да направите, е да щракнете двукратно върху пакета, за да стартирате съветника за настройка.
Забележка: PowerShell 7 се инсталира и работи успоредно с Windows PowerShell 5.1 — версията, която идва с Windows 10 — и замества PowerShell Core 6.x. Ако трябва да стартирате PowerShell 6 успоредно с PowerShell 7, ще трябва да го инсталирате чрез ZIP пакета.
За да изтеглите пакета, стартирайте браузъра си и се насочете към Страница за издания на PowerShell Github. Превъртете надолу до секцията Активи и щракнете върху версията на пакета MSI, за да го изтеглите.

Не забравяйте да изберете правилния пакет за вашата версия на Windows, x64 за 64-битови и x86 за 32-битови системи. Ако не сте сигурни кой имате, лесно е да разберете коя работи вашата система.
Ако бъдете подканени, изберете дестинация за изтегляне и щракнете върху „Запазване“, за да започнете изтеглянето.
След като изтеглянето приключи, отидете до папката, където е файлът, и щракнете двукратно върху нея, за да стартирате инсталацията.

Как да инсталирате PowerShell 7 с команда
Екипът на PowerShell също има състави скрипт можете да извикате директно от PowerShell. Това е едноредов командлет, който изтегля и стартира автоматично съветника за настройка. Всичко, което трябва да направите, е да поставите кодовия фрагмент и да натиснете клавиша Enter.
Стартирайте PowerShell и копирайте/поставете следния командлет в прозореца:
iex "& { $(irm https://aka.ms/install-powershell.ps1) } -UseMSI"

Натиснете клавиша Enter и PowerShell ще изпълни командата и ще започне изтеглянето.

Преминаване през инсталатора
Когато се отвори съветникът за настройка, щракнете върху „Напред“, за да инсталирате PowerShell 7.
На следващия екран изберете целева папка и след това щракнете върху „Напред“, когато сте готови да продължите.
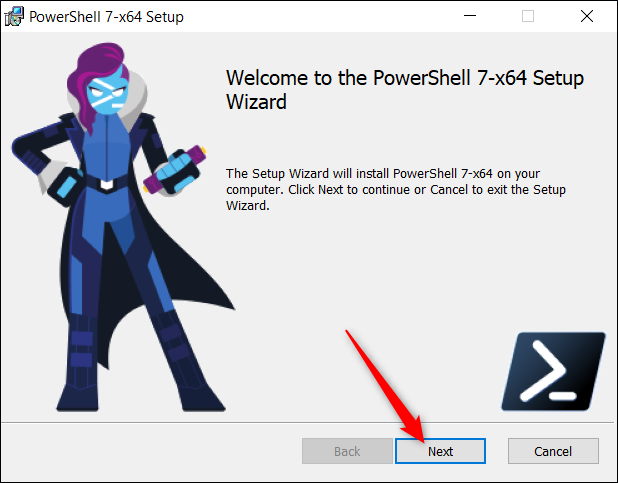
След това трябва да решите кои допълнителни функции да активирате при инсталирането. Можете да активирате или деактивирате следните четири опции:
Добавяне на PowerShell към променлива на средата на пътя: Добавя PowerShell към променливата на средата на Windows Path и ви позволява да извикате PowerShell от всяка друга обвивка или терминал.
Регистриране на манифест за регистриране на събития на Windows: Добавя PowerShell към манифеста за регистриране на събития на Windows и ви позволява да регистрирате събития от екземпляр на PowerShell.
Активиране на PowerShell Remoting: Активира възможността за дистанционно изпълнение на команди.
Добавяне на контекстни менюта „Отвори тук“ към Explorer: Добавя опция в контекстното меню с десен бутон, което отваря екземпляр на PowerShell в папката, върху която щракнете.
Щракнете върху „Напред“, след като изберете всички допълнителни функции, които искате.

Щракнете върху „Инсталиране“, за да започнете инсталацията. Ще се появи UAC подкана с искане за администраторски права за инсталиране на пакета. Щракнете върху „Да“, за да продължите.
След като съветникът за настройка приключи, щракнете върху „Край“, за да излезете.
Как да отворите PowerShell 7
След като инсталацията приключи, можете да отворите PowerShell 7 по няколко начина.
Ако сте избрали опциите „Добавяне на PowerShell към променлива на средата на пътя“ и „Добавяне на контекстни менюта „Отваряне тук“ към Explorer“, можете да въведете „pwsh“ в командния ред или да щракнете с десния бутон върху папка и да щракнете върху PowerShell 7 > Отвори тук. Въпреки това, един от най-лесните методи е да търсите с помощта на менюто „Старт“.
Натиснете клавиша Windows или щракнете върху бутона Старт, въведете „pwsh“ в текстовото поле и натиснете Enter или щракнете върху „Отваряне“, когато PowerShell 7 се появи в резултатите.

Ще разберете, че използвате текущата и актуална версия на PowerShell, като потърсите „PowerShell 7“ в заглавната лента на прозореца.