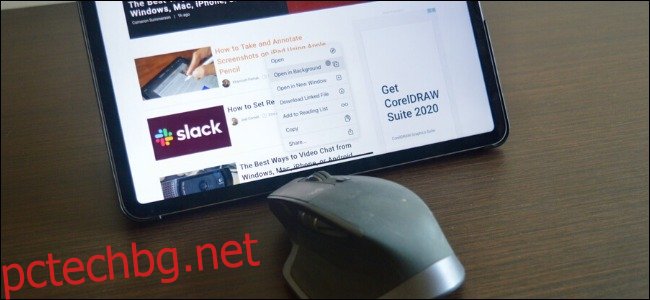Apple най-накрая донесе курсор на iPad, но не в традиционния смисъл. Това е малък, полупрозрачен сив кръг, който се превръща в бутони и изчезва, когато не ви е нужен. Ето всичко, което трябва да знаете!
Съдържание
Работи с всяка Bluetooth мишка или тракпад
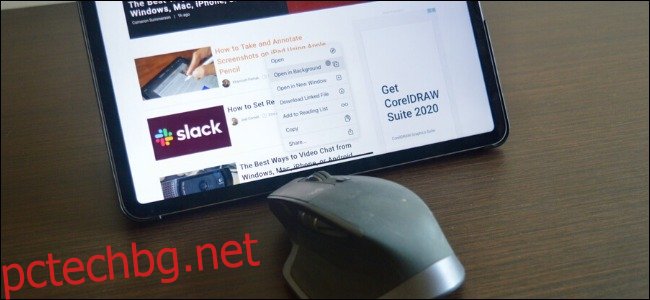
Не е нужно да купувате новия плаващ на Apple Калъф за клавиатура Magic с вградения тракпад или новия на Logitech Калъф за клавиатура Combo Touch за достъп до курсора. Докато сте iPad или iPad Pro работи iPadOS 13.4 или по-нова версия, можете да получите тази функция.
Всичко, което трябва да направите, е да предоставите своя собствена Bluetooth мишка или тракпад. Magic Mouse и Trackpad на Apple работят най-добре (Magic Trackpad поддържа някои допълнителни жестове). Въпреки това, можете да свържете всяка стара компютърна мишка и да получите пълната функционалност.
Преминете към секцията Bluetooth в „Настройки“ и сдвоете мишката или тракпада точно както бихте направили с чифт Bluetooth слушалки.
Той е там, когато имате нужда от него
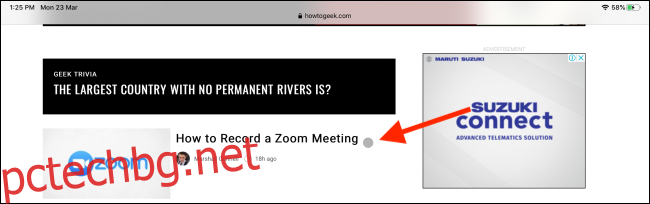
Първото нещо, което ще забележите за курсора е, че изчезва след няколко секунди. Това е така, за да не ви разсейва, когато се опитвате да четете или гледате нещо.
Ако искате курсорът да остане видим, можете да изключите тази функция; просто отворете Настройки > Достъпност > Контрол на показалеца > Автоматично скриване на показалеца.
Той се преобразува, наистина
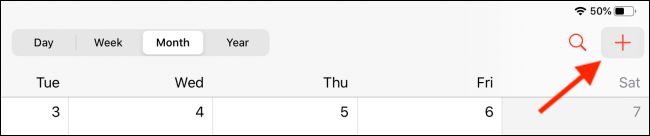
Новият курсор изчезва по повече от един начин. Когато задържите курсора на мишката върху елемент от потребителския интерфейс, курсорът всъщност се преобразува над бутона. Има чист ефект на преход, когато се промени от сив кръг в сив фон за бутона, над който задържате курсора.
Той дори има фин паралакс ефект, докато местите курсора върху бутона (подобно на навигацията на приложения на началния екран на Apple TV). По този начин не е нужно да сте прецизни с контролите и Apple не трябва да преобразува куп големи бутони.
Ако смятате, че анимациите отнемат време или са крещящи, отидете на Настройки > Достъпност > Контрол на показалеца > Анимации на показалец, за да ги изключите.
Това прави редактирането на текст адски по-лесно
Едно от най-големите разочарования с iPad (или всяко устройство със сензорен екран) е редактирането на текст. Apple се опита да подобрят нещата с нови жестове за плъзгане и плъзгане и пускане, но нищо не работи толкова добре, колкото традиционния курсор.
И накрая, това е тук! Когато задържите курсора на мишката върху текст, кръгът на курсора се трансформира в познат ред за избор на текст. Оттам просто щракнете и плъзнете върху текста, за да го изберете.
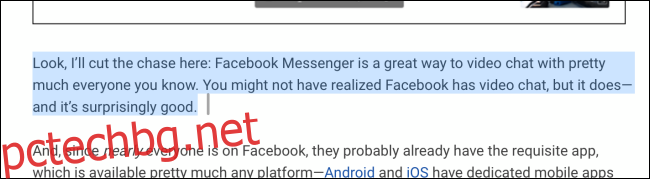
Можете да щракнете върху маркирания текст и да преместите курсора, за да го плъзнете, или да щракнете с десния бутон за опции за копиране и споделяне.
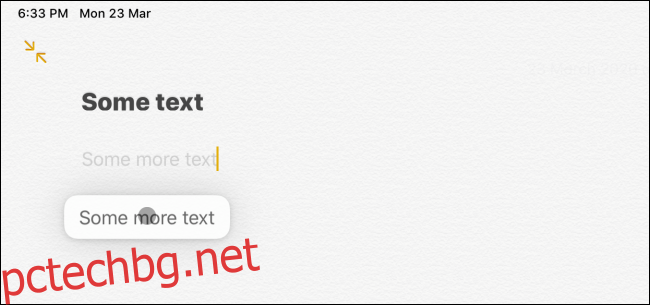
Можете да щракнете с десния бутон на мишката на iPad
Собствениците на iPad Pro отдавна искат опция за щракване с десен бутон. И накрая, вече можете да получите достъп до незабавни контекстни менюта на iPad! Просто щракнете с десния бутон върху връзка и бум! Виждате контекстното меню, от което можете да отворите връзката във фонов режим.
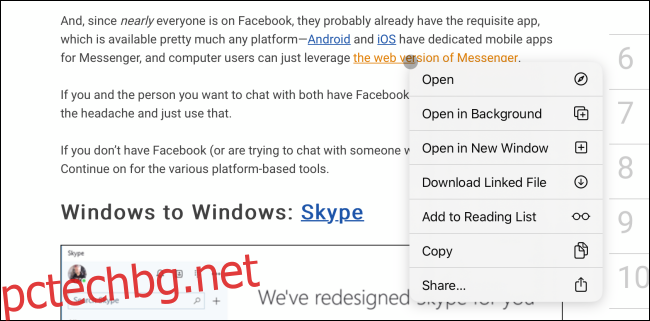
Можете да направите това във всички приложения на Apple или дори на началния екран. Разработчиците на приложения от трети страни също ще могат да се възползват от тази нова функция и да добавят контекстни менюта на повече места.
Да, можете да управлявате iPadOS чрез мишка или тракпад
Можете да използвате курсора, за да правите основно всичко, което сте правили с пръста си на iPad. Сега обаче е много по-бързо с мишка или тракпад. Едно щракване с мишката или едно докосване на тракпад ще отключи вашия iPad, а второ щракване или докосване от долната част на екрана ще го отключи.
И точно там става наистина интересно. Apple превърна всички жестове за прекарване на пръст в това, което можем да опишем само като жестове за заглушаване. Искате ли да свалите Центъра за уведомяване? Задръжте курсора в горната част на екрана и продължете да натискате нагоре.

Можете да направите същото нещо в десния край на екрана, за да изведете прозореца Slide Over.
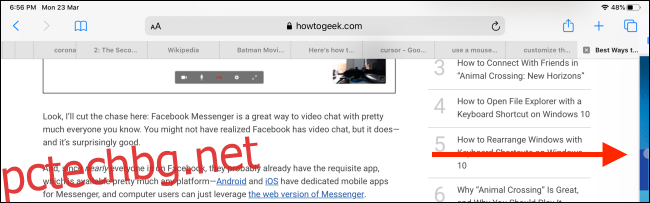
Продължете да вървите в долната част на екрана и нагоре ще се появи док за приложения. Едно щракване върху началната лента (на iPad с Face ID и без бутон Начало) ви отвежда до началния екран. Щракнете, задръжте или плъзнете нагоре, за да стигнете до превключвателя на приложения.

От Dock можете да щракнете върху икона на приложение и след това да я плъзнете наляво или надясно, за да я добавите към Split View.
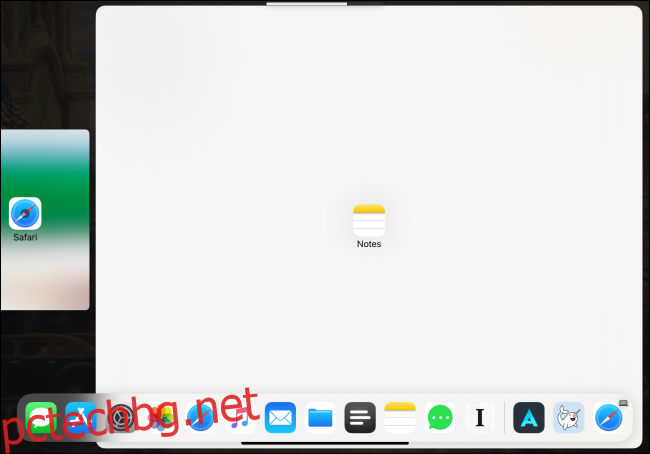
Когато искате да отворите Центъра за управление, просто щракнете върху иконите на лентата на състоянието в горния десен ъгъл.
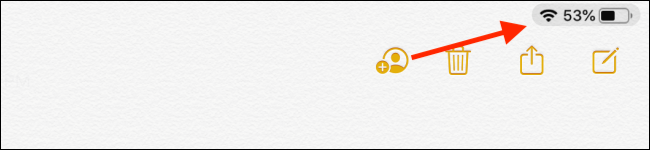
Вече можете да управлявате по-голямата част от iPadOS с мишка или тракпад. Все още има някои крайни случаи, като хоризонтално превъртане на страниците на началния екран, които обаче се нуждаят от малко работа.
Допълнителни жестове за тракпад
Ако прикачите Magic Trackpad 2 или използвате калъф с вграден тракпад, получавате достъп до следните допълнителни жестове:
Плъзнете нагоре с три пръста: Върнете се към началния екран.
Плъзнете нагоре с три пръста и задръжте: Отворете превключвателя на приложения.
Плъзнете наляво или надясно с три пръста: Превключване между приложения.
Прищипване: Затворете приложение и отидете на началния екран.
Променете скоростта на проследяване или посоката на превъртане
Тъй като използвахме новия курсор с Magic Mouse 2 и Logitech MX Master 2s, установихме, че скоростта на проследяване е малко бавна. За щастие, можете да го коригирате, за да отговаря по-добре на вашите нужди.
След като свържете вашата Bluetooth мишка или тракпад, отидете на Настройки > Общи > Тракпад и мишка. След това плъзнете плъзгача „Скорост на проследяване“ надясно (към иконата на заек) за свръхбързо действие на курсора.
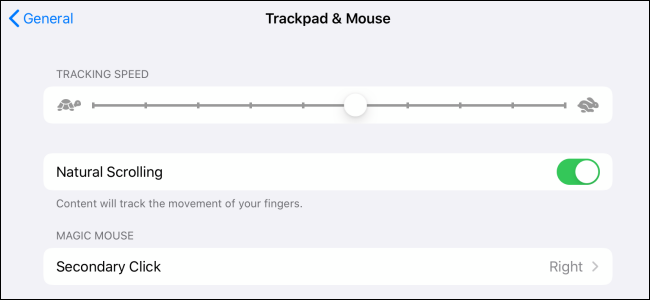
Докато сте тук, може да искате да разгледате и опцията „Естествено превъртане“. Той е на Mac повече от пет години, а сега Apple го пренесе на iPad.
„Естествено превъртане“ имитира изживяването при докосване, така че когато превъртате нагоре с мишката, всъщност превъртате надолу по екрана. Можете да деактивирате това, ако просто искате да се издига, когато превъртате нагоре.
Персонализирайте всичко за курсора
Можете да промените поведението на курсора и по много други начини. Например, можете да увеличите скоростта на превъртане или контраста или дори да добавите цветна рамка към курсора.
Преминете към Настройки > Достъпност > Контрол на показалеца, за да експериментирате с тези опции.
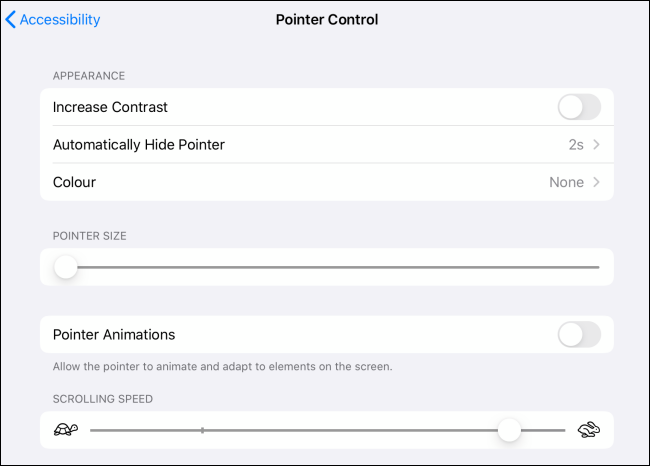
Новата функция на курсора е изградена върху старата функция за показалец на мишката AssistiveTouch. Ако искате да добавите нова функционалност към допълнителните бутони на мишката, отидете на Настройки > Достъпност > Докосване > AssistiveTouch.
Например, можете да персонализирате бутона за превъртане, за да отворите превключвателя на приложения. Подчертахме как да използвате секцията AssistiveTouch тук.