Противно на общоприетото схващане е възможно да инсталирате Linux на Mac. Това не е лесен процес, въпреки че става по-лесен с повече Linux системи, добавящи поддръжка за хардуер на Apple.
Само масовите Linux операционни системи поддържат Macs, така че ако обмисляте да замените macOS с Linux, опитайте се да останете с ОС като Ubuntu, Fedora, OpenSUSE или Debian. Ако тези ОС не звучат интересно, помислете за разглеждане на производни на Ubuntu като Elementary OS или Linux Mint.
Причината, поради която превключвателите от Mac-to-Linux трябва да останат с тези специални дистрибуции, е следната: масовите дистрибуции на Linux работят усилено, за да направят хардуера на Mac съвместим с Linux. Същото не може да се каже за хоби ОС.
В този урок ще работим с Ubuntu, тъй като той има най-добрата поддръжка за Mac досега. Ако използвате друга Mac Linux OS, направете го на свой собствен риск!
Съдържание
Зареждащ USB
Най-съществената част от инсталирането на Linux на всеки компютър е създаването на стартиращо USB устройство. Това е още по-вярно за хардуера на Apple, тъй като по-новите модели вече нямат оптични устройства.
Стартирайте процеса на създаване на USB, като стартирате Disk Utility. В инструмента Disk Utility намерете вашето USB устройство и го изтрийте. Изтриването на USB е критична стъпка, защото ако устройството не е празно, Mac вероятно няма да се стартира от него.
Когато устройството е напълно празно, е време да го използвате. Отивам изтеглете най-новата версия на Etcher за Mac. Монтирайте DMG файла и инсталирайте приложението на вашия компютър. След като инсталацията приключи, поставете USB флаш устройство в USB слота и стартирайте приложението.
С отворен Etcher и готово за работа USB устройство, изтеглете най-новата версия на Ubuntu Linux. Когато изтеглянето приключи, върнете се към приложението и щракнете върху бутона „Избор на изображение“.
Потърсете Ubuntu ISO файла на вашия Mac компютър и го изберете, за да го заредите в приложението Etcher. Оставете ISO изображението да се зареди в приложението. Когато всичко изглежда добре, щракнете върху бутона „Flash“, за да направите стартиращия USB.
Разделяне на дялове
Поради APfs, macOS не може да се стартира двойно с Ubuntu, използвайки традиционни методи за откриване. Вместо това всичко трябва да бъде настроено ръчно преди време в помощната програма за диск.
На вашия Mac стартирайте приложението Disk Utility и изберете менюто „Преглед“. Щракнете върху „Покажи всички устройства“, за да видите твърдия диск на вашия Mac.

Щракнете двукратно върху твърдия диск, след което изберете бутона „Дял“, за да изведете менюто „Споделяне на пространството на файловата система на Apple“. В менюто щракнете върху „Разделяне“, за да започнете да разделяте твърдия диск на macOS.
В инструмента за разделяне щракнете върху символа +, за да създадете нов дял на Ubuntu (трябва да е най-малко 16 GB). Не забравяйте да зададете формата на „MS-DOS (FAT)“. Не се притеснявайте, по-късно дялът ще бъде преформатиран.

След като създадете новия дял на Ubuntu, върнете се към бутона + и го изберете отново, за да създадете друг MS-DOS (FAT) дял. Този път напишете „SWAP“ в етикета и го направете със същия размер като физическата RAM на вашия Mac.

След като всички дялове са зададени правилно в Disk Utility, щракнете върху бутона „Приложи“, за да напишете промените.
Включете вашия Ubuntu USB и рестартирайте. Когато Mac се рестартира, задръжте натиснат един от бутоните с опции на клавиатурата. Това ще ви позволи да изберете живия диск (той ще има името на EFI Boot).
Инсталирайте Linux на macOS
Настройването на разделянето в macOS е най-трудната част. След като преминем през това, това е прост процес за настройка на Ubuntu Linux. Този процес на настройка е бърз и приблизително толкова лесен, колкото сте свикнали в macOS. За да го стартирате, щракнете върху бутона „Инсталиране на Ubuntu“ в изскачащото меню.

За да инсталирате Ubuntu Linux на вашия Mac, следвайте стъпките по-долу.
Стъпка 1: Изберете „Нормална инсталация“ в прозореца за настройка. Не забравяйте да поставите отметка в квадратчето до „инсталиране на трета страна“ за важни драйвери и т.н.
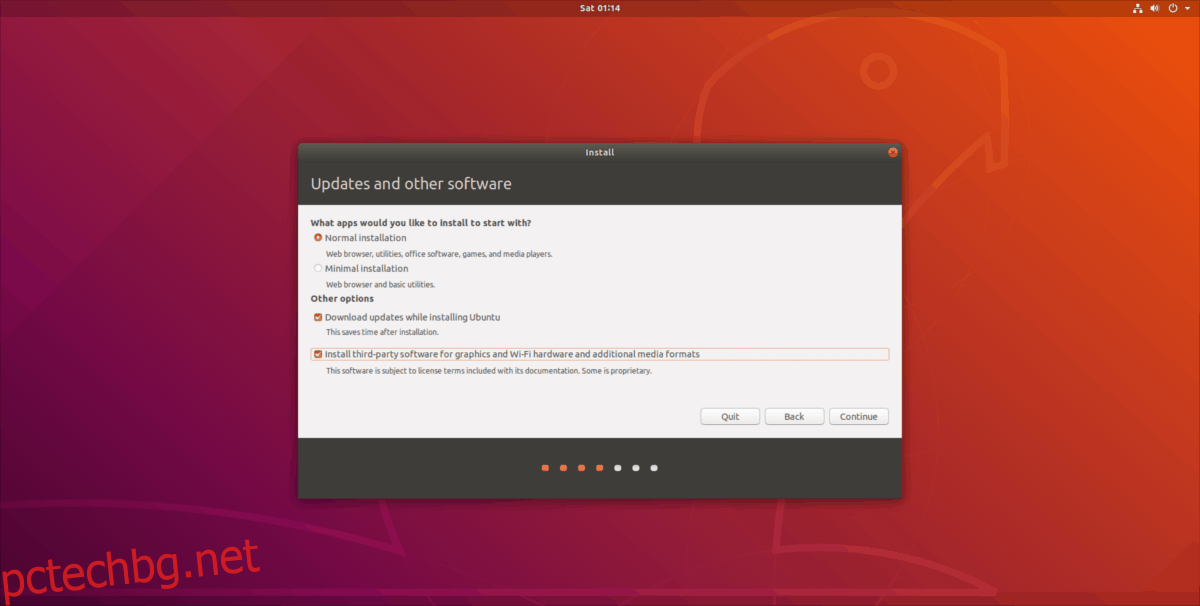
Стъпка 2: Позволете на Ubuntu да открие macOS на вашия компютър. Когато го намери, поставете отметка в квадратчето до „нещо друго“.
Стъпка 3: Избирането на „нещо друго“ ще ви отведе до менюто за разделяне. В менюто за дялове маркирайте големия дял на Ubuntu Fat32, като щракнете върху него. Имайте предвид, че Ubuntu показва тези дялове в мегабайти, а не в гигабайти, така че може да се наложи да направите малко математика. С избрания дял на Ubuntu FAT, щракнете върху бутона „промяна“, за да изведете менюто на дяла. Изберете менюто до „Използване като“, задайте го на Ext4, поставете отметка в квадратчето „формат“ и поставете „/“ в полето „Точка на монтиране“.
Стъпка 4: Намерете втория FAT дял (SWAP), маркирайте го с мишката и щракнете върху бутона „промяна“. Под менюто „Използване като“ намерете „област за размяна“, задайте го в менюто и щракнете върху „OK“.
Стъпка 5: Преминете надолу към информацията „Устройство за зареждане“ и я задайте на основния дял на Ubuntu. Не сте сигурни какъв е етикетът на устройството за дяла на Ubuntu? Погледнете менюто на дяла и настройте инсталатора да настрои зареждащия за дяла, който има “/” като точка за монтиране.
Стъпка 6: Щракнете върху „Инсталиране сега“, за да започнете инсталационния процес. Преминете, задайте вашата часова зона, потребителско име/парола и т.н.
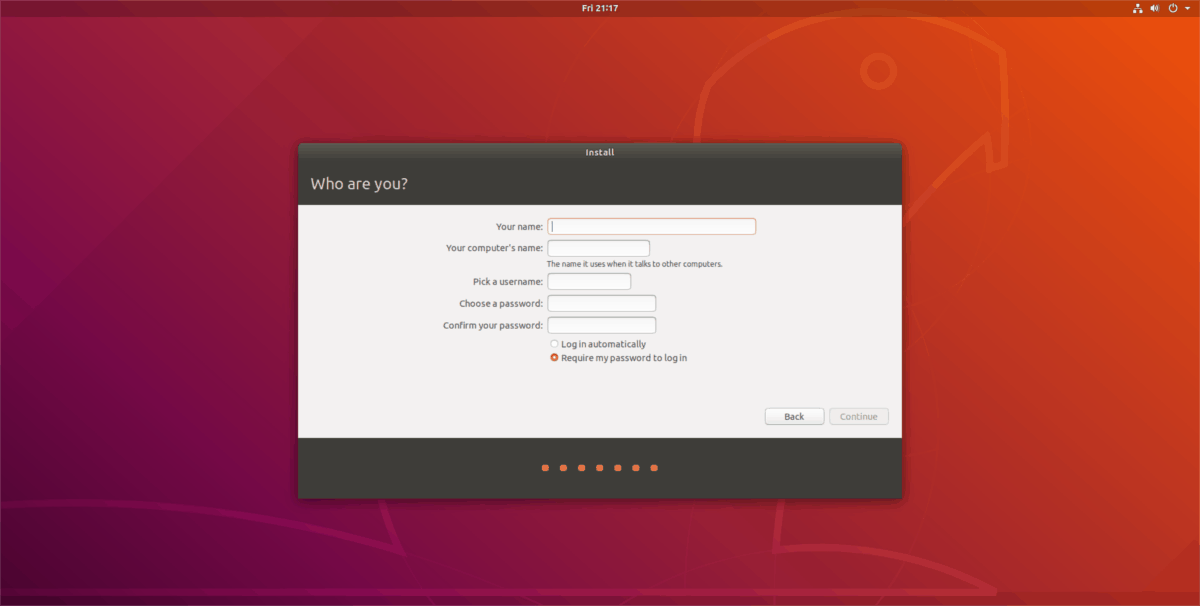
Стъпка 7: рестартирайте вашия Mac и заредете Ubuntu!
Ако търсите нещо козметично, винаги можете да направите Linux да изглежда като macOS.

