Още от Windows 8, създаването на Windows USB инсталационен носител е по-лесно от всякога. Толкова лесно, потребителите могат да направят Windows USB от терминала на Linux. Правенето на това е много досаден процес, но що се отнася до инсталационните дискове на Windows, терминалът е най-бързият и най-безопасният начин.
ПРЕДУПРЕЖДЕНИЕ ЗА СПОЙЛЕР: Превъртете надолу и гледайте видеоурока в края на тази статия.
Първата стъпка е да разделите вашето USB флаш устройство. Windows USB инсталаторите трябва да са в определен формат: Fat32 за да бъдем точни. Това също означава, че като направите инсталатора по този начин, ще бъдете принудени да използвате UEFI режим. Не сте фен на UEFI? Не следвайте това ръководство! Вашето USB устройство трябва да има поне 4 GB място. В идеалния случай използвайте такъв, който има 8 GB място.
Включете вашето USB флаш устройство, след което в терминал изпълнете командата list block (lsblk). Тази команда ще разкрие всички блокови устройства на компютъра с Linux. Посочете етикета /dev/ на вашето USB флаш устройство. Имайте предвид неговия размер. Това ще ви помогне да определите какво е устройството. След това изпълнете командата parted:
Забележка: в този пример етикетът /dev/ на USB флаш устройството е /dev/sdd. Вашето може да се различава. Не забравяйте да го промените на това, което показва lsblk.
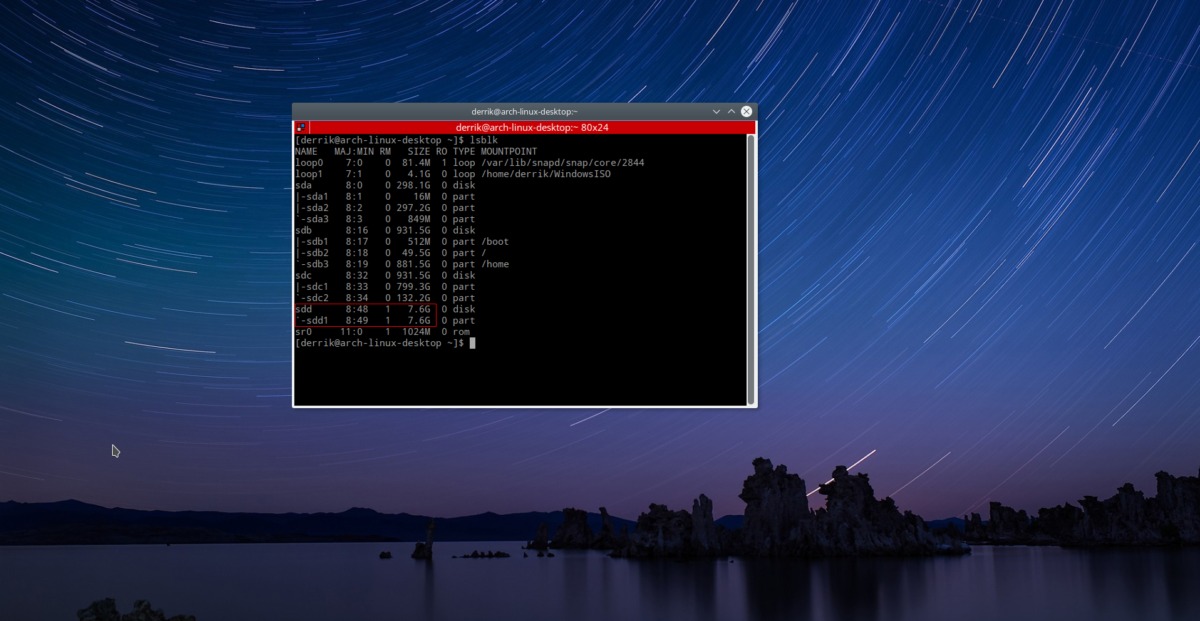
sudo parted /dev/sdd
Вътре в инструмента за дялове на GNU Parted, създайте нова таблица с дялове. Тъй като Windows USB трябва да е UEFI, тази таблица на дяловете трябва да е във формат GPT.
mklabel gpt
Отговорете с „да“ на всички въпроси, които GNU Parted задава относно създаването на новата таблица на дялове. След това създайте нова файлова система в новата таблица на дялове с:
mkpart primary fat32 1MiB 100%
След това излезте от GNU Parted с:
quit
И накрая, форматирайте новия дял с командата mkfs.
sudo mkfs.vfat -F32 /dev/sdd1
С форматиран USB, монтирайте го към компютъра. Не монтирайте вашето USB флаш устройство във файловия мениджър. Вместо това направете нова папка, наречена USB с командата mkdir.
mkdir ~/USB
sudo mount /dev/sdd1 ~/USB
Съдържание
Монтиране на ISO файла
USB устройството е в правилния формат и е готово за съхранение на файловете на Windows. Следващата стъпка е да монтирате Windows ISO като устройство с цикъл за извличане на файловете. Малко е сложно, но можете да получите официалния Windows 10 ISO от Microsoft. Монтирането като устройство за контур е важно. Потребителите не могат просто да щракнат с десния бутон върху ISO и да извлекат данните в Linux, тъй като данните вътре са скрити (нещо като).
Някои файлови мениджъри поддържат монтиране на дискови изображения като цикъл, въпреки че е мръсно. Най-добрият и най-прост начин за достъп до този вид данни е чрез терминала.
Стъпка 1: направете папка, в която да се монтира Windows ISO, с командата mkdir.
mkdir ~/WindowsISO
Стъпка 2: Монтирайте ISO с командата mount.
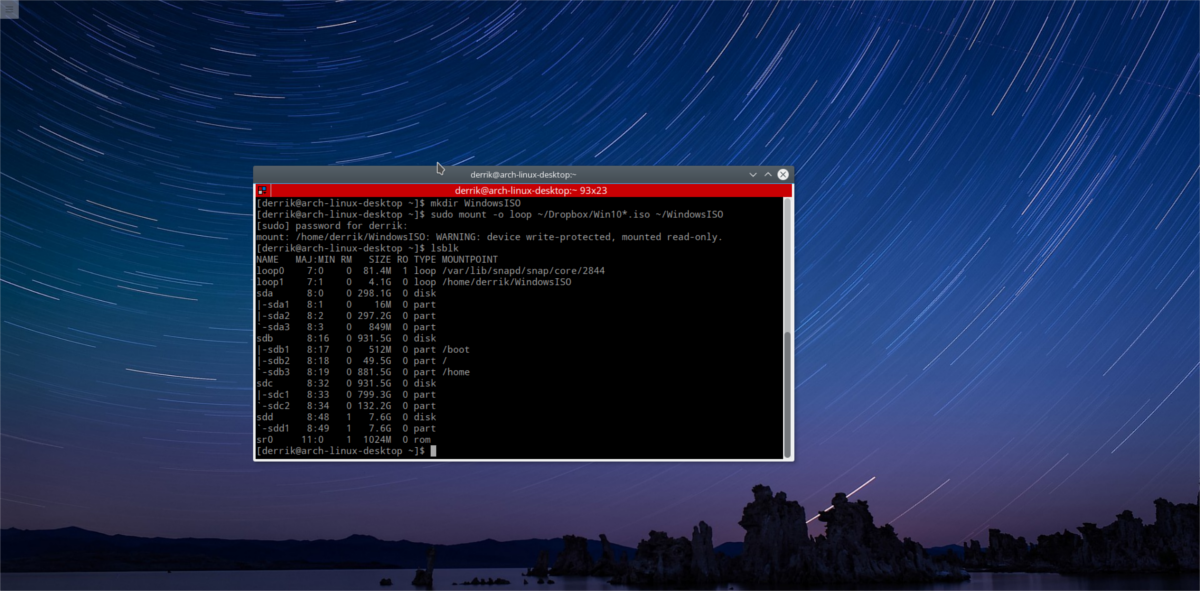
sudo mount -o loop /home/username/path/to/windows/ISO/file.iso ~/WindowsISO
Ако ISO файлът е монтиран успешно, ще го видите да се показва, когато изпълнявате командата lsblk.
За да демонтирате ISO файла на Windows, използвайте umount. Разберете, че ISO няма да се демонтира, освен ако съдържанието на ISO не се използва. Не се опитвайте да го демонтирате, тъй като файловете се копират.
sudo umount ~/WindowsISO
Изработване на USB
И ISO, и USB устройството са монтирани в съответните им области. Сега е време да направите инсталационния носител. Това се прави с командата cp. Въпреки това, преди да се преместят файловете, терминалът се нуждае от root достъп. Това е така, защото USB устройството се монтира като root и обикновен потребител не може да добавя нови файлове и папки към ~/USB. Спечелете коренова обвивка с:
sudo -s
След това копирайте цялото съдържание на ISO на USB устройството. Разберете, че този процес ще отнеме известно време. За най-добри резултати използвайте USB3 порт, тъй като те са по-бързи при прехвърляне на файлове.
cp -r /home/username/WindowsISO/* /home/username/USB
Копирането е завършено, след като сте в състояние да въведете отново в прозореца на терминала.

Забележка: не забравяйте да промените „потребителско име“ в командата на името на вашия потребител.
След като прехвърлянето приключи, демонтирайте USB флаш устройството от папката ~/USB с командата umount.
sudo umount /dev/sdd1
Ако откаже да се демонтира и каже „устройството е заето“, опитайте да извършите принудително демонтиране с:
sudo umount /dev/sdd1 -l
Бърз съвет
Правенето на Windows USB инсталационни носители в терминала може да бъде досадно. За да спестите време в бъдеще, помислете за използването на инструмента Gnome Disks, за да направите пълно изображение на вашето USB флаш устройство. Това ще направи цяло копие на таблицата на дяловете и файловете в нея. След това, когато трябва да инсталирате Windows, просто изобразете резервното копие директно на USB!

Имайте предвид, че необработеното IMG резервно копие на USB устройството може да е с целия размер на флаш устройството. Например: имате 32 GB флаш устройство с Windows 10? Gnome Disk Utility може да изведе архивен файл от 32 GB. За най-добри резултати използвайте 8 GB флаш устройство.
Научете повече за това как да направите това тук.
Заключение
Windows винаги е бил известен досадно с инсталационните си дискове. В миналото просто да направите USB инсталатор на нещо различно от Linux звучеше като невероятна мечта и потребителите бяха принудени да използват „официалния USB инструмент“. С появата на UEFI и по-универсалните стандарти, потребителите вече могат да направят одобрен от Microsoft инсталационен USB директно от терминала на Linux!

