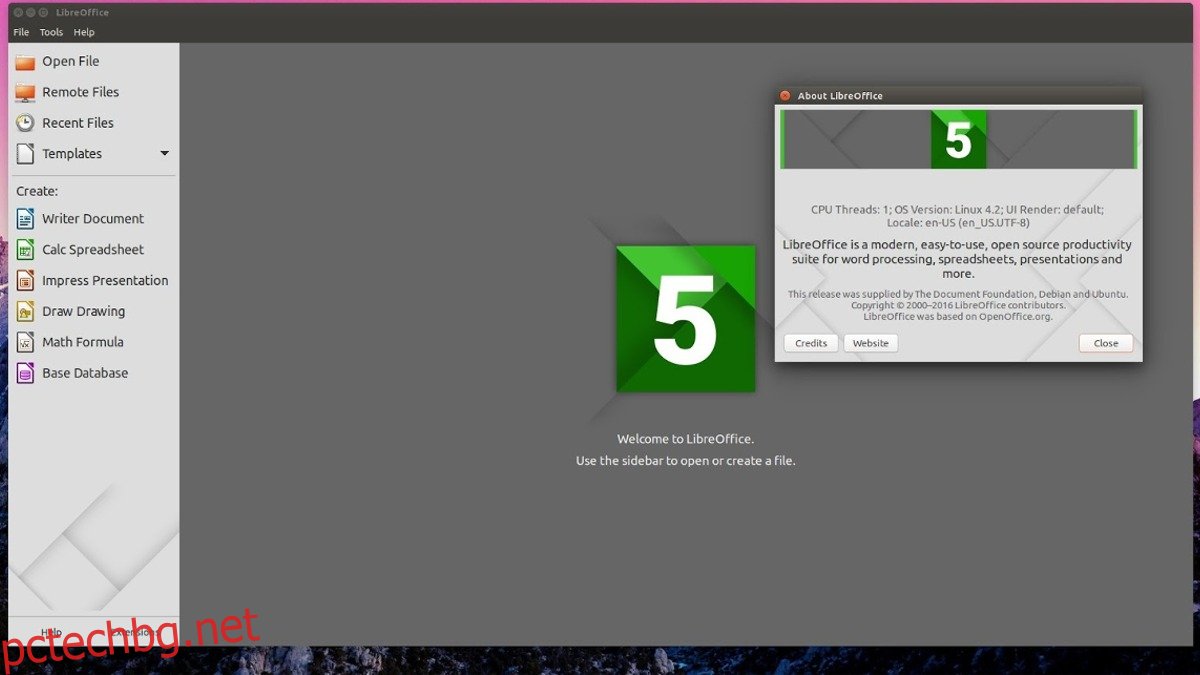Въпреки че много различни дистрибуции на Linux включват инструмента Libre Office по подразбиране, това не винаги е така. В някои дистрибуции на Linux разработчиците често избират да не включват инструмента Libre Office, защото той заема много място, използва твърде много ресурси и т.н. Ето защо в този урок ще разгледаме всички начини за инсталиране на Libre Office на Linux. За да започнете, изберете вашата операционна система от списъка по-долу и въведете командите.
ПРЕДУПРЕЖДЕНИЕ ЗА СПОЙЛЕР: Превъртете надолу и гледайте видеоурока в края на тази статия.
Съдържание
Инсталирайте Libre Office на Ubuntu/Linux Mint и др
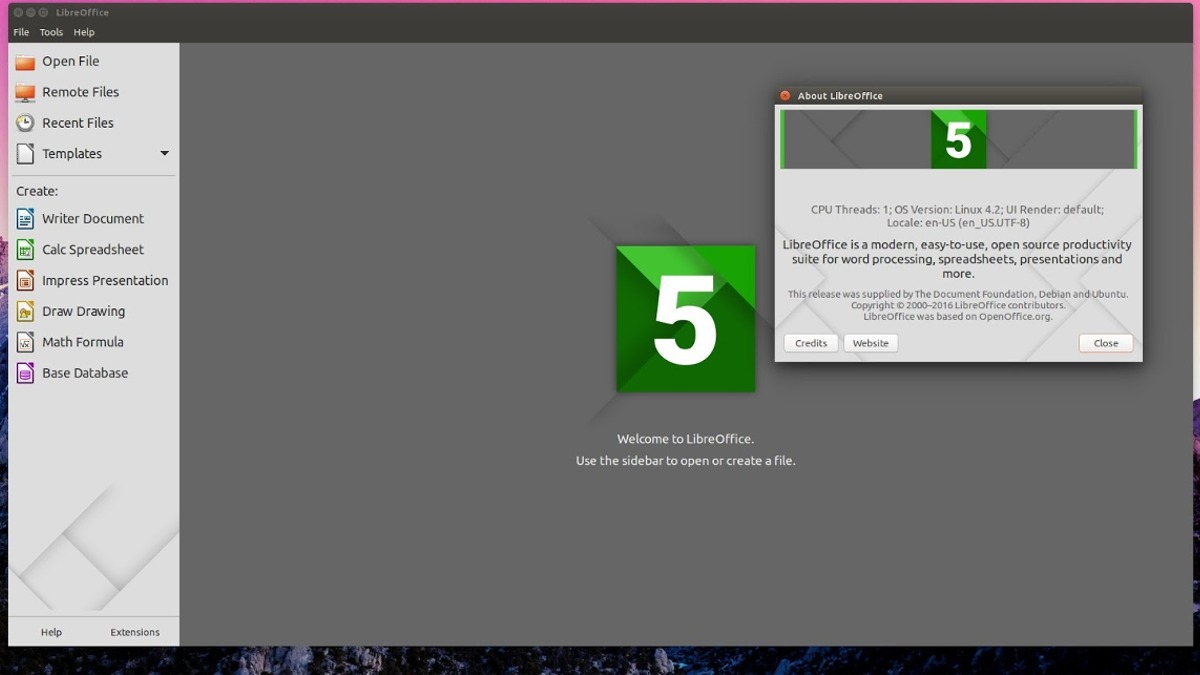
В повечето версии на Ubuntu Libre Office вече е инсталиран. Въпреки това, в леките версии на дистрибуцията Libre Office не е включен и вместо това се доставя с лека алтернатива. Ако имате нужда от мощността и функциите, които предлага Libre Office, най-лесният начин да инсталирате софтуера е като го вземете направо от хранилищата на софтуера.
sudo apt-get install libreoffice
Искате по-актуална версия на Libre Office, а не тази, включена в основните софтуерни хранилища? Помислете за добавяне на официалния PPA.
sudo add-apt-repository ppa:libreoffice/libreoffice-5-4
sudo apt-get update sudo apt-dist upgrade
Изпълнението на тези команди ще принуди Ubuntu да актуализира вече инсталираната версия на Libre Office до най-новата версия.
Инсталирайте Libre Office на Debian
Повечето инсталации на Debian включват Libre Office извън кутията. Това каза, че ако търсите начин да го инсталирате или преинсталирате, ето как да го направите:
sudo aptitude update sudo aptitude install libreoffice
Използвате ли Debian Jesse? Ако е така, преди да можете да инсталирате най-новата версия на Libre Office, първо ще трябва да добавите backports. Отиди там, и следвайте инструкциите. След това инсталирайте Libre Office чрез:
sudo apt-get install -t jessie-backports libreoffice
Инсталирайте Libre Office на Arch Linux
Потребителите на Arch Linux имат възможността да инсталират или стабилната версия на Libre Office, или най-новата версия, достъпна за обществена употреба. Вземете го чрез мениджъра на пакети Pacman:
Последна версия
sudo pacman -S libreoffice-fresh
Стабилна версия
sudo pacman -S libreoffice-still
Инсталирайте Libre Office на Fedora
Много завъртания на Fedora вече включват софтуера Libre Office от кутията. Ако обаче сте го деинсталирали в миналото или по някаква причина не сте го инсталирали, ето как да го получите:
sudo dnf install libreoffice
Инсталирайте Libre Office на OpenSUSE
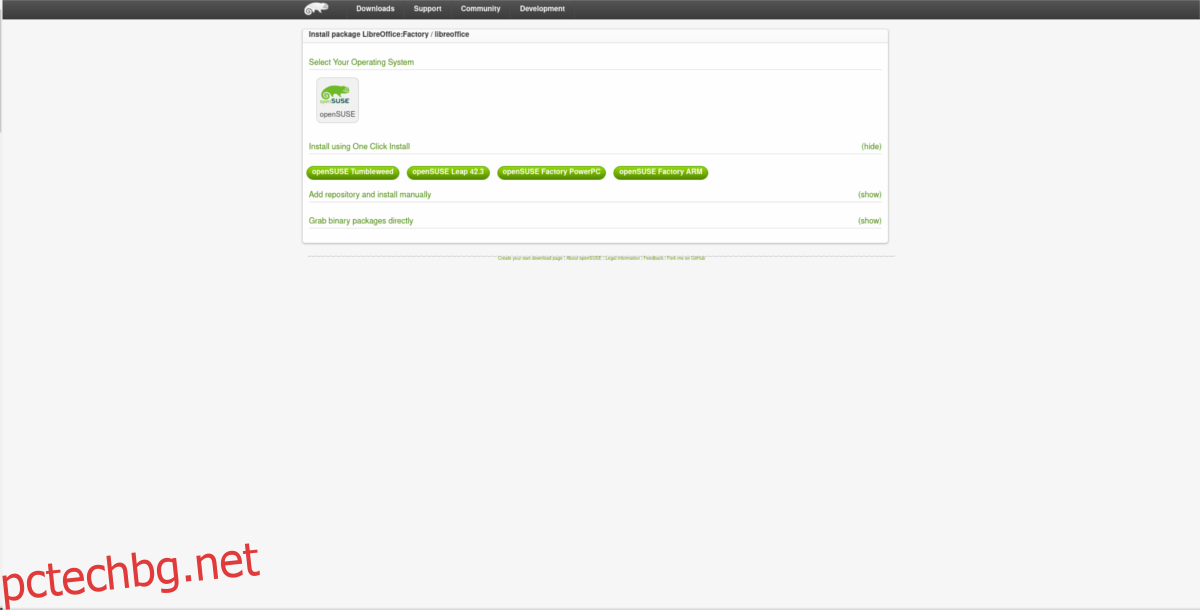
Suse, подобно на други в този списък, вече разпространява Libre Office. Това каза, ако по някаква причина е необходима преинсталиране, отидете на уебсайта на софтуера Suse, намерете вашата версия на Suse и щракнете върху бутона. Ще се отвори чрез инструмента за инсталиране на YaST и всичко ще започне.
Снап инсталация
Благодарение на Canonical става много по-лесно да разпространявате най-новите версии на популярни софтуерни инструменти на Linux в много различни дистрибуции. Ако използвате версия на Linux, която няма страхотна софтуерна поддръжка, но има поддръжка за Snap, инсталирането на най-новата версия на Libre Office по този начин е чудесна идея.
Единственият реален недостатък на тази инсталация е, че изглежда, че само „пресната“ версия на Libre Office (понастоящем версия 5.4.4.2) е актуална и налична. Това означава, че ако имате нужда от стабилната версия (5.3), ще трябва да се отървете от нея.
Забележка: Libre Office Fresh е доста стабилен и не е толкова бъг, както разработчиците твърдят.
sudo snap install libreoffice
Flatpak инсталация
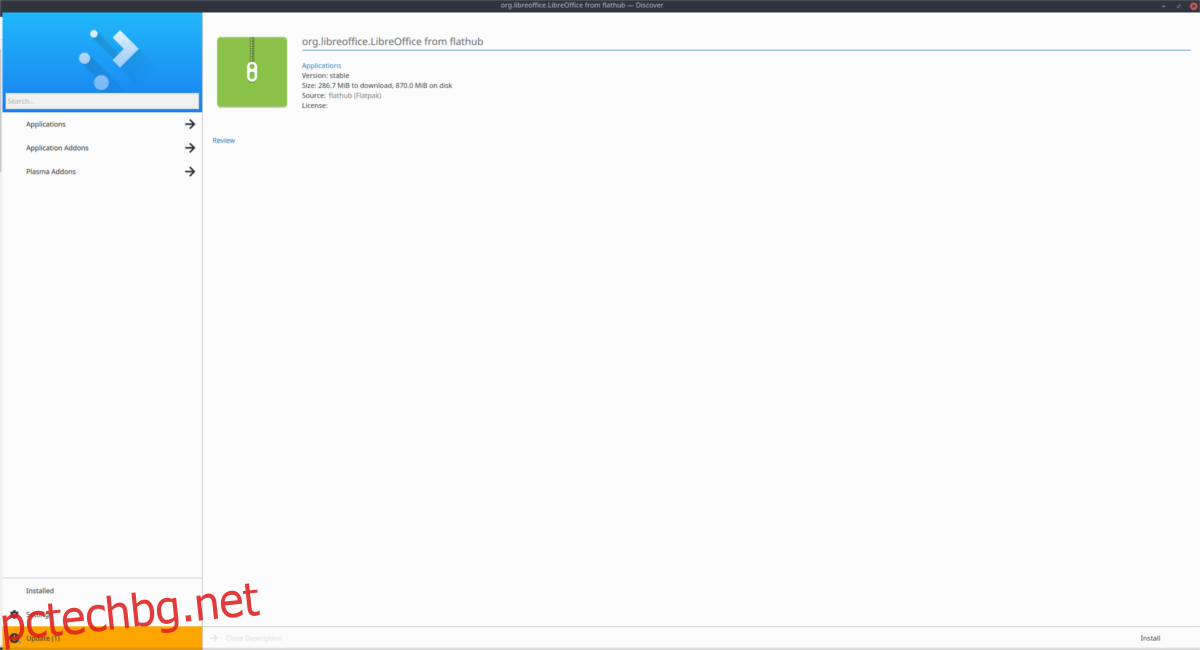
Snaps са чудесен начин за разпространение на софтуер към различни дистрибуции на Linux, особено такива с малки екипи, които нямат време да опаковат всяко малко нещо. За съжаление не всяка дистрибуция на Linux има директна поддръжка за технологията. За щастие, благодарение на фондацията Gnome, има друга алтернатива и тя се нарича Flatpak. Това е универсален формат за опаковане, поддържан от почти всички дистрибуции на Linux, и има готова пакетирана версия на Libre Office!
За да накарате Libre Office да работи чрез Flatpak, първо ще трябва да добавите хранилището на Flathub към техните софтуерни източници на Flatpak.
sudo flatpak remote-add --if-not-exists flathub https://dl.flathub.org/repo/flathub.flatpakrepo
След като се абонирате за отдалеченото хранилище на Flathub, можете да вземете най-новата flatpakref версия на Libre Office. Има два начина да инсталирате този файл.
Вариант 1: Софтуер Gnome
Отварянето на тази връзка ще каже на вашия браузър да изтегли най-новия Flatpak. След като е на вашия компютър с Linux в папката ~/Downloads, отворете файловия мениджър и щракнете двукратно върху него. Ще се отвори със софтуера Gnome (или KDE Discover и т.н.).
Щракнете върху бутона „Инсталиране“ и въведете вашата потребителска парола, за да получите Libre Office на Linux чрез Flatpak.
Вариант 2: Flatpak команден ред
Инструментът за пакети Flatpak има доста здрав инструмент за команден ред. За да инсталирате най-новия пакет Libre Office Flatpak чрез командата, просто отворете прозорец на терминала и поставете този ред код:
flatpak install --from https://flathub.org/repo/appstream/org.libreoffice.LibreOffice.flatpakref
Имайте предвид, че докато инсталирате този софтуер, инструментът Flatpak ще поиска да инсталирате различни библиотеки и времена за изпълнение. Кажете „да“ на всички тях, или пакетът няма да се инсталира. Когато командата приключи, Libre Office трябва да се покаже под „Office“ в менюто на приложението ви.