Dropbox Uploader е bash скрипт, който опростява сложния Dropbox-cli до нещо много по-лесно за разбиране. С него качването и изтеглянето на файлове в Dropbox от терминала на Linux е много по-лесно. Официално скриптът ви позволява да използвате Dropbox от командния ред на Linux във всяка Linux дистрибуция, BSD и всяка друга операционна система, която има подобна на Unix терминална структура.
Съдържание
Добавете Git пакет
Преди да вземете скрипта, ще ви е необходим пакетът git. Програмата git е задължителна, тъй като без нея грабването на изходния код за програмата е много по-досадно.
Ubuntu
sudo apt install git
Debian
sudo apt-get install git
Arch Linux
sudo pacman -S git
Fedora
sudo dnf install git
OpenSUSE
sudo zypper install git
Други Linux
Нуждаете се от пакета git, но не сте сигурни къде да го намерите? Не се притеснявайте: инструментът git се използва широко в целия Linux, тъй като много проекти за Linux отиват в Github. Вероятно е, че избраната от вас операционна система има пакета git. За да го намерите, отворете вашия мениджър на пакети, потърсете „git“ и го инсталирайте. Като алтернатива, проверете официалния уебсайт за вашето разпространение за повече информация.
Получаване на Dropbox Uploader
Сега, когато Git е в системата и работи правилно, можем да вземем скрипта Dropbox Uploader. За да направите това, отворете прозорец на терминала. Вътре в терминала изпълнете тази команда.
git clone https://github.com/andreafabrizi/Dropbox-Uploader.git
Командата git clone ще изтегли цялата моментна снимка на най-новия код от разработчика и ще я постави в ~/Dropbox-Uploader във вашата домашна папка във файловата система. За да отидете в тази директория, използвайте командата CD.
cd ~/Dropbox-Uploader
Следващата стъпка е да актуализирате разрешенията на скрипта. Това е важно, тъй като файлът няма да може да се изпълнява като програма без него.
sudo chmod +x dropbox_uploader.sh
Освен Dropbox Uploader, има и други инструменти в папката git. Основно: DropShell, Docker файл, readme файл, софтуерният лиценз и няколко други неща. В този урок ще разгледаме как да използвате Dropbox Uploader. Ако искате да научите как да използвате Docker файла и т.н. Прегледайте файла readme и прочетете инструкциите.
Конфигуриране на Dropbox Uploader
Първият път, когато Dropbox Uploader стартира, се появява подкана за влизане. За да стартирате скрипта, направете:
./dropbox_uploader.sh
НЕ стартирайте този скрипт като root или с привилегии sudo. Няма нужда, тъй като разрешенията и т.н. са правилни. В допълнение, скриптът създава конфигурационна папка в домашната директория на потребителя. Като стартирате този инструмент като root, цялата информация за влизане ще се съхранява в root, до който нормалните потребители нямат достъп.
По време на първоначалното изпълнение на скрипта, подканата на терминала казва: „това е първият път, когато стартирате този скрипт, моля, следвайте инструкциите“. Намерете връзката, която подканата на терминала споделя с вас, и я отворете в браузъра си.
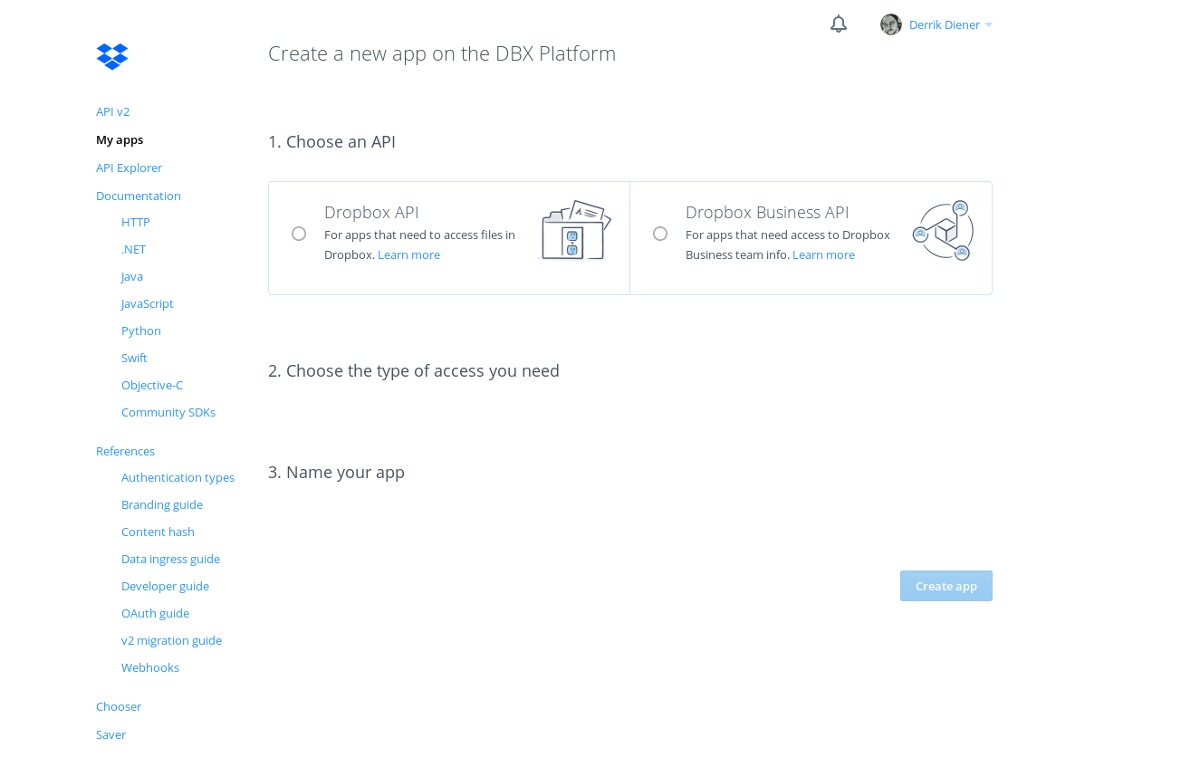
Връзката се отваря на страницата за разработчици на Dropbox. Потърсете бутона „Създаване на приложение“ и щракнете върху него.
Изберете опцията „Dropbox API“. След това по-надолу изберете „Пълен достъп до Dropbox“. Това ще гарантира, че инструментът за качване има пълен достъп до вашия акаунт. Въведете име в секцията за име. Бъдете креативни, тъй като са взети много имена.

След като приложението бъде създадено под вашия акаунт в Dropbox, ще бъдете отведени до неговата страница за конфигурация. Потърсете „генериран маркер за достъп“ и щракнете върху бутона за генериране. Копирайте кода и го поставете в терминала, за да влезете в Dropbox Uploader.
Използване на Dropbox Uploader
Влизането в Dropbox Uploader автоматично излиза от скрипта. За да го използвате, ще трябва да го стартирате отново. Направете това с:
./dropbox_uploader.sh
Списък
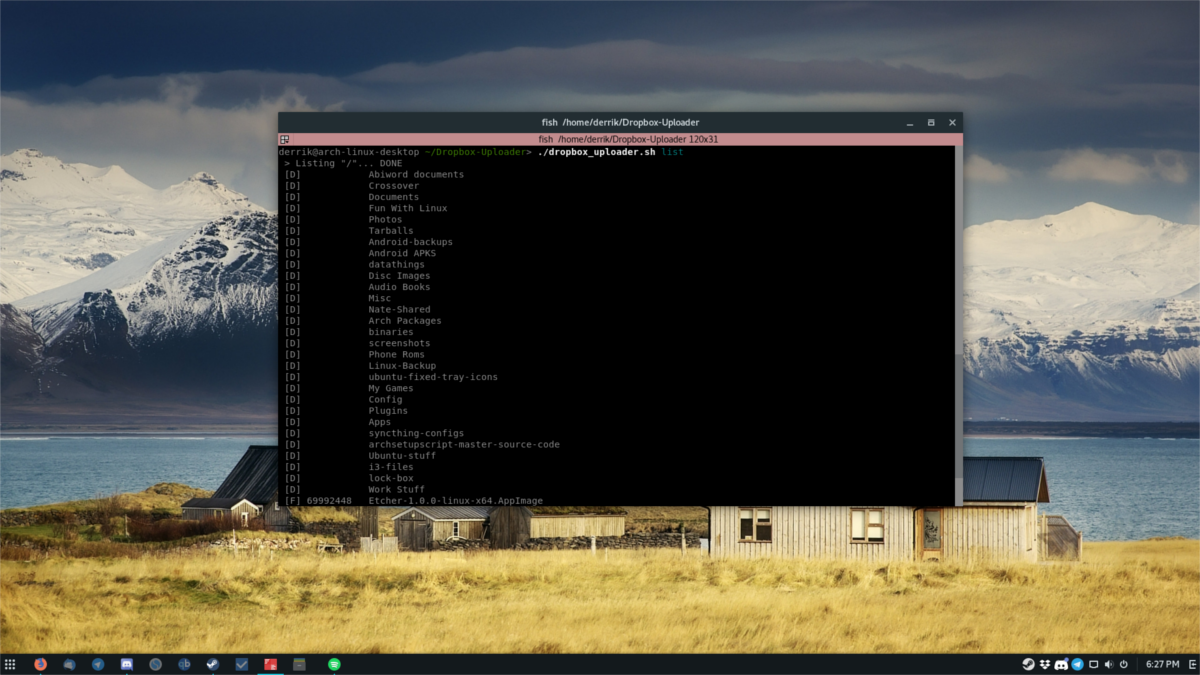
Dropbox Uploader може лесно да изброи цялото съдържание на вашата отдалечена папка на Dropbox. Това е полезно, особено за подготовка за изтегляне на файлове. За да използвате списъка, направете това:
./dropbox_uploader.sh list
Списъкът отпечатва цялата структура на папките на вашия Dropbox. Запишете изхода във файл с:
./dropbox_uploader.sh list >> dropbox-contents.txt
Качване
За да качите в Dropbox чрез Dropbox Uploader, първо преместете файла в /home/Dropbox-Uploader/. Направете това с файловия мениджър. След това, за да започнете качването, просто стартирайте качването и посочете папката.
./dropbox_uploader.sh upload testfile.jpg /dropbox/whatever/folder/you/want
Търсене

Търсенето работи много като функцията за списък. Потребителят пише заявка за търсене и скриптът ще филтрира през списък въз основа на тази заявка. Например, за да търсите нещо в Dropbox с „sh“ в него, направете:
./dropbox_uploader.sh search sh
След това инструментът за качване ще отпечата списък с всички файлове, свързани с термина за търсене „sh“.
Изтегли
Изтеглянето е доста лесно. Първо използвайте списък или търсене, за да прегледате съдържанието на вашия Dropbox акаунт. След това копирайте резултата от търсенето (или резултата от списъка). Не забравяйте да копирате цялата структура на директорията. Това означава, че ако имате файл в /Dropbox/testA/testB/misc/file.jpg, той ще бъде:
./dropbox_uploader.sh download /testA/testB/misc/file.jpg
Причината, поради която папката Dropbox не трябва да бъде включена, е, че скриптът вече знае, че всичко произлиза от там.
Изтрий
Изтриването може да стане директно от командния ред. За да го направите, използвайте „търсене“ или „списък“, за да намерите файла за изтриване. След това го изтрийте с:
./dropbox_uploader.sh delete /whatever/folder/file.jpg
Други команди
Инструментът Dropbox Uploader има много широк набор от функции, с много индивидуални функции. Разгледахме основите, но ако искате да правите по-сложни неща с програмата за качване, вижте секцията за помощ на скрипта. Това може лесно да се направи, като просто стартирате скрипта самостоятелно, без никакви подкоманди (списък, търсене и т.н.).
За да запазите всички команди за помощ в текстов файл за четене за по-късно, направете:
./dropbox_uploader.sh >> dropbox-uploader-help.txt

