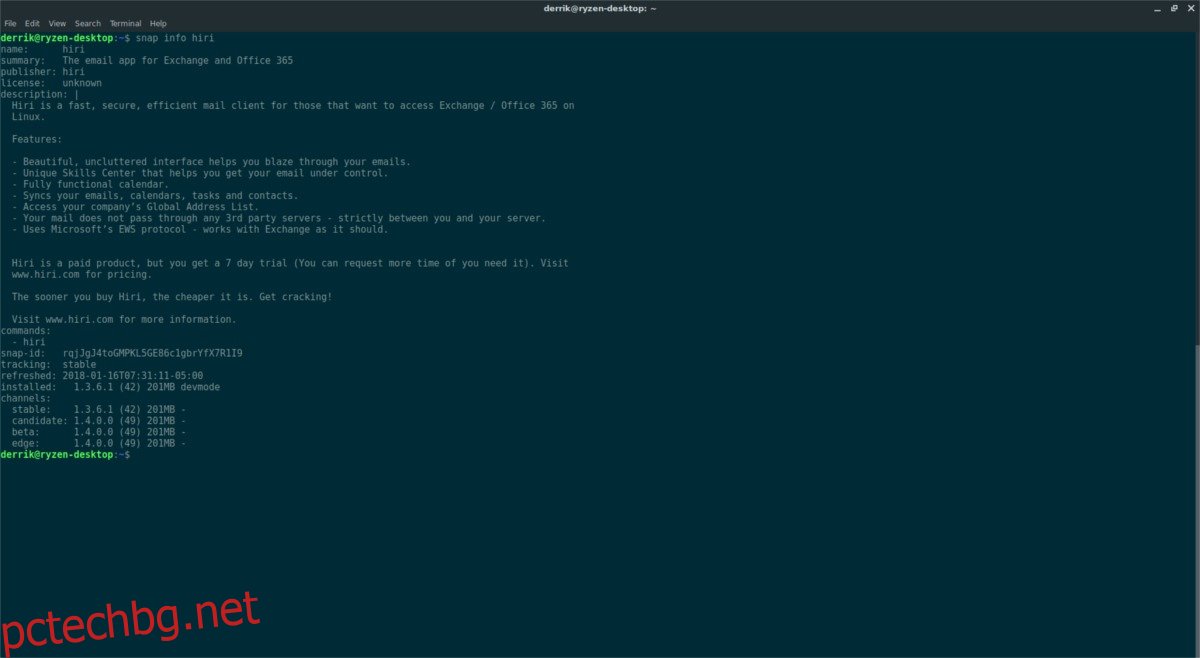Ако използвате Linux и се нуждаете от достъп до имейл услугите на Microsoft Exchange, забравете това, което сте научили онлайн, и изхвърлете всичко от пощенския клиент на Hiri. Това прави свързването с Outlook и Exchange невероятно лесно в Linux.
Съдържание
Инсталирайте Hiri имейл клиент
Приложението не е достъпно за инсталиране за повечето софтуерни хранилища на дистрибуцията на Linux (с изключение на платената част от Ubuntu Software Center) поради факта, че потребителите трябва да закупят софтуерен лиценз за достъп до всички негови функции. Вместо това тези, които искат да инсталират това приложение, ще трябва първо отидете на уебсайта.
За да започнете, потърсете бутона „Изпробвайте безплатно“ и щракнете върху него. Това трябва да ви отведе директно до страницата за изтегляне на Hiri.
Забележка: автоматичното инсталиране на Hiri ви дава достъп до 7-дневната безплатна пробна версия. След 7 дни трябва да закупите копие.
На страницата за изтегляне на Hiri има само две опции. Първата опция е инструкциите за потребителя да го инсталира чрез Snap. Разпространението на приложението Hiri чрез Snap пакети е страхотна идея, тъй като прави възможно лесното инсталиране на софтуера в множество дистрибуции на Linux.
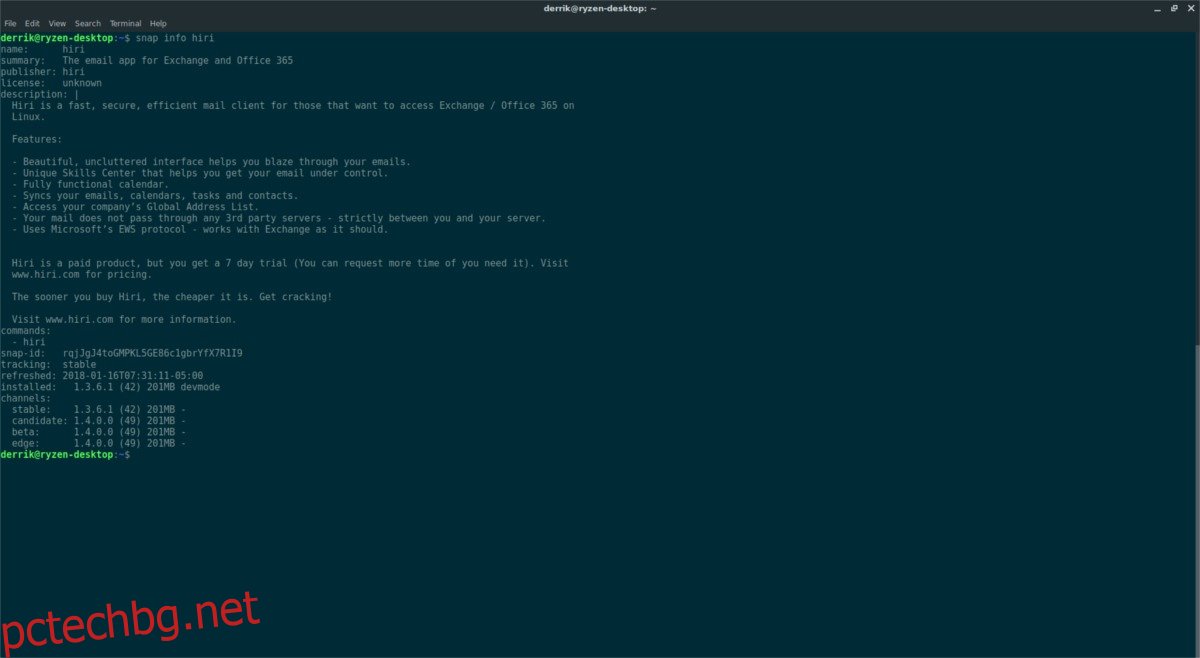
Преди да продължите с инструкциите за инсталиране на Hiri чрез Snap store, ще трябва да сте сигурни, че сте активирали Snaps на вашия компютър с Linux. Първо, отидете на Wiki или официалния форум на вашия Linux компютър и разберете дали официално поддържат Snaps. След това инсталирайте и активирайте SnapD чрез инструкциите в нашата статия тук.
След като SnapD се инсталира и стартира, отворете терминал и го използвайте, за да инсталирате най-новата версия на приложението за имейл Hiri.
sudo snap install hiri
Трябва да премахнете Hiri? Използвайте командата snap remove, за да го деинсталирате.
sudo snap remove hiri
Инсталирайте Hiri от източник
Snap пакетите са чудесен начин за решаване на проблема с разпространението на програми към много различни операционни системи Linux на платформата. Все пак не всяка дистрибуция е избрала да приеме системата за пакети Snap на Canonical, независимо от причината. Ако използвате операционна система Linux, която няма начин да използвате Snaps, наистина пропускате някаква чиста технология.
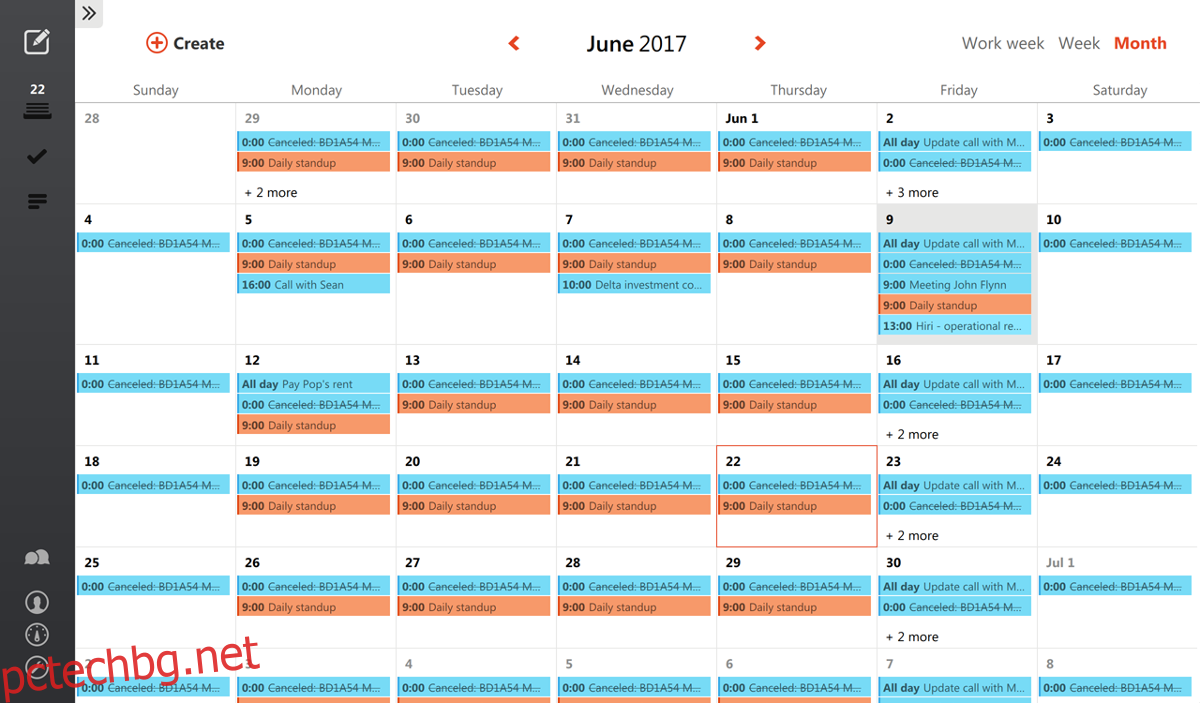
Въпреки това, само защото вашата дистрибуция е избрала да избягва Snaps, не означава, че не можете да се насладите на Hiri. Както се оказва, програмата има Tarball за изтегляне на техния уебсайт. Вътре в този Tarball има изпълним скрипт, който ще стартира Hiri директно.
За да изтеглите най-новия Tarball, отидете на официалния уебсайт на Hiri и щракнете върху бутона „Опитайте безплатно“. Щракването върху бутона „Опитайте безплатно“ ви отвежда до официалната страница за изтегляне. Изберете бутона за изтегляне „Linux“ и Hiri Tarball ще започне да се изтегля.
Нека изтегли Tarball. Когато приключи, отворете прозорец на терминала и използвайте командата tar, за да извлечете файловете.
cd ~/Downloads tar xvzf Hiri.tar.gz mv hiri_* Hiri
Извличането на Hiri.tar.gz ще постави всички файлове в папка с етикет Hiri вътре в ~/Downloads. Вземете новата папка Hiri и я преместете във вашата папка /home/username/. Преместването на тази папка в началната директория е от решаващо значение, тъй като нещата често се изтриват от изтегляния.
mv Hiri ~/
Сега, когато изходните файлове на Hiri са в началната папка на потребителя, приложението е готово за стартиране.
cd ~/Hiri
./hiri.sh
Създаване на персонализиран пряк път
Пускането на Hiri директно от терминала не е много използваемо, особено за обикновения потребител. За да направим използването на тази програма много по-лесно, ще трябва да създадем персонализиран пряк път. Първо използвайте командата touch, за да създадете нов файл за пряк път.
touch ~/Desktop/hiri.desktop
След това редактирайте новия файл hiri.desktop с Nano текстовия редактор. Поставете кода по-долу вътре.
[Desktop Entry] Type=Application Name=Hiri GenericName=Mail Client Comment=Hiri Email Client Categories=Office;Network;Email;Calendar; Keywords=Email;E-mail;Calendar;Contacts; Terminal=false StartupNotify=true MimeType=x-scheme-handler/mailto; Exec=/home/username/Hiri/hiri.sh %u Icon=/home/username/Hiri/hiri.png
След като поставите кода за пряк път на работния плот във файла, натиснете Ctrl + O, за да запазите промените. Излезте от Nano с Ctrl + X. След това се върнете към терминала и актуализирайте разрешенията на hiri.desktop. Актуализирането на разрешенията за този нов файл е от решаващо значение, защото няма да работи без него. Не пропускайте тази стъпка!
cd ~/Desktop chmod +x hiri.desktop
След актуализиране на разрешенията за новия пряк път на работния плот, ще бъде лесно да стартирате екземпляр на имейл клиента Hiri направо от вашия работен плот.
Стартирайте Hiri при стартиране
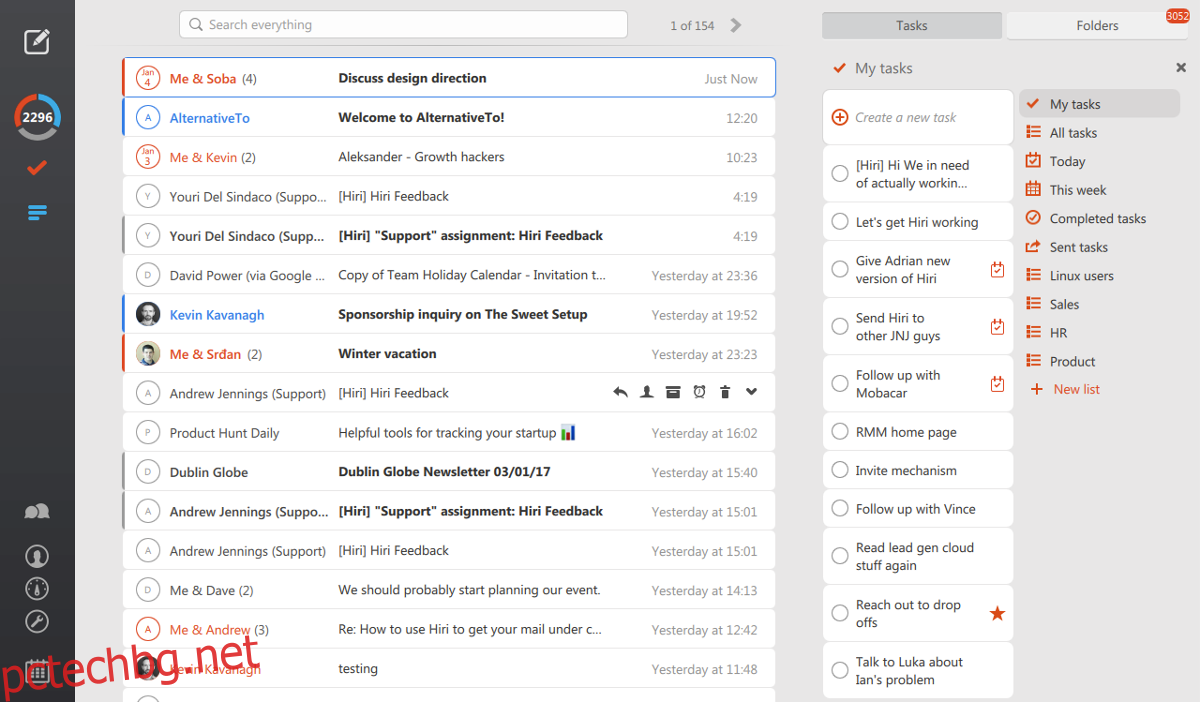
Едно от най-добрите неща за това да имате имейл клиент е да получавате известия за имейли веднага щом се случат. За съжаление, много имейл клиенти не се стартират сами при стартиране, така че няма да забележите нови имейли, когато влезете за първи път. За да разрешите този проблем с Hiri, помислете за добавянето му към папката за автоматично стартиране. Това ще гарантира, че Hiri автоматично стартира и ще извлече имейла ви в минутата, когато влезете. За да добавите запис, следвайте инструкциите по-долу.
Инструкции за щракване
Търсете „автоматично стартиране“, „приложения за стартиране“ и т.н. Потребител на Gnome? Отворете „Tweak Tool“ и щракнете върху „автоматично стартиране“.
Добавете нова програма, потърсете „Hiri“ и щракнете върху „OK“.
Алтернативно:
cp /var/lib/snapd/desktop/applications/hiri_hiri.desktop ~/.config/autostart
Изходни инструкции
cp ~/Desktop/hiri.desktop ~/.config/autostart