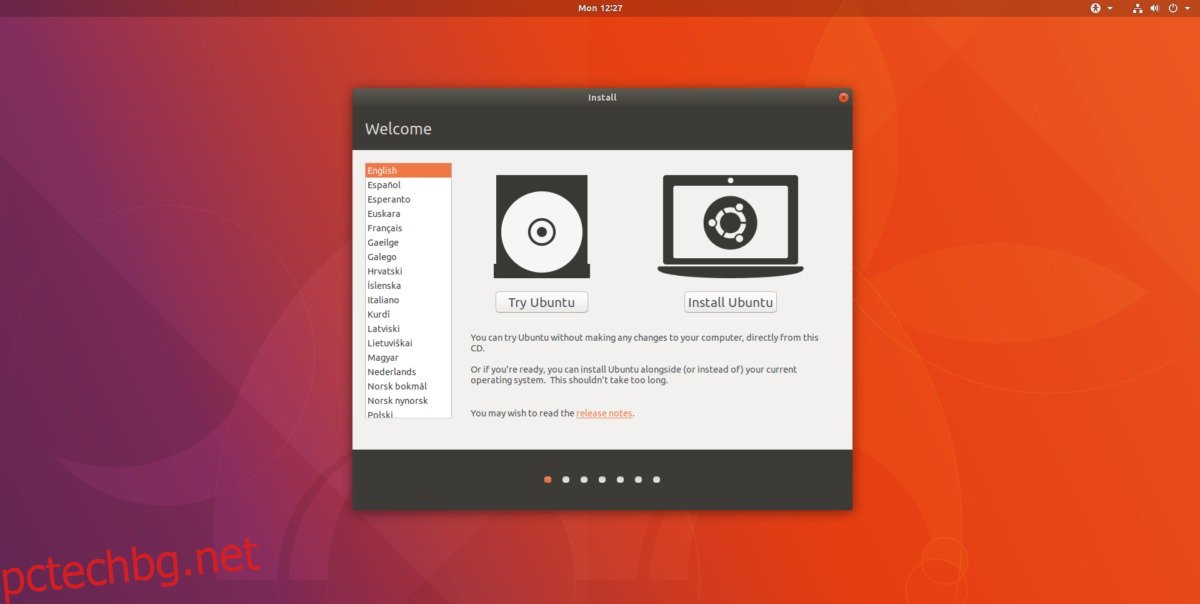Октомври е, което означава, че е готова нова версия на Ubuntu. Тази най-нова версия, Ubuntu 17.10, има някои страхотни нови функции, както и някои драматични промени под капака. За тези, които искат да инсталират тази най-нова версия, няма нужда да отиват в Best Buy и да купуват копие в магазин. Вместо, изтеглете копие на Ubuntu 17.10, като се насочите към официалния уебсайт.
Бъдете внимателни, когато разглеждате уебсайта за 17.10, тъй като на страницата има множество версии на Ubuntu. Превъртете надолу по страницата, избягвайте връзката за изтегляне на 16.04.3 LTS. Точно под това изберете бутона за изтегляне 17.10.
След като е избрано „изтегляне“, разработчиците на Ubuntu искат съвет. Дай, ако искаш. В противен случай отидете в долната част на страницата и изберете бутона „Не сега, отведете ме до изтеглянето“. Живото дисково изображение на Ubuntu 17.10 ще започне да се изтегля незабавно.
Съдържание
Направете жив диск
Преди да започне процесът на инсталиране на операционната система, ще трябва да вземете изображението на живия диск и да го направите или в стартиращ USB диск, или в стартиращ DVD. Ако планът е да запишете Ubuntu 17.10 на DVD, щракнете с десния бутон върху изображението на диска и го отворете с инструмента за запис на вашата операционна система. В противен случай вземете 2GB USB флаш устройство и го включете в компютъра, на който го правите.
Живото дисково изображение на Ubuntu 17.10 е ISO файл. Този файл е флаш на всички основни операционни системи за компютър. Често пъти операционните системи имат свои собствени стартиращи инструменти за създаване на ISO (като Windows и Mac). Ако вече имате предвид инструмент, който да използвате на този тип операционни системи, направете го. Ако не, най-добрият начин на действие е да изтеглете USB инструмента Etcher. Той е лесен за използване и работи на Mac, Linux и Windows.
Изтеглете програмата и следвайте процеса от 3 стъпки, обяснен в приложението, за да направите стартиращ Ubuntu 17.10 USB флаш.
Инсталирайте Ubuntu 17.10
При първо стартиране Ubuntu 17.10 показва на потребителя екран за добре дошли. Този екран има два избора: „Опитайте Ubuntu“ и „Инсталирайте Ubuntu“. Ако искате да изпробвате най-новата версия, преди да инсталирате, щракнете върху бутона за опит. В противен случай изберете бутона за инсталиране, за да преминете към следващата страница.
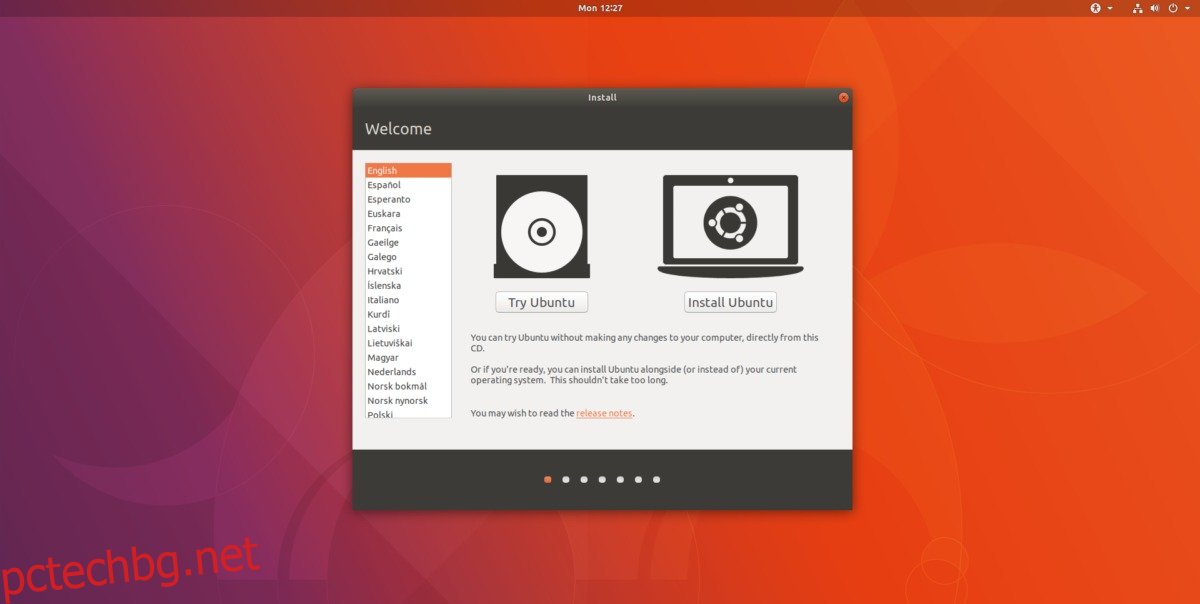
Това, което следва, е страницата „Подготовка за инсталиране на Ubuntu“. Тази страница пита дали да инсталирате инструменти и актуализации на трети страни по време на процеса. Поставете отметка в двете квадратчета, след което преминете към частта Тип инсталация на процеса.
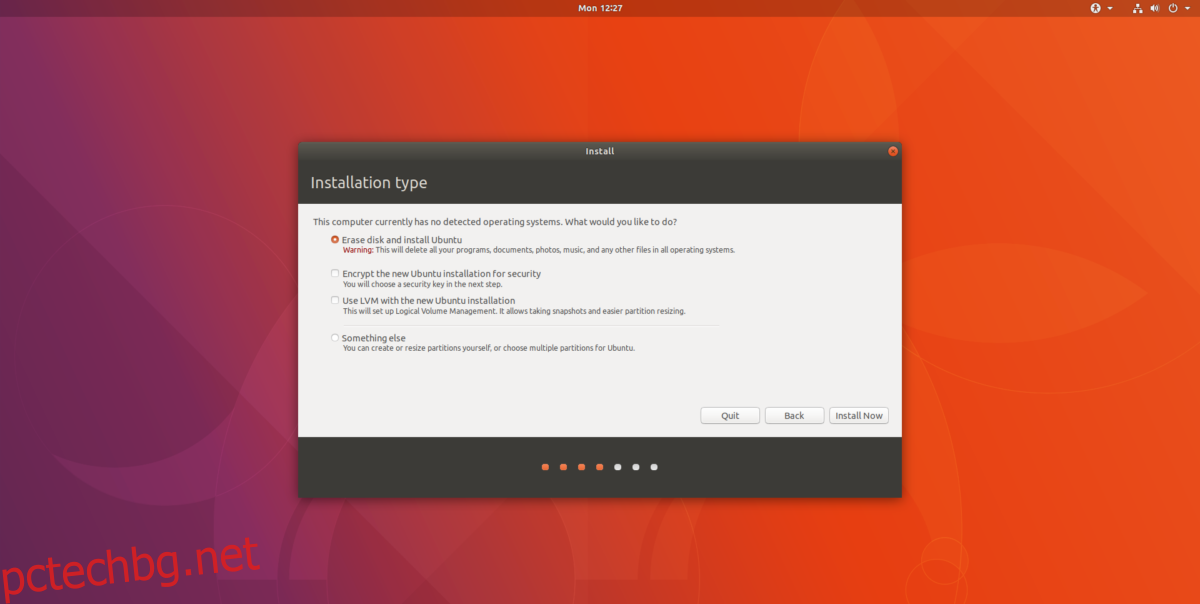
В секцията Тип инсталация е най-добре да изберете първата опция. Това е така, защото инсталационният инструмент Ubiquity може автоматично да открие други операционни системи на компютъра и автоматично да настрои „двойно зареждане“.
Ако не желаете да стартирате двойно 17.10 с Windows или Mac OS, вместо това изберете „Изтриване на диска и инсталиране на Ubuntu“.
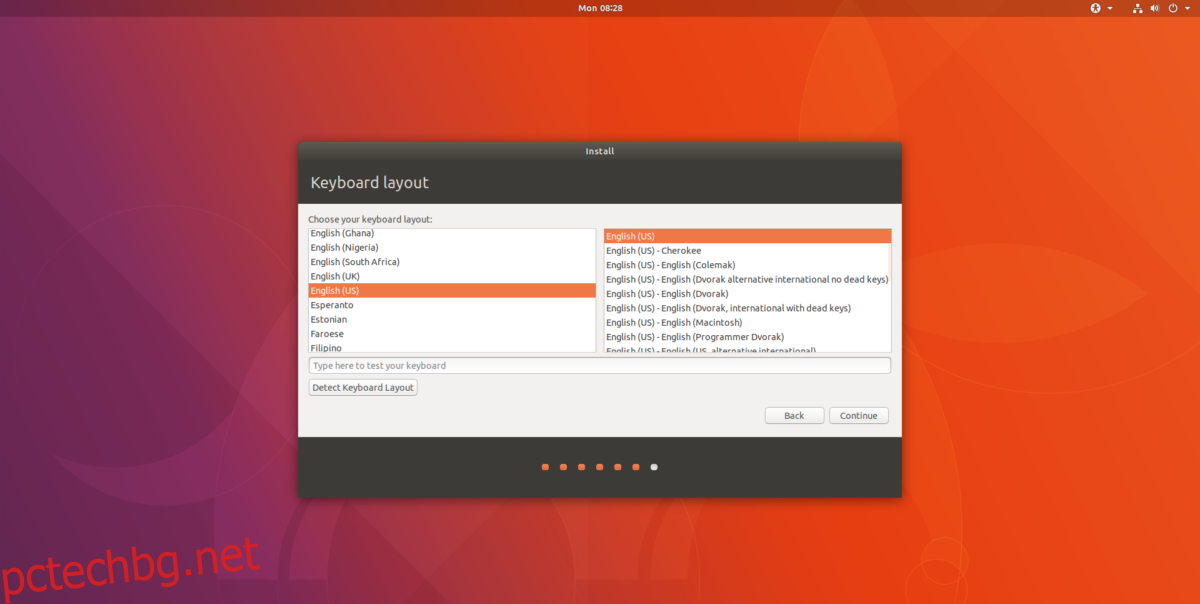
Преминаването към следващата страница на инсталатора извежда опциите за оформление на клавиатурата. Вероятно е, че Ubuntu автоматично е разбрал вашия локал и оформление. Ако не, изберете го в списъка, след което изберете „продължи“.
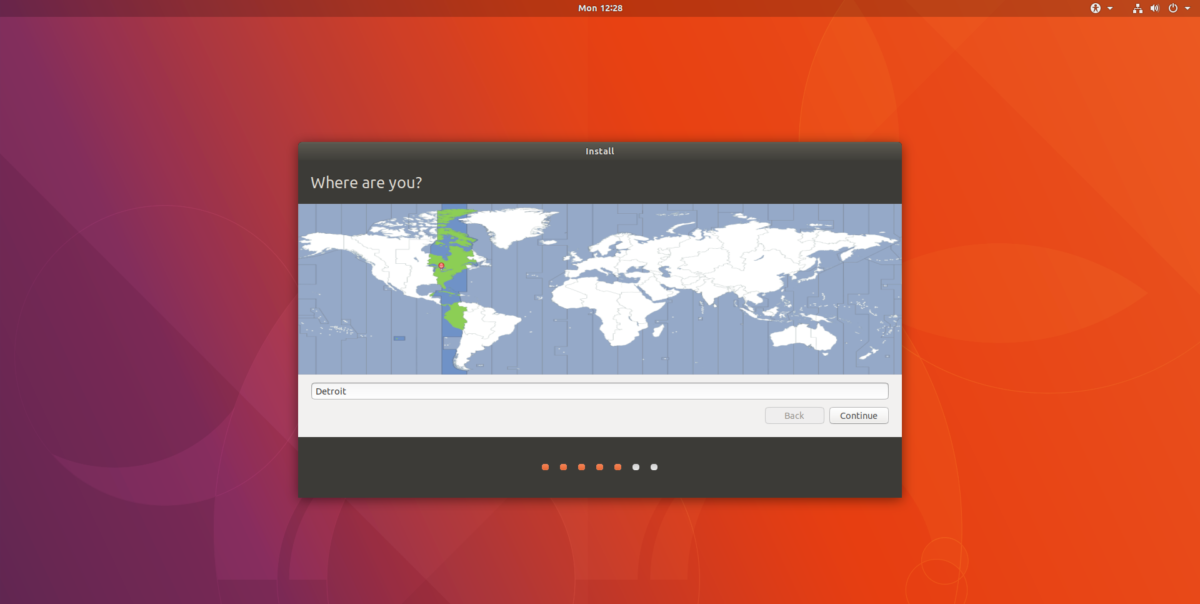
На екрана „къде се намирате“ използвайте картата на света, щракнете върху държавата (или града), която е най-близо до мястото, където живеете, след което щракнете върху бутона „Продължи“, за да продължите напред.
Последната част от инсталационния процес за Ubuntu 17.10 е най-важната. Това е мястото, където е настроен потребителят на Ubuntu по подразбиране. Под „Кой сте вие?“, отделете време да попълните името си, името на вашия компютър и вашето потребителско име. Попълнете паролата за този нов потребител и не забравяйте да използвате сигурна парола!
Забележка: за да активирате автоматично влизане, щракнете върху „автоматично влизане“. За криптиране изберете „криптиране на моята домашна папка“.
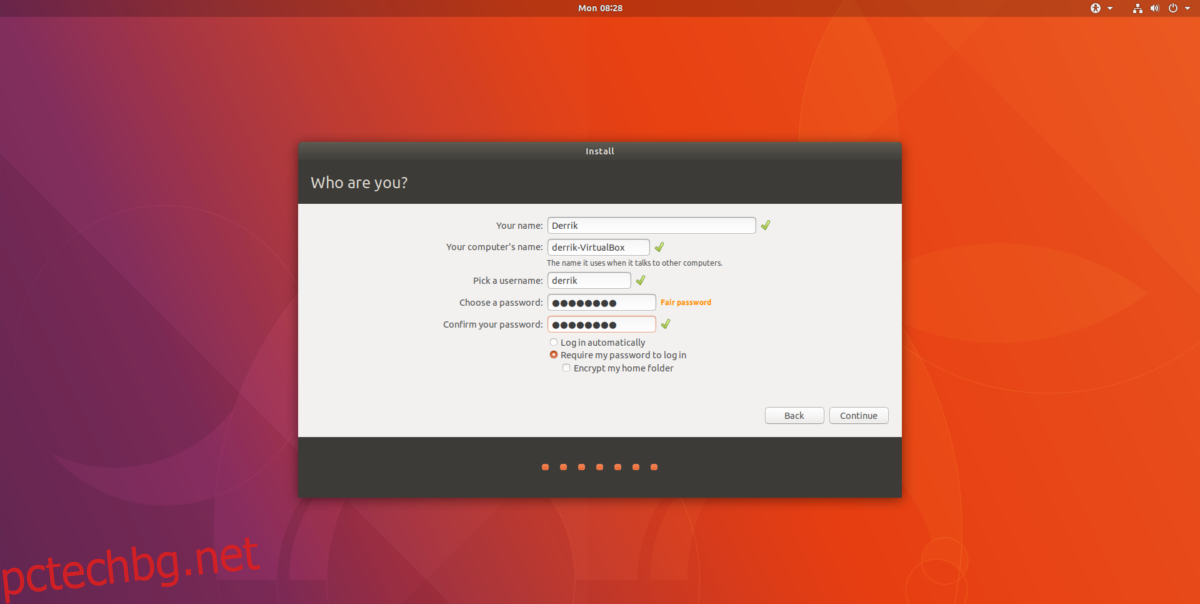
След като цялата потребителска информация е попълнена, изберете „продължи“. Това е цялата потребителска информация, от която се нуждае Ubuntu. От тук нататък просто седнете и изчакайте всичко да се инсталира. Когато инсталацията приключи, ще се появи съобщението „завършено“.
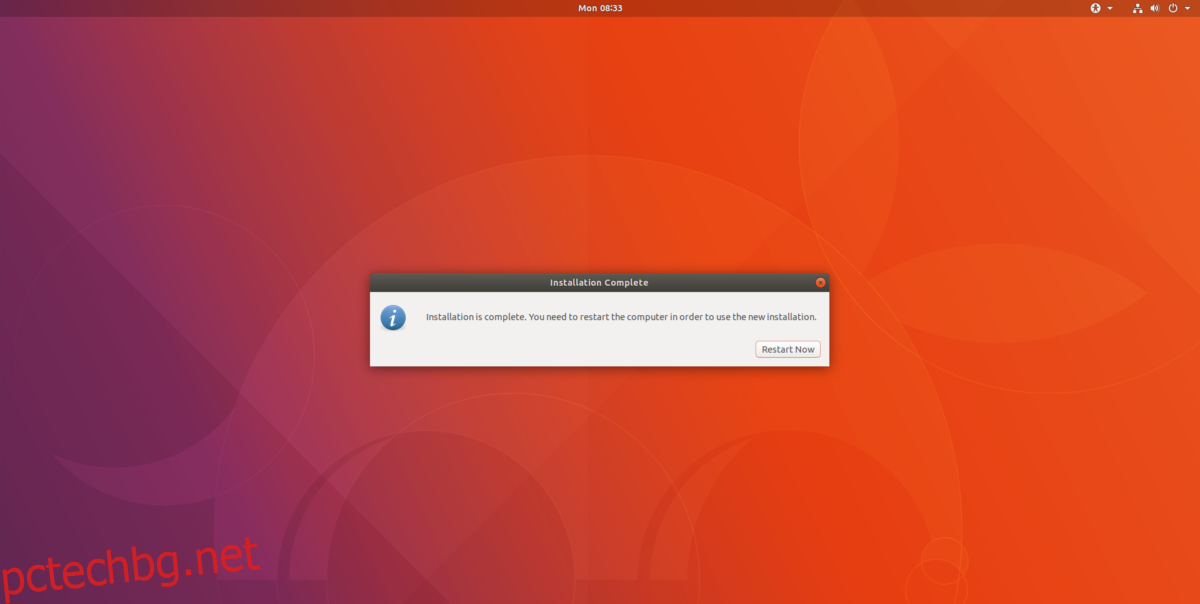
Надстройка от 17.04
Има два различни начина за надграждане от текущата версия на Ubuntu до 17.10. В това ръководство ще разгледаме както метода на терминала, така и инструмента за управление на надстройки. Забележка: по време на процеса на надстройка PPA на трети страни и друг софтуер, инсталиран извън обикновените хранилища на софтуер на Ubuntu, ще бъдат деактивирани. Ще трябва да се върнете и да ги активирате отново ръчно.
Надстройка на терминала
Надстройката от една версия на Ubuntu към друга чрез терминала не е нещо, което начинаещите потребители на Ubuntu трябва да правят. Тази опция е повече за ентусиасти и напреднали потребители, които знаят какво правят, тъй като процесът на надграждане на терминала не винаги е без затруднения. Начинаещите потребители може да не знаят какво да правят. Ако това звучи обезсърчително, преминете към другия метод за надграждане.
За да започнете директна надстройка от 17.04 до 17.10, първо отворете прозорец на терминала и получете root достъп с:sudo -s
С root изпълнете командата за актуализиране. Тази команда ще търси новата версия.
apt update
За да започнете процеса на надстройка, направете dist-upgrade.
apt dist-upgrade
Процесът на надстройка е дълъг и може да отнеме известно време. Просто седнете и оставете всичко да мине. Следете терминала, тъй като може да се наложи да се отговори на някои въпроси по време на този процес.
След като dist-upgrade приключи, рестартирайте.
Мениджър за надграждане
За да използвате мениджъра за надстройки, първо натиснете клавиша на windows и потърсете „Софтуер и актуализации“. Прегледайте и щракнете върху раздела „Актуализации“. В този раздел за надграждане намерете падащото меню, което казва „Извести ме за нова версия на Ubuntu“. Уверете се, че това е зададено на „всяка нова версия“. Затворете тази програма, след като падащото меню е настроено правилно.
След това натиснете клавиша Windows и потърсете „Software Updater“. Програмата за актуализация автоматично ще провери за най-новия софтуер, включително новата версия 17.10 и ще представи бутон за надграждане. Щракнете върху него, за да започнете процеса на надстройка. Това надграждане може да отнеме известно време. Не забравяйте да следите надстройката, в случай че възникнат въпроси или опции.
Когато надстройката приключи, рестартирайте компютъра си.