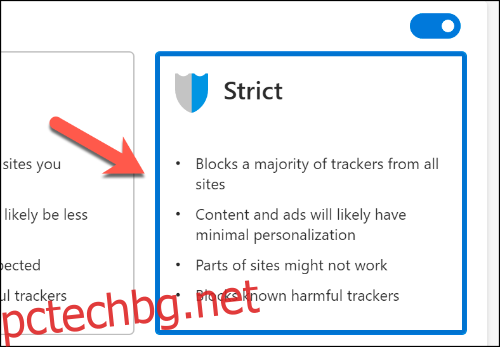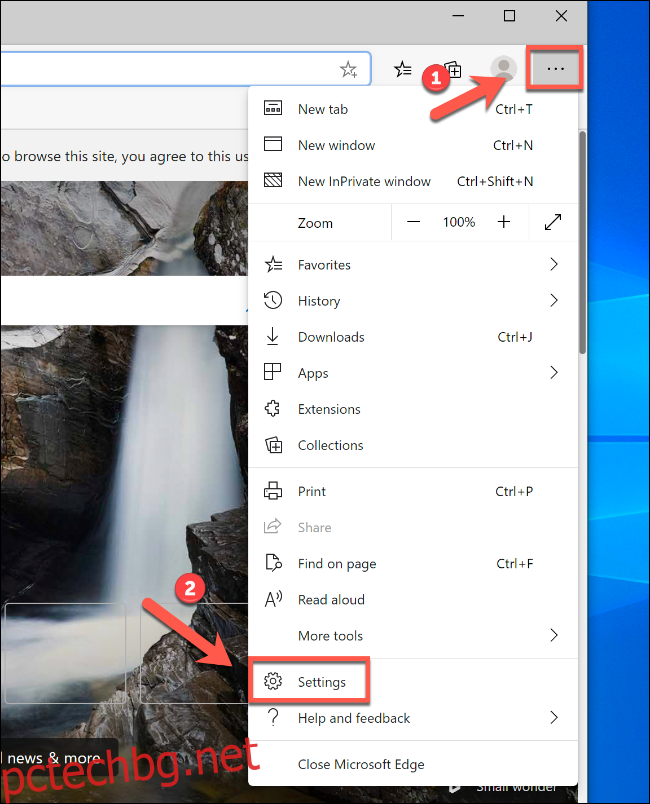Вие излагате данни за себе си на всеки уебсайт, който посещавате. Бисквитки, IP адреси, предпочитания за реклами – всичко това може да се събира и използва. Ако искате да намалите това обаче, можете да използвате настройките за предотвратяване на проследяване в новия браузър Microsoft Edge.
Новият браузър Edge е базиран на двигателя Chromium, който е същата машина за сърфиране, която захранва Google Chrome. За да започнете, изтеглете и инсталирайте новия браузър Edge.
Съдържание
Какво е превенция на проследяване?
Предотвратяването на проследяване е почти точно това, което звучи: Той е предназначен да спре онлайн методите да проследяват как използвате вашия уеб браузър. Новият браузър Edge използва база данни от известни тракери за поверителност, за да им попречи да следят какво правите.
Те включват тракери, които следят къде щракнете върху уебсайт, типа устройство, което използвате, и вида на страниците, които посещавате, и след това изпращат тези данни обратно. След това тези данни се използват за „персонализиране“ на вашето сърфиране с насочени реклами. Например, може да видите продуктите, които сте търсили в Amazon, да се показват като реклами на други уебсайтове.
Проследяването предотвратява това да се случи. Той също така спира рекламните мрежи и други потенциално по-вредни типове тракери да събират вашите данни и да ги злоупотребяват. По подразбиране Edge блокира всичко, което Microsoft счита за потенциално вредно, но позволява други видове проследяване.
Можете да персонализирате защитата си от проследяване върху три нива на чувствителност: „Основно“, „Балансирано“ или „Строго“.
„Балансиран“ е по подразбиране, но можете да персонализирате това. За да направите това, отворете браузъра Edge. Щракнете върху трите точки в горния десен ъгъл и след това изберете „Настройки“.
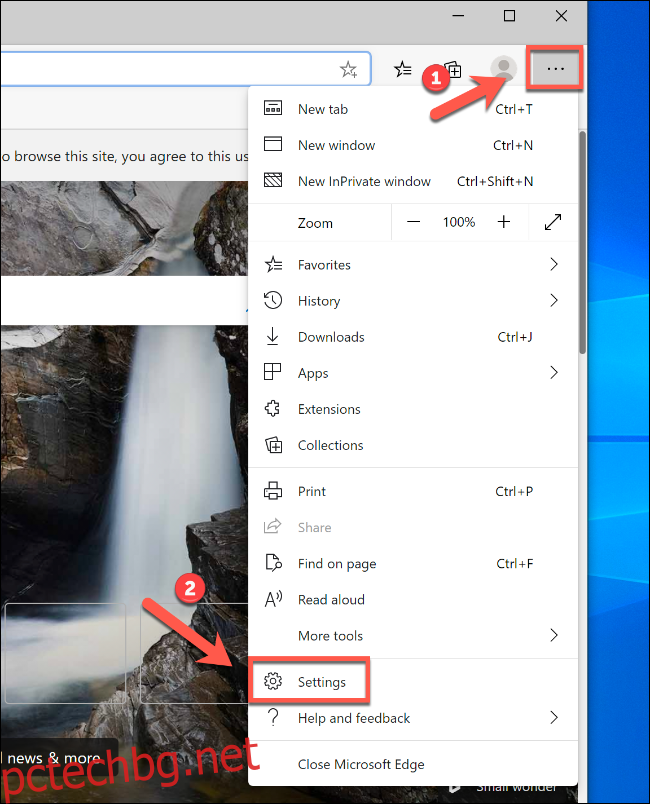
Щракнете върху „Поверителност и услуги“, за да отворите настройките за поверителност.
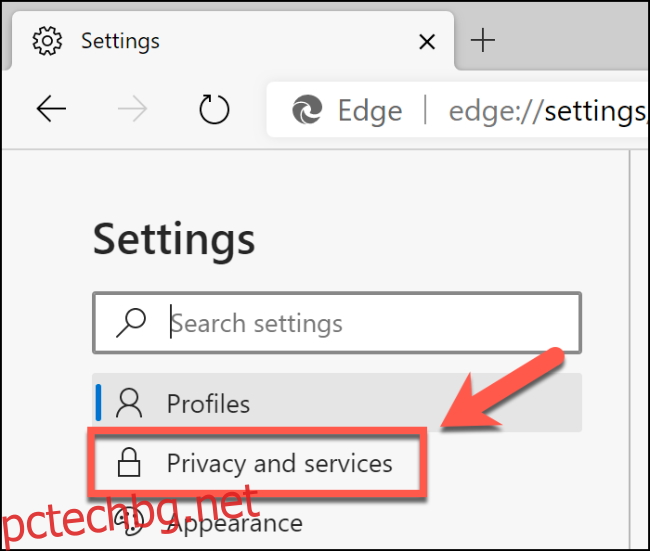
Виждате раздела за предотвратяване на проследяване в горната част на страницата.
Можете да щракнете върху някой от големите блокове с опции, за да превключите между трите нива на защита от проследяване. Ако искате да деактивирате напълно предотвратяването на проследяване, изключете бутона на плъзгача.
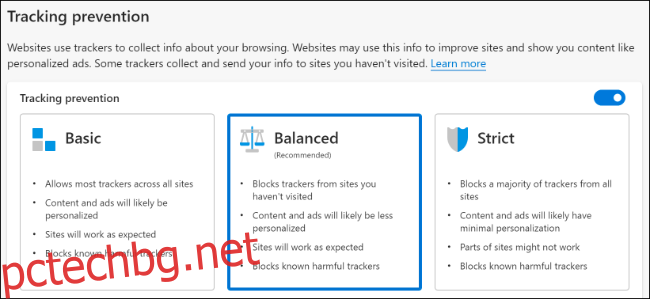
Ако искате да видите списък с тракери, които Edge преди това е блокирал, щракнете върху „Блокирани тракери“. Щракнете върху „Изключения“, ако искате да добавите изключения към списъка.

„Основното“ ниво блокира по-малко тракери
„Основното“ ниво на защита блокира всички известни и вредни тракери и скриптове, включително потенциални копачи на криптовалута, които са предназначени да злоупотребяват с вашите системни ресурси. Това е нивото на защита, което трябва да изберете, ако искате да избегнете нещо вредно, но всъщност нямайте нищо против насочените реклами.
В допълнение към копачите на криптовалута, вредното проследяване включва и други видове, като тракери за пръстови отпечатъци. Те принуждават браузъра ви да споделя информация за вашата система и настройки на браузъра, предназначени да създават „пръстов отпечатък“, който е уникален за вас. Това ви прави цел за персонализирани реклами и други.
Ако сте добре да разрешите на типични рекламни мрежи и други услуги на трети страни да имат достъп до тази информация, нивото „Основно“ може да е добре за вас.
Ако не се притеснявате твърде много за поверителността, но все пак искате известна защита, щракнете върху трите точки в горния десен ъгъл на браузъра Edge. Отидете на Настройки > Поверителност и услуги и след това изберете блока с опции „Основни“.
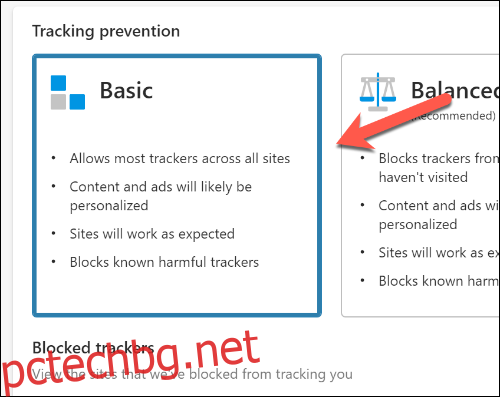
„Балансиран“ е настройката по подразбиране
За да гарантира, че повечето хора имат поне някакво ниво на защита от тракери, Edge има опцията за проследяване „Балансирано“, избрана по подразбиране. Това блокира различни тракери, които могат да се опитат да използват локално хранилище, за да регистрират данни за вас. Той също така предотвратява зареждането на елементи на страницата, които се опитват да изпратят данни за вас.
Подобно на нивото на защита „Basic“, опцията „Balanced“ на Edge блокира всичко вредно. Това обаче е стъпка нагоре, защото спира повече тракери, включително тези от сайтове, които не сте посещавали преди.
Той позволява известна персонализация на рекламите, но ще бъде намалена в сравнение с браузъри без активирана защита за проследяване. Това, което това ниво няма да направи, е да повлияе на вашето изживяване при сърфиране. Той не е предназначен да блокира реклами, така че всички уебсайтове, които посещавате, трябва да работят нормално.
Отново това ниво трябва да бъде зададено по подразбиране в Microsoft Edge, но ако искате да проверите, щракнете върху трите точки в горния десен ъгъл. Отидете до Настройки> Поверителност и услуги и се уверете, че е избрана опцията „Балансиран“.
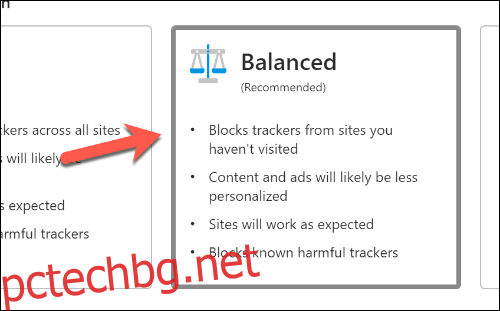
„Строгото“ ниво може да наруши уебсайтовете
Ако искате да блокирате всички видове проследяване, трябва да преминете към „строгото“ ниво на защита на Microsoft Edge. Това блокира всичко, което може, включително всички тракери, които се опитват да използват вашето локално хранилище или уеб елементи.
Тази опция трябва да спре почти всички видове персонализиране на рекламите, включително на сайтове, които сте посещавали преди това. Това ниво на защита обаче може да причини някои проблеми при сърфирането, тъй като Edge ще блокира някои екранни елементи и скриптове, които могат да проследяват вашите данни.
Това ниво на блокиране може да наруши определени сайтове или да предотврати зареждането на елементи като видеоклипове. Въздействието може да е незначително за някои сайтове, но зависи от сайтовете, които посещавате.
Разбира се, ако установите, че „строгата“ защита причинява твърде много проблеми, винаги можете да превключите обратно към „балансирана“.
По подразбиране всеки прозорец за сърфиране „InPrivate“ използва „строга“ защита за проследяване. Ако искате да го използвате във всички други прозорци за сърфиране в Edge, щракнете върху трите точки в горния десен ъгъл. Отидете на Настройки > Поверителност и услуги и след това щракнете върху блока с опции „Строго“.