iOS 8 въведе доста опции за редактиране в приложението Photos по подразбиране, което ви позволи да изправите и изрежете снимка наред с други неща. Ако по всяко време почувствате, че сте направили грешка при редактирането на снимката, винаги можете да я нулирате. Това е доста страхотно и ви позволява да редактирате, без да се притеснявате, че ще загубите добра снимка. Всичко това е чудесно, докато не опитате да импортирате снимката, както правите всички останали на вашия Mac или PC. Ще откриете, че снимката може да бъде импортирана само в нередактиран оригинален вид. Може също да забележите, че за всяка снимка, която сте редактирали с помощта на приложението Photos, има съответен файл във формат AAE за нея. Ако се чудите откъде идват тези файлове и как можете да импортирате редактираната си снимка на вашия Mac или PC без много проблеми, ние имаме отговорите.
Съдържание
Импортиране на редактирана снимка
Използване на iCloud или всяко облачно устройство
iCloud се предлага както за OS X, така и за Windows. Най-бързият начин да изпратите редактирана снимка, промени и всичко останало на вашия работен плот е да качите вашата библиотека със снимки в iCloud, която след това ще я синхронизира и ще я направи достъпна на вашия работен плот. Имайте предвид обаче, че iCloud може да компресира файлове, така че може да получите снимки и видеоклипове с малко по-ниско качество. Вместо това винаги можете да използвате Dropbox, който няма да компресира снимките и има приложение за iOS, което ви позволява да ги качвате лесно.
Airplay
Това е опция само за OS X. Можете да използвате AirPlay, за да изпратите снимка от вашия iPhone или iPad към вашия Mac. Снимката ще бъде прехвърлена в редактирания вид и без компресия или загуба на качество. Това зависи от вашето iOS устройство и десктоп, които могат да поддържат AirPlay.
Запазване на копие на снимката с помощта на различно приложение
Ако не искате да използвате облачно устройство и Airplay не е жизнеспособна опция, тогава най-бързият начин да импортирате снимката по същия начин, както правите всички останали, е да използвате всяко друго приложение за редактиране на снимки на вашето iOS устройство. Отворете приложението и импортирайте снимката в него, след което я запазете отново, без да правите никакви промени. Единственото нещо, за което трябва да внимавате тук, е приложението, което използвате, да не добавя воден знак и да не компресира снимката или да я изрязва.
В този случай очевидно ще искате безплатно приложение, така че ви препоръчваме Snapseed от Google или Тъмна стая от Adobe. И двете ви позволяват да запазите копие на снимка, без да се налага да правите нито една промяна в нея. След като запазите копие, просто свържете телефона си към вашия компютър/Mac и го копирайте от паметта на устройството, както бихте направили всяка друга снимка.
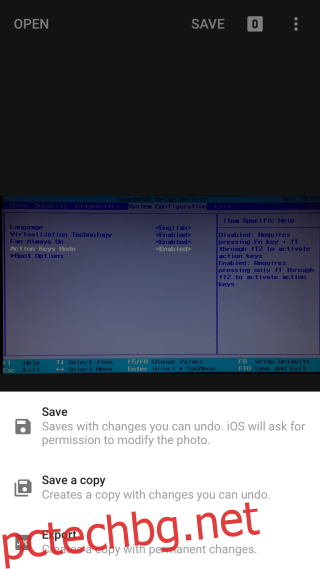
Какво е AAE файл?
След като проблема с импортирането на снимки се отстранява, може да искате да знаете какви са AAE файловете. Тези файлове съдържат информация за редактиране на снимка, която сте редактирали в приложението Photos в iOS. Ще откриете, че не можете да ги отворите дори с най-добрите приложения за редактиране на снимки. Тези, които могат да ги отворят, всъщност не ви позволяват да видите информацията във файла. Вместо това те ви позволяват да импортирате снимката, промените и всичко останало на вашия работен плот. Приложенията, които поддържат този вид импортиране, са редки и скъпи, като Photoshop Elements или iPhoto 9.5+.
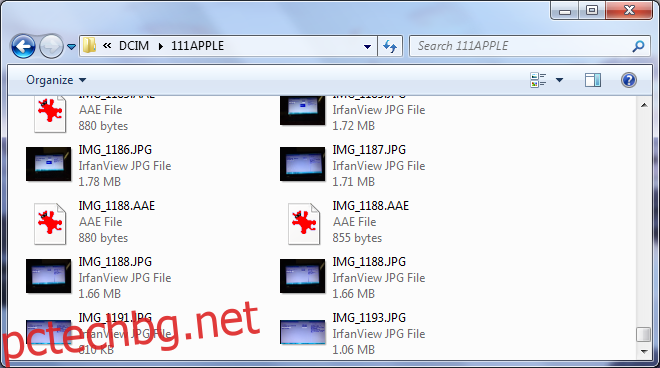
AAE файл се генерира всеки път, когато редактирате снимка, така че ако често редактирате снимки в приложението Photos, ще откриете, че имате доста от тях. Въпреки това няма за какво да се притеснявате и ако имате едно от редките приложения, които могат да импортират директно редактирана снимка, тогава тези файлове ще бъдат изключително полезни.
