Можете да разглеждате игри в Steam в обикновения си настолен браузър или в настолния клиент на Steam. Настолният клиент на Steam има вграден браузър, който може да ви показва подробности за дадена игра. Подробностите са по-съгласувани в клиента на Steam, така че има смисъл хората да предпочитат да го използват пред настолен браузър. Ако не друго, закупуването на игра е по-лесно с клиента. Има само един проблем; Steam не изчиства автоматично кеша на уеб браузъра си. Това от своя страна в крайна сметка води до изоставане на клиента на Steam. На пръв поглед няма причина Steam да изостава, но кешът на браузъра е основната причина. За да коригирате изоставането, трябва да изчистите кеша на уеб браузъра Steam.
Steam има вградена опция за изчистване на кеша на уеб браузъра. Можете да го използвате, за да изчистите кеша на уеб браузъра Steam, когато започне да изостава, или можете да го автоматизирате. Ще ви покажем как да направите и двете.
Съдържание
Изчистете ръчно кеша на уеб браузъра Steam
Отворете Steam. В заглавната лента отидете на Steam> Настройки.
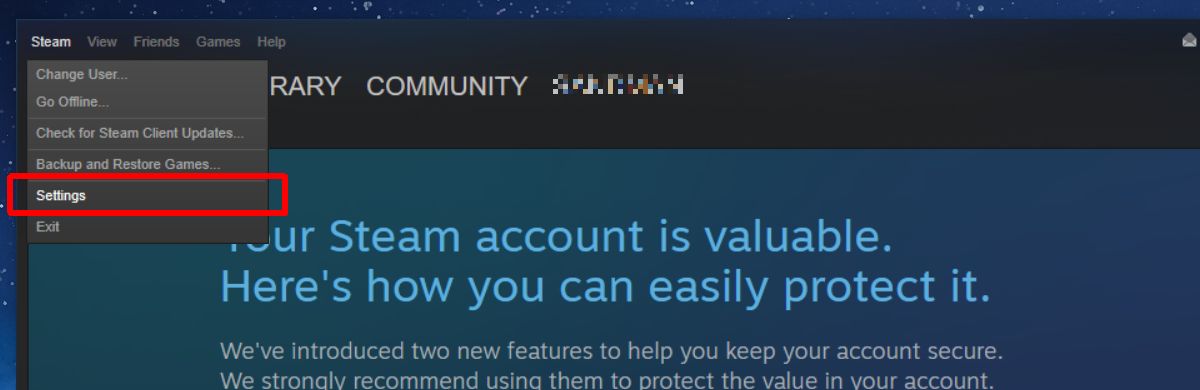
В прозореца Настройки отидете на раздела „Уеб браузър“ и щракнете върху бутона „Изтриване на кеша на уеб браузъра“. По желание можете също да изчистите бисквитките от браузъра, но това няма да окаже влияние върху намаляването/елиминирането на забавянето.
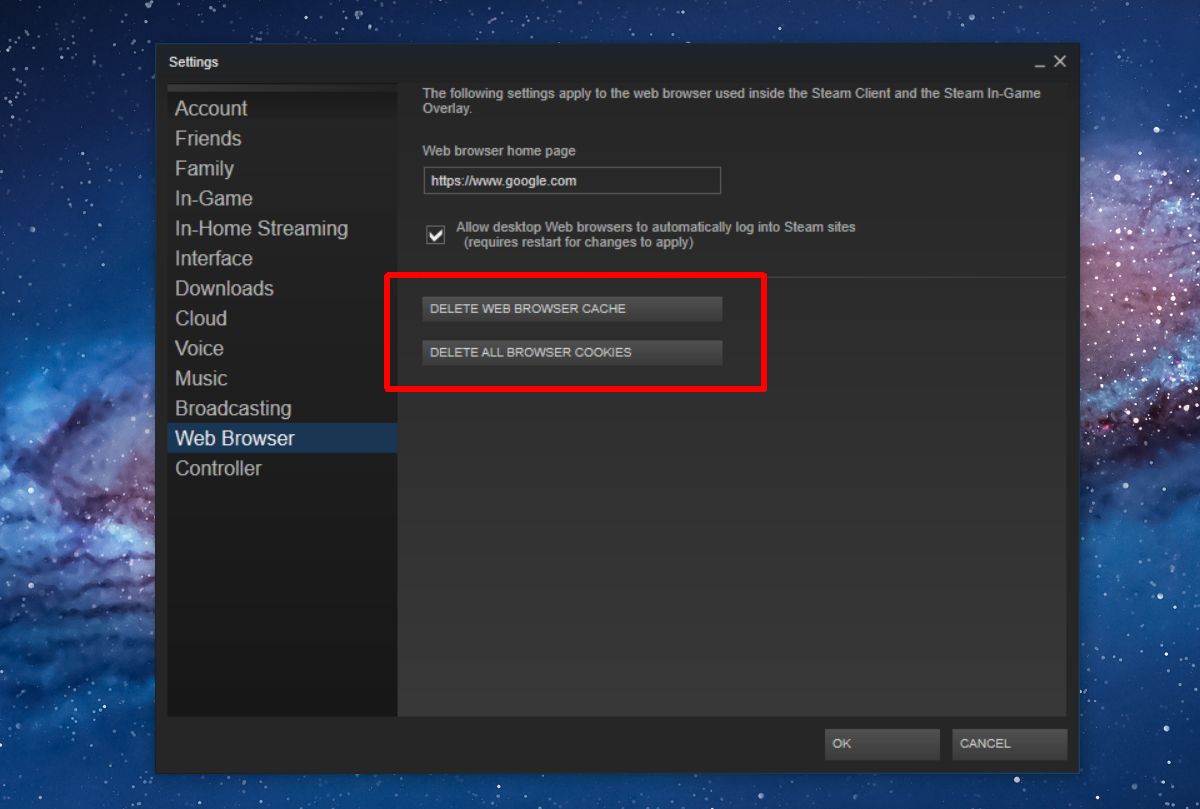
Автоматично изчистване на кеша на уеб браузъра Steam
Трябва да запомните да изчистите ръчно кеша на уеб браузъра Steam. По-добре е да автоматизирате това, така че никога повече да не се притеснявате за това. Можете да го автоматизирате с прост скрипт. Ще ви покажем как можете да използвате скрипт и планирана задача за автоматично изчистване на кеша на уеб браузъра на Steam всеки път, когато стартирате клиента на Steam. Това ще ви отнеме около десет минути, за да настроите и е доста просто.
Изчистете скрипта за кеша на уеб браузъра Steam
Отворете Notepad и поставете следното. Дайте му подходящо име и запазете файла с разширение BAT. Скриптът е написан от потребител на StackExchange zaTricky.
@echo off TITLE CLEAR STEAM WEB CACHE BEFORE LAUNCHING rmdir /s /q "%USERPROFILE%AppDataLocalSteamhtmlcache" mkdir "%USERPROFILE%AppDataLocalSteamhtmlcache"
Създаване на планирана задача
След това трябва да създадете планирана задача, която прави две неща; стартира скрипта по-горе и стартира Steam веднага след това. Отворете Task Scheduler и създайте нова задача. Дайте му име и след това отидете в раздела Действия.
Тук трябва да добавите две Действия. Щракнете върху бутона Нов, за да добавите първото действие. Не променяйте нито един от параметрите по подразбиране. Щракнете върху бутона Браузър и изберете скрипта, който сте създали в предишната стъпка. Това е първото действие за задачата.
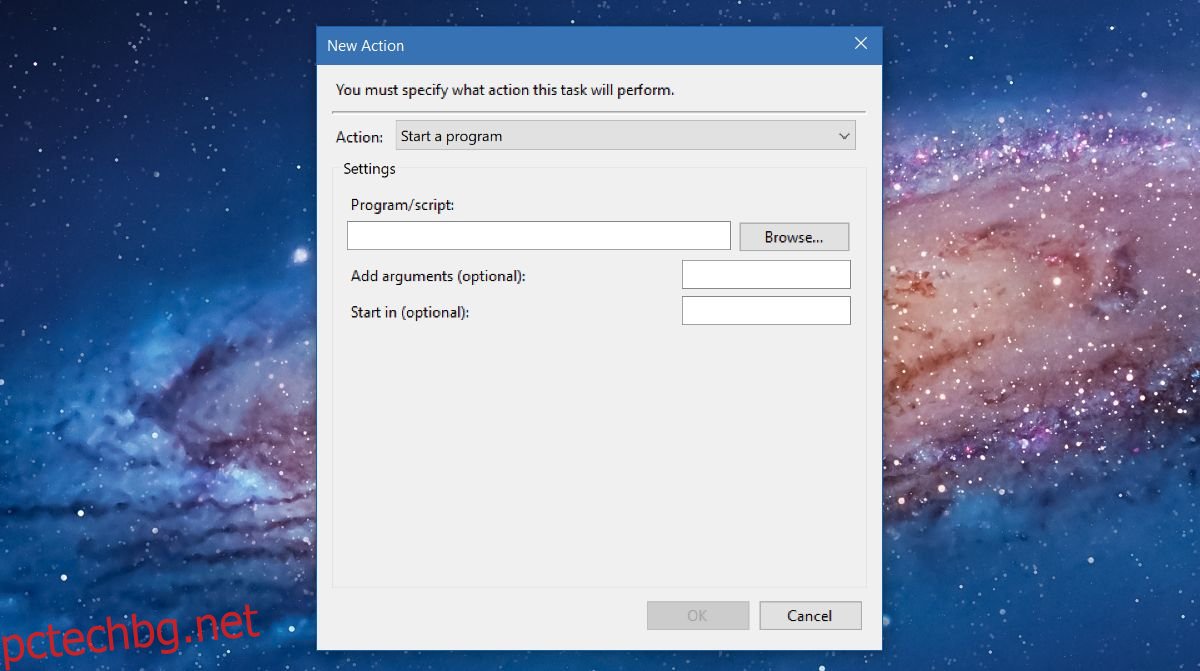
Добавете второ действие и отново не променяйте нищо. Щракнете върху бутона „Преглед“ и изберете вашия файл Steam.exe, където и да е на вашия твърд диск. Добавете това второ действие и сте готови. Всичко, от което се нуждаете сега, е лесен начин да го стартирате. Най-лесният начин да направите това е да използвате пряк път на работния плот.
Копирайте името на задачата, която току-що създадохте, и го поставете в текстов файл за бърза справка. Щракнете с десния бутон върху работния плот и отидете на Нов> Пряк път. Въведете следното в полето Местоположение.
C:WindowsSystem32Schtasks.exe /run /tn "Task name"
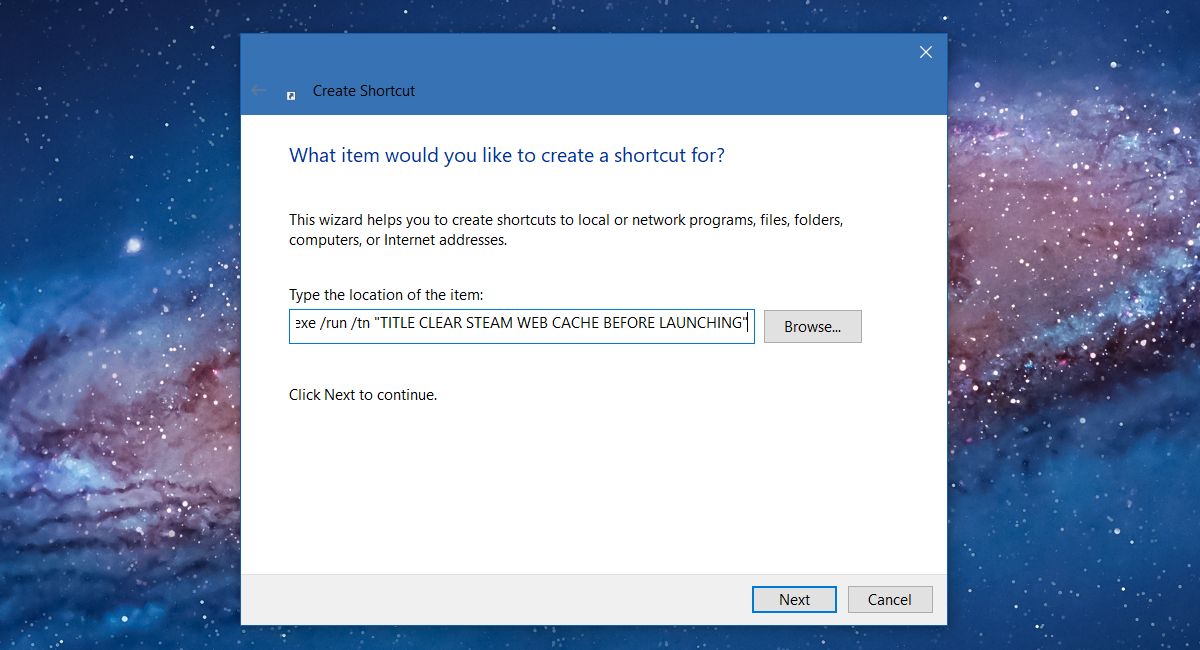
Уверете се, че сте заменили „Име на задача“ с името, което сте задали за задачата, която сте създали. Това е всичко. Когато искате да отворите Steam, използвайте този пряк път на работния плот. Той бързо ще изчисти кеша на уеб браузъра Steam и ще отвори приложението.
Клиентът на Steam е приложение като всяко друго приложение. Можете да правите всякакви неща с него чрез пряк път на работния плот. Например, можете да се свържете със сървър на Steam с пряк път на работния плот.
