Приложението Find My от Apple е удобен инструмент, който ви помага да намерите вашите устройства, когато ги поставите изгубено. Въпреки това, може да има случаи, в които бихте искали да премахнете своя продукт на Apple от функцията. Може да се дължи на факта, че вече не използвате това конкретно устройство или защото то вече не е във ваше притежание. Изтриването на вашето устройство от приложението Find My може да се осъществи с няколко прости стъпки. Тази статия ще ви преведе как да направите това, независимо дали използвате вашия Mac, iPhone или iPad.

Съдържание
Как да премахнете устройство в Find My на Mac
Ако имате устройство, което вече не използвате, можете да го премахнете от списъка с устройства на приложението Find My. Устройството трябва да е офлайн, за да работи това. След като бъде изтрит от приложението, той ще се появи в списъка с устройства само ако заключването за активиране все още е включено. За да премахнете устройството от приложението Find My, следвайте инструкциите по-долу.
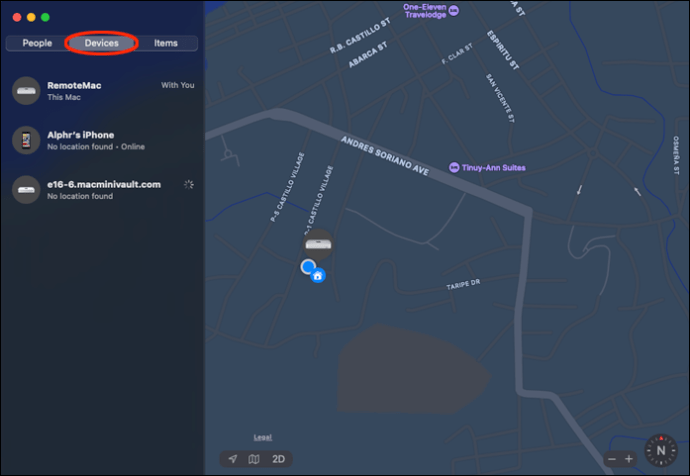
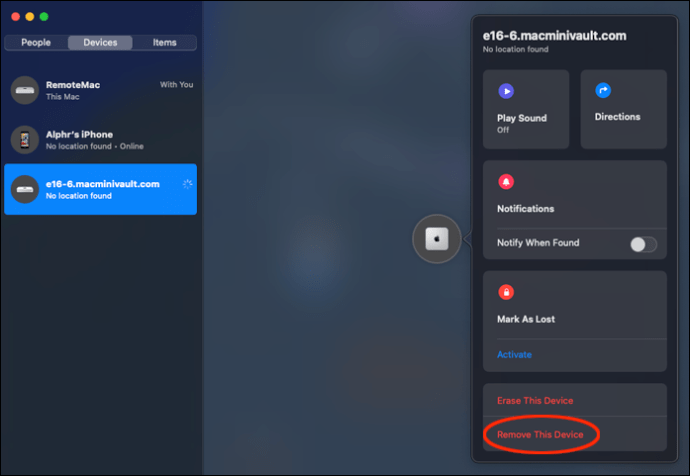
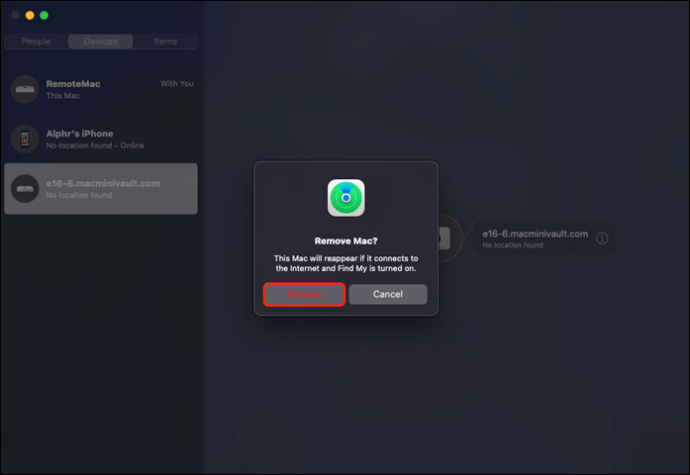
Устройството вече няма да е налично в Find My.
Изключете заключването на активиране на Mac
Ако продавате вашето устройство Apple, препоръчително е да деактивирате заключването за активиране, така че продуктът вече да не е свързан с вашия Apple ID. След това следващият човек, който използва устройството, ще може да го свърже със своя акаунт в Apple. Ето как да деактивирате заключването на активиране на вашето устройство.
Ако все още имате устройството, можете да изключите заключването на активиране от Настройки, като следвате инструкциите по-долу.
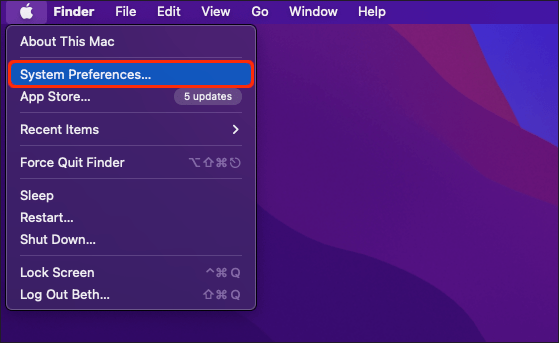
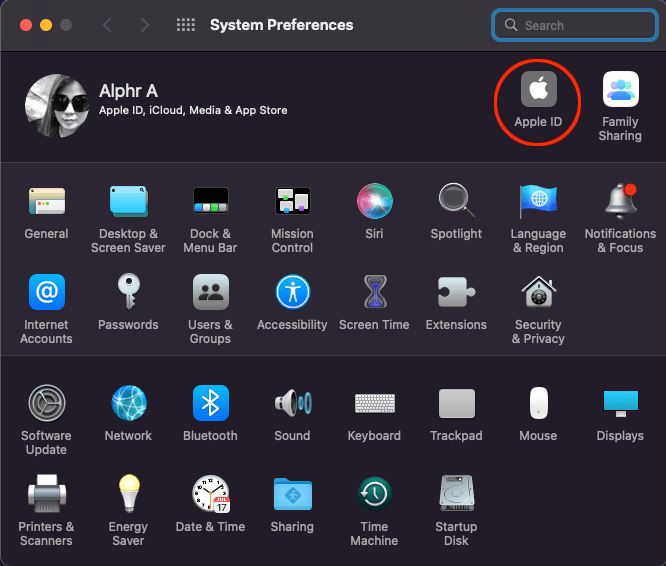
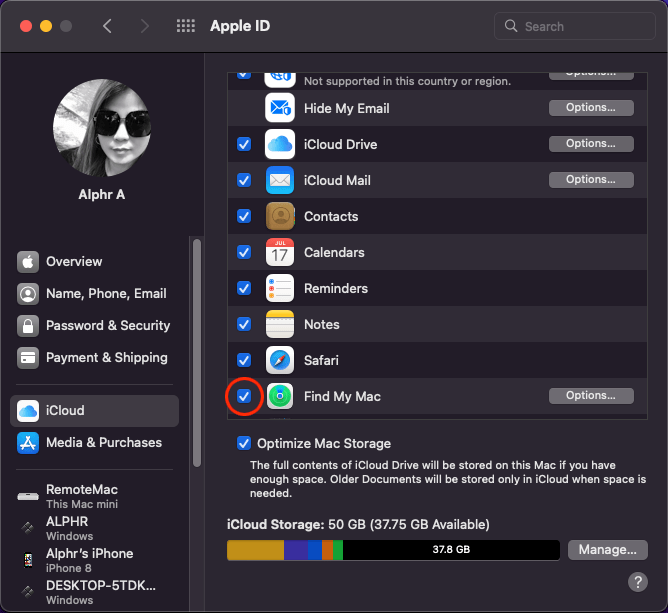
Ако вече не притежавате устройството, което искате да премахнете от Find My, стъпките, показани тук, ще ви насочат как да деактивирате заключването на активиране.
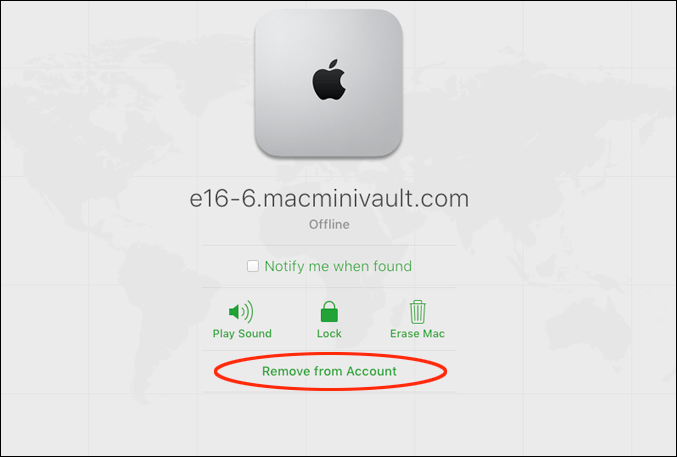
Заключването за активиране вече е изключено.
Как да премахнете устройство в Find My на iPhone
Можете да премахнете устройства от приложението Find My, като използвате инструкциите, показани по-долу за устройства, които вече не използвате. Те няма да се показват в списъка с устройства, освен ако функцията за заключване на активиране на продукта все още е активна.
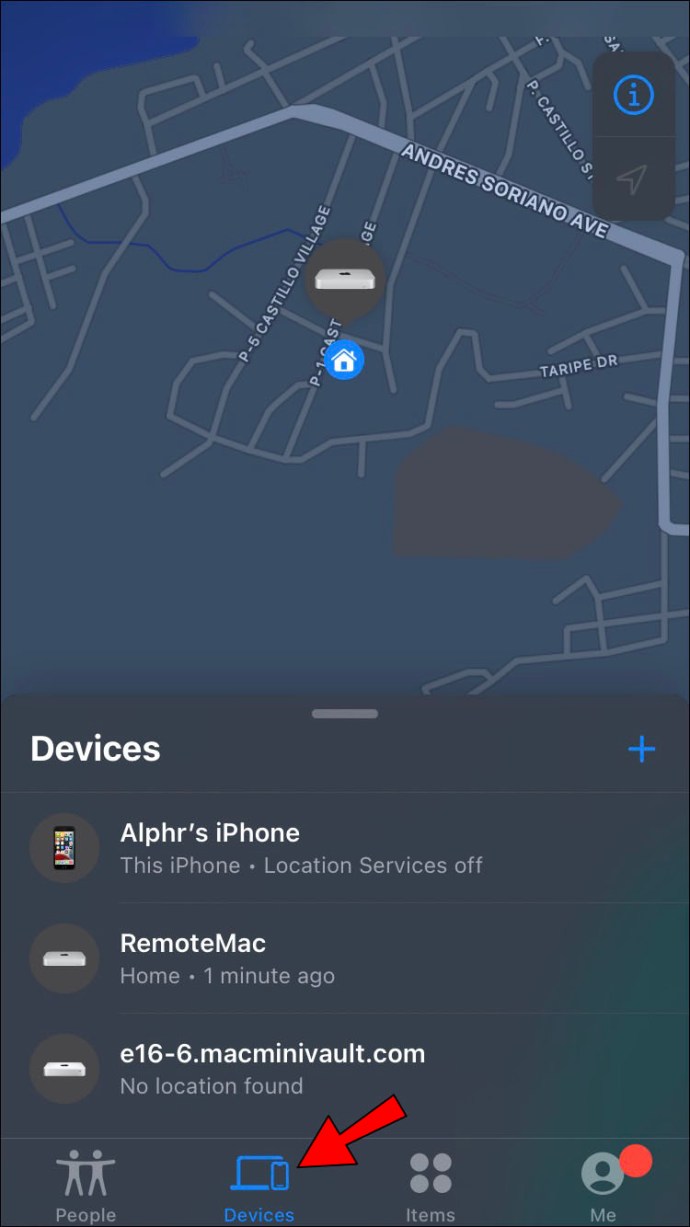
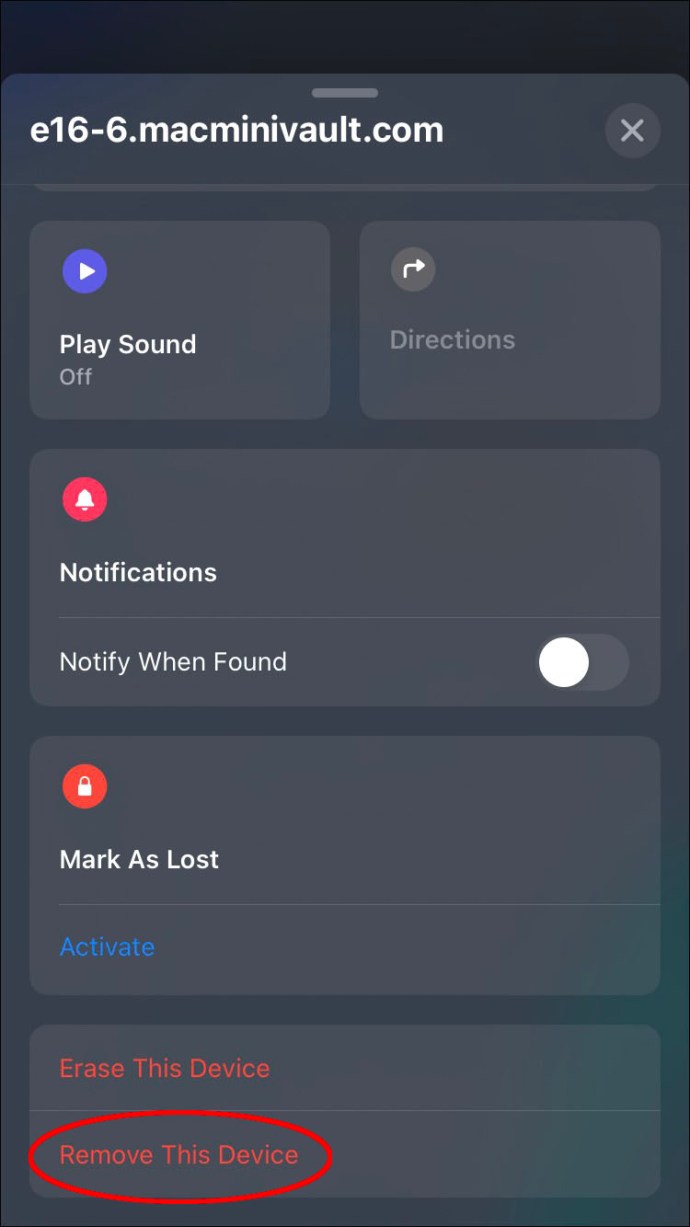
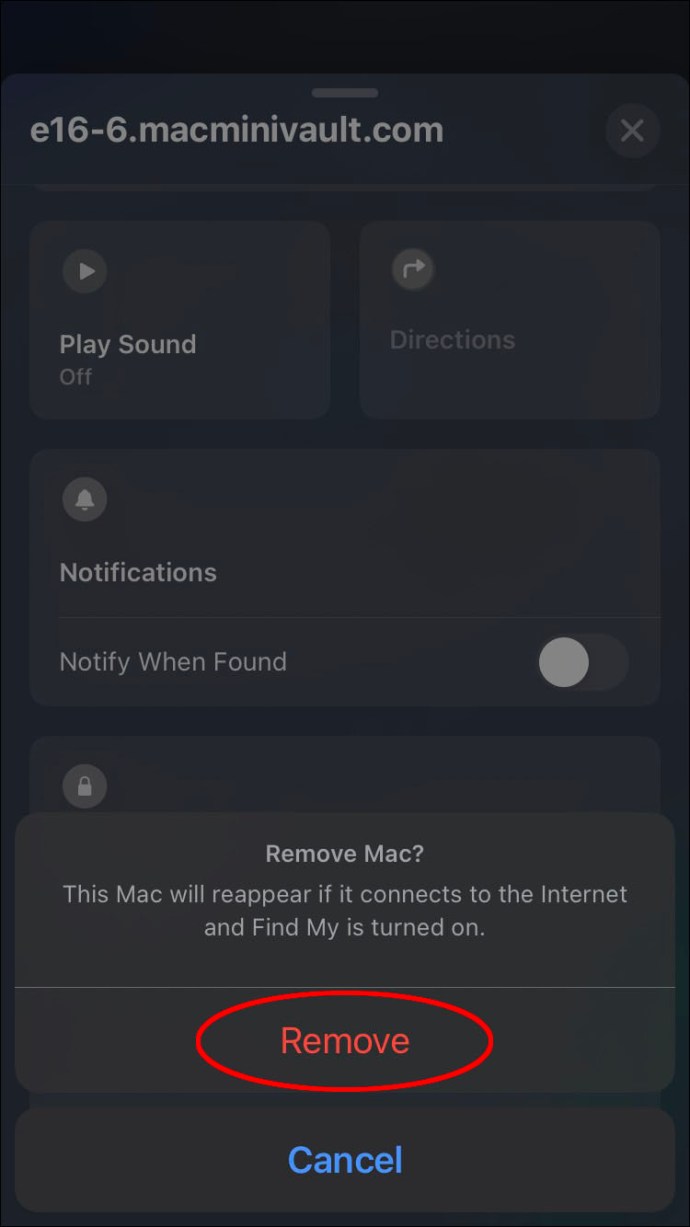
Успешно премахнахте устройството си от функцията Find My.
Изключете заключването на активиране на iPhone
Ако подарявате или продавате своя iPhone, изключването на заключване за активиране би било добра идея. Това ще позволи на следващия потребител да свърже устройството към своя акаунт в Apple. Вижте как да деактивирате заключването на активиране.
Ако имате физически достъп до устройството:
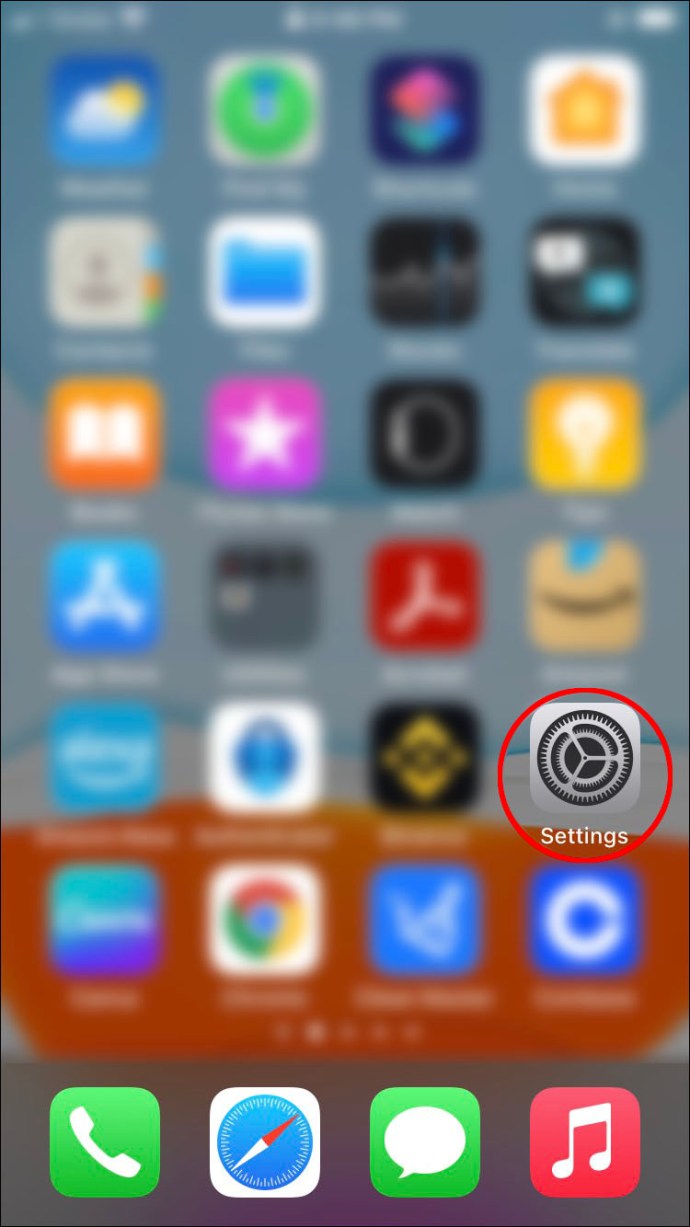
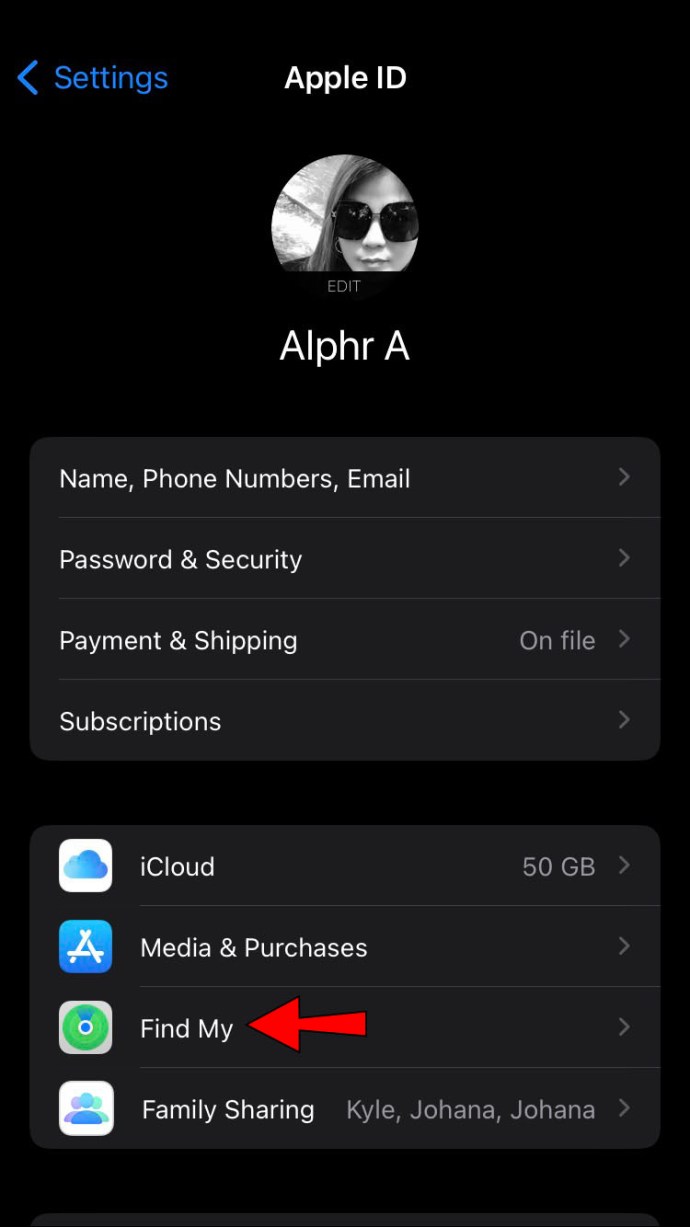
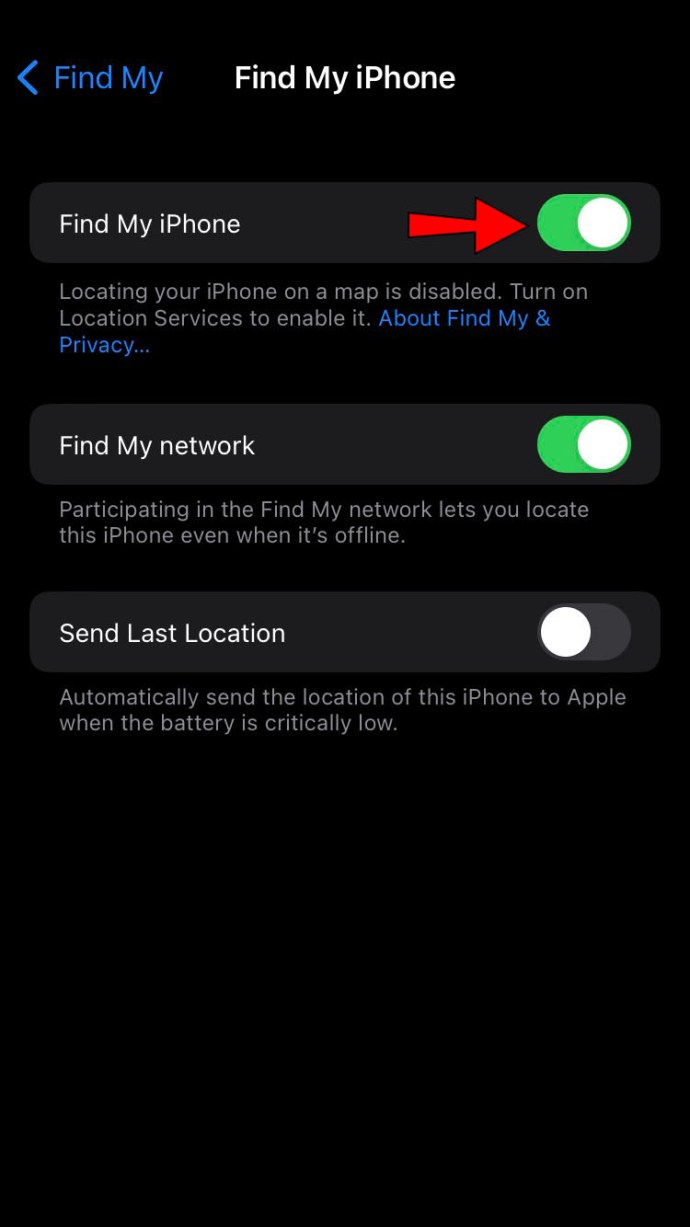
Ако нямате устройството, което искате да премахнете от Find My, можете да използвате стъпките, показани тук, за да деактивирате заключването на активиране.
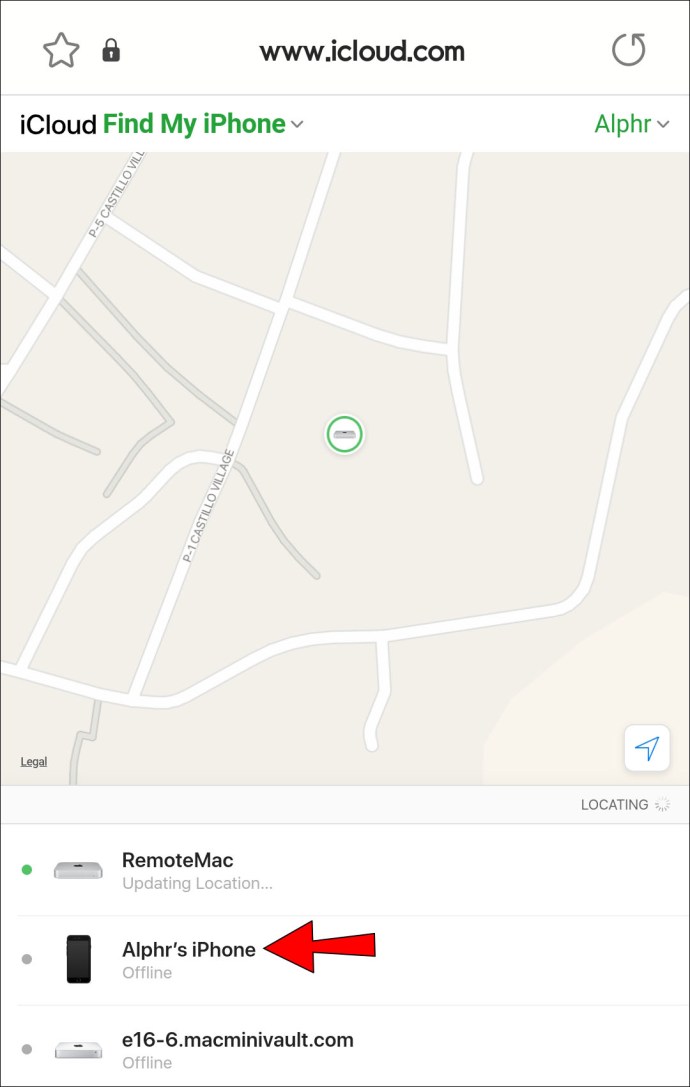
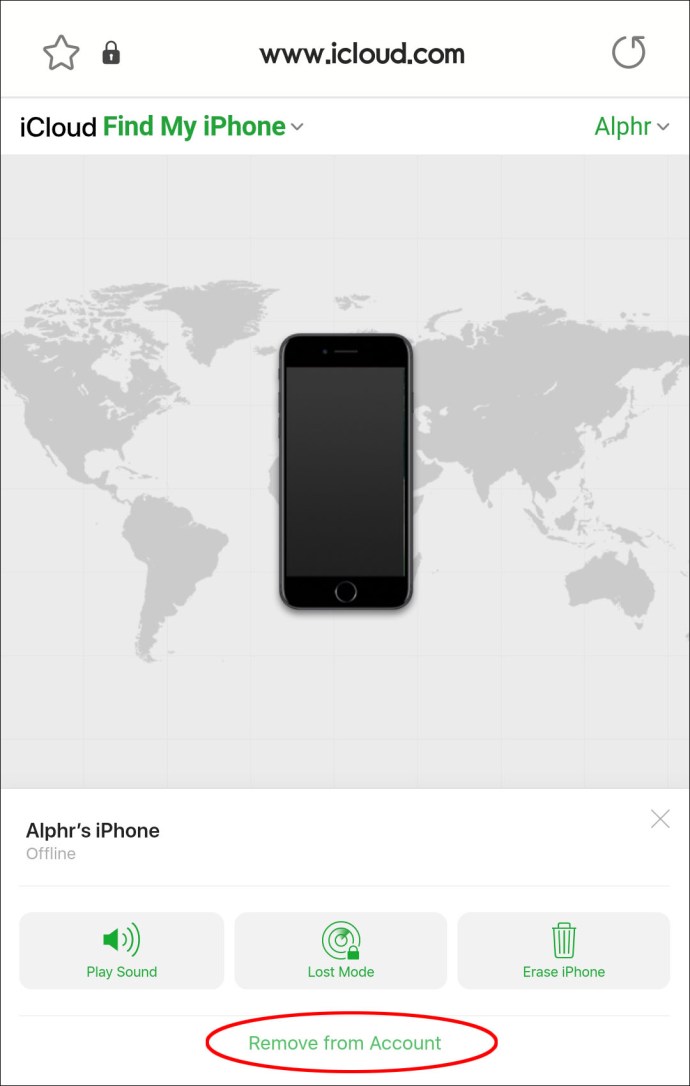
Вече сте изключили заключването на активиране.
Как да премахнете устройство в Find My на iPad
За да премахнете устройство, което вече не използвате, от приложението Find My, устройството ще трябва да е офлайн. Той вече няма да се показва под вашия списък с устройства, освен ако все още не е активирано заключване за активиране. Ето как да изтриете устройство от Find My.
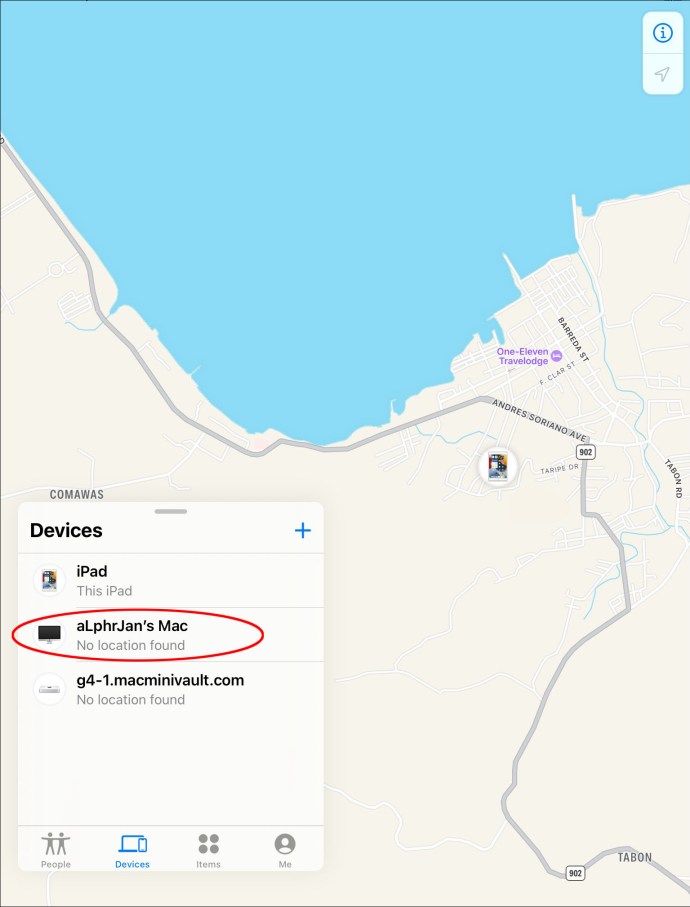
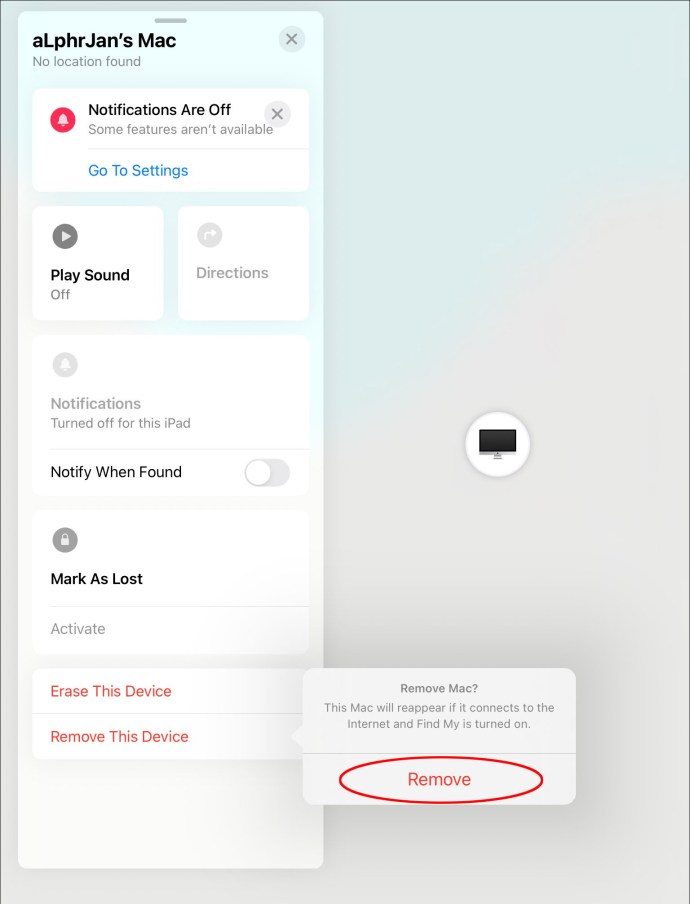
Вашето устройство вече е изтрито от приложението Find My.
Изключете заключването за активиране на iPad
Преди да продадете или подарите вашето устройство Apple, би било най-добре да деактивирате заключването за активиране. Това ще позволи на следващия потребител да се свърже с устройството, използвайки своя Apple ID. Показаните тук стъпки ще ви помогнат да деактивирате заключването на активиране.
Ако имате устройството със себе си, можете да изключите функцията за заключване на активиране, както е показано тук.
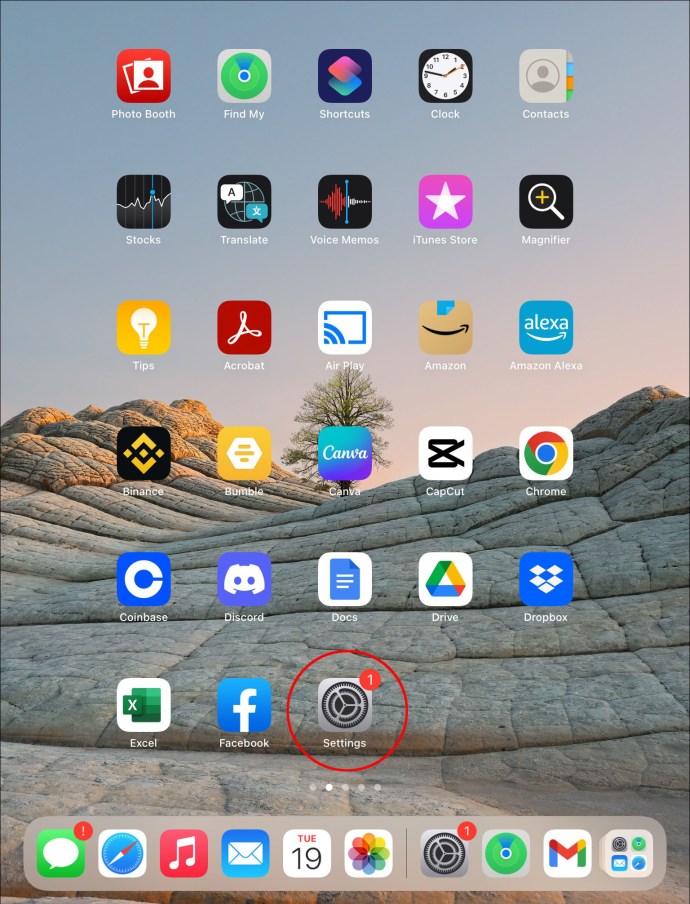
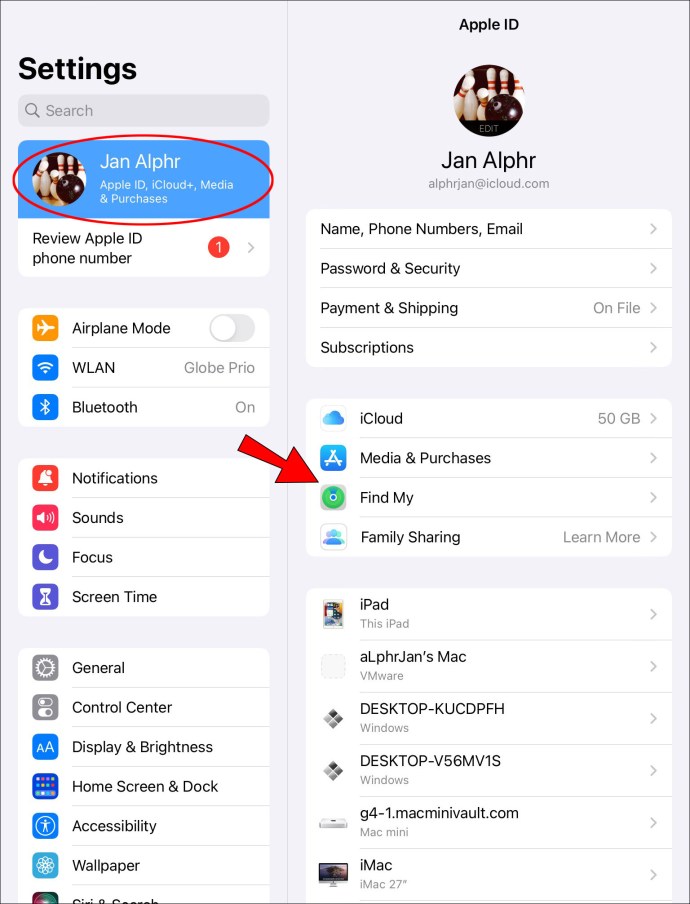
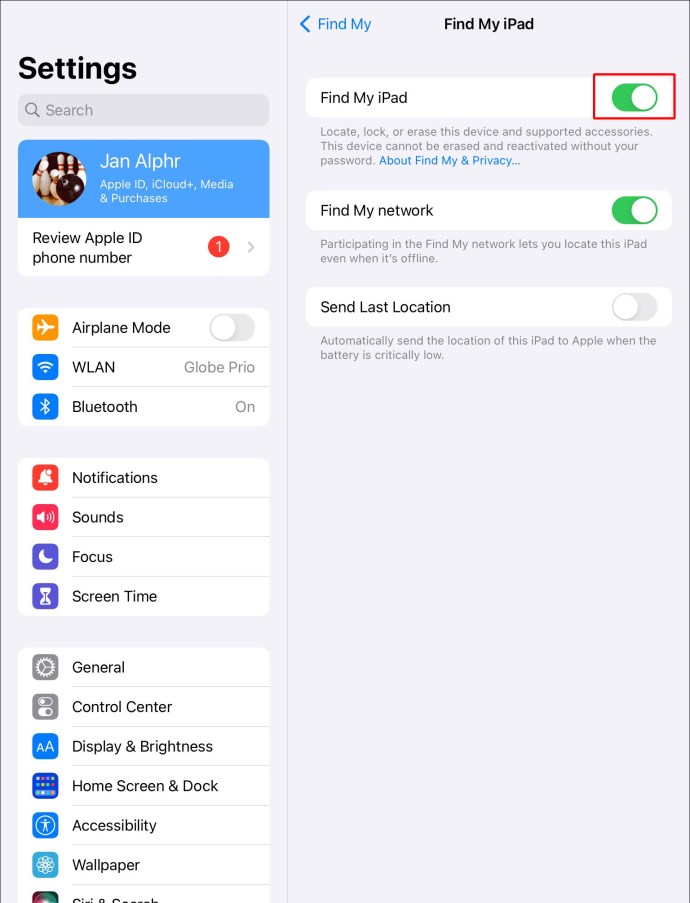
Ако нямате достъп до устройството, това са инструкциите за вас.
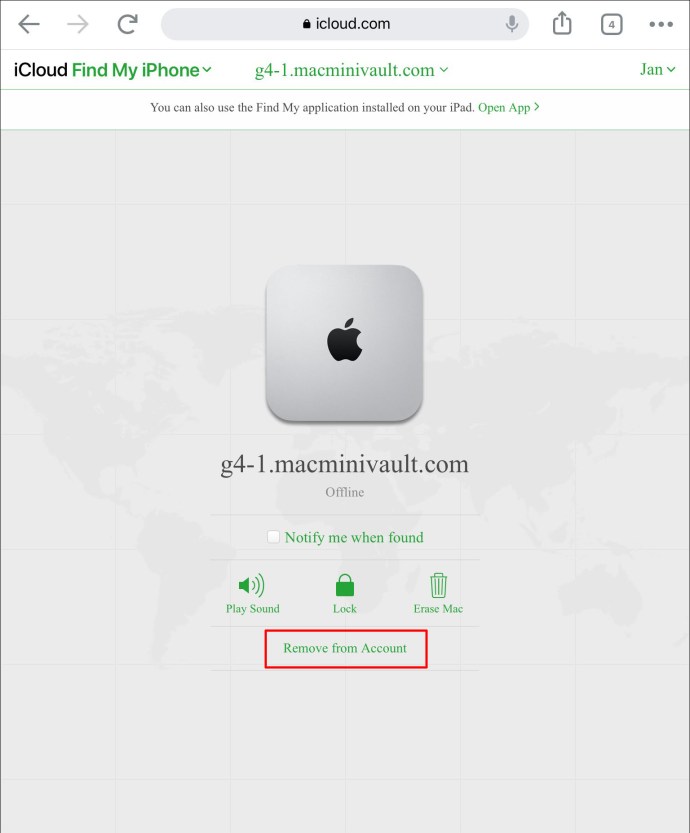
Вече сте деактивирали функцията за заключване на активиране.
Как да премахнете кожен портфейл за iPhone в Find My
Ако искате да свържете своя кожен портфейл с алтернативен Apple ID, ще трябва да прекратите връзката му с Find My. Вече няма да се показва в приложението. Ето как да премахнете кожен портфейл от Find My.
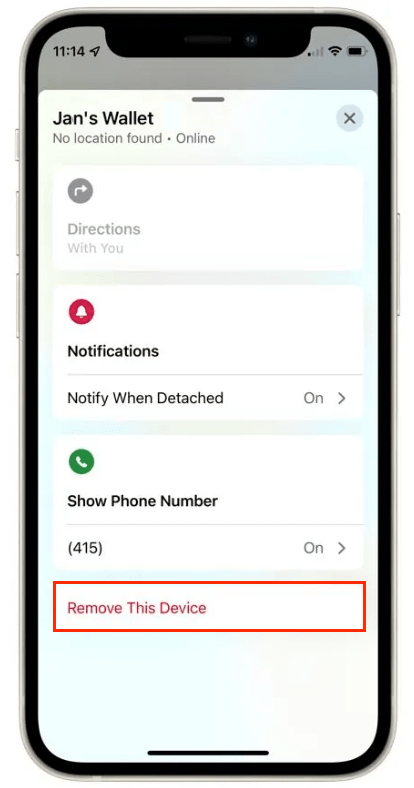
Вашият iPhone кожен портфейл вече ще бъде изтрит от вашето устройство.
ЧЗВ
Какво се случва, когато изтрия устройство в Find My?
Изтриването на устройство чрез Find My може да е необходимо, ако искате да изтриете информация от продукт на Apple, който е изгубен или откраднат. Изтриването на устройството изтрива цялата информация, съхранявана там, предотвратявайки попадането на данните ви в грешни ръце.
Функции като вашия Apple Pay, кредитни или дебитни карти и карти Express Transit се премахват от устройството. Ето как да изтриете устройство в Find My.
1. Отворете Find My и щракнете върху „Устройства“ в долната част на страницата.
2. Намерете името на устройството и натиснете „Изтриване на това устройство“.
3. Натиснете „Продължи“ и въведете вашите идентификационни данни, когато бъдете помолени да въведете парола.
4. Натиснете „Erase“, въведете своя Apple ID и докоснете „Erase“ отново.
Информацията на вашето устройство сега ще бъде изтрита.
Навън със старите
Функцията Find My е удобна, тъй като ви позволява да намерите изгубени устройства. Въпреки това, има случаи, в които може да искате да изтриете устройство от приложението. Може да се дължи на факта, че продавате телефона си или вече не използвате този конкретен продукт. Какъвто и да е случаят, тази статия ви показва как да изтриете продукта си от Find My. Това ще запази вашата информация в безопасност и ще позволи на нов потребител да се свърже с устройството чрез своя Apple ID.
Изтрили ли сте устройство в Find My? Кажете ни как сте го направили в коментарите по-долу.

