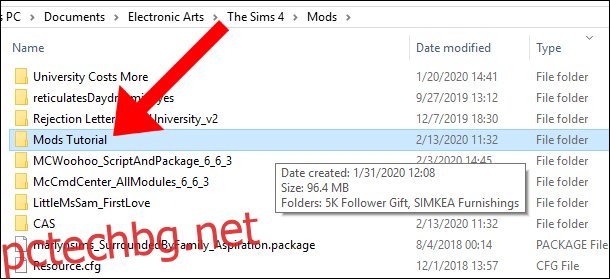Ако вашите модификации не функционират правилно в Sims 4, има някои безплатни инструменти, създадени от модинг общността, които ще ви помогнат да намерите и изтриете файловете. Процесът може да бъде досаден, но най-добрият начин е използването Sims 4 Studio (безплатен инструмент за създаване на персонализирано съдържание) и Sims 4 Tray Importer.
Съдържание
Модификациите причиняват ли проблема?
Има няколко сигнални признака, ако модификациите създават проблеми във вашата игра. Ако използвате модификации в играта си, винаги трябва да стартирате и тествате The Sims 4 с деактивирани модификации след актуализация. Ако играта работи гладко с деактивирани модификации, но изглежда, че нещо не е наред, след като сте активирали модификациите, тогава е време да се поразровите в папката си Mods.
Например, изтеглих мод за The Sims 4 University, който направи обучението да струва повече, като същевременно принуди някои кариери в играта да изискват определени степени. Беше на Zero Университетът струва повече мод в допълнение към нея Задължителна степен мод.
След като Electronic Arts пусна актуализация на играта, моите Sims, които посещаваха университет за втори път, се дипломираха и загубиха предишната си степен. Първоначално започнах да се ровя, за да науча дали Sims могат да имат повече от една степен и се оказва, че могат. Тогава започнах да подозирам, че модът кара играта ми да се държи неправилно.
Лудостта не спря дотук. Лентата за представяне на моите университетски Sims внезапно се промени и когато ги записах за следващия им семестър, открих, че курсовете не се броят и се наложи да продължа семестъра отново.
Това е наистина обичайно за модификациите, тъй като те могат да станат остарели с най-новите пачове на играта. Ако играта работи, когато папката Mods е премахната, тогава един или повече от модовете и/или персонализираното съдържание са остарели и ще трябва да бъдат премахнати или заменени. EA/Maxis не носи отговорност за повредени модове/cc. От отделните създатели зависи да коригират собствените си модификации.
Какво да направите, когато модификациите развалят играта ви
Първият метод е досаден, ако имате голямо количество персонализирано съдържание, но също така е невероятно надежден, когато се опитвате да отделите повредени модове във вашата игра. Обикновено персонализирано съдържание като CAS (Create a Sim) елементи (коса, дрехи и т.н.) няма да разруши напълно играта ви, защото не са модификации за игра.
Ако елементите на CAS са счупени, вашите Sims може да се покажат плешиви, голи или леко обезобразени, но това няма да доведе до срив на играта ви. Така че ще говорим за премахването на CAS и елементите за изграждане/купуване по-късно. Засега ще говорим за премахване на по-големите модове за игра, като университетския мод, който споменах по-рано.
Архивирайте папката си Mods
Първо затворете играта си и след това преместете папката си Mods на работния плот.
Преместете своите модификации назад един по един
Метод 1: След като затворите клиента на играта и преместите папката Mods на вашия работен плот, започнете да премествате файловете обратно в папката Mods в директорията на вашата игра един по един. Трябва да премествате модификациите за игра от вашата папка Mods, а не CAS или елементи за изграждане/купуване.
За мой късмет знаех, че е така Zero’s University струваше повече мод, защото това беше единственият мод за игра в университета, който бях инсталирал. Когато първоначално изтеглих нейния мод, той влезе в собствена папка, за да мога лесно да го намеря по-късно. Ето защо е важно да поддържате организирани файлове във вашата папка Mods.
В крайна сметка ще отделите счупения мод и можете да го изтриете от папката си Mods. Добра идея е да се свържете със създателя на мода за бъдещи актуализации и използване на MCCC Discord Channel за да се направи извод за намиране на подобни модове.
Забележка: Ако следвате този процес на елиминиране, трябва да започнете с най-новия мод и да се върнете назад, ако е възможно.
Метод 2: Започнете с преместване на всички модове. Направете две подпапки във вашата директория за резервни модификации и преместете половината от модовете в едната, а половината в другата (няма значение кое къде отива, просто се опитайте да го направите приблизително равномерно разделение). Изберете една от папките, за да опитате първо, и я преместете в директорията на играта си.
Стартирайте играта. Ако грешката е изчезнала, тогава проблемният мод е в другата половина папка. Ако грешката е налице, значи проблемният мод е някъде в комплекта, който сте преместили обратно в папката Mods. Който и набор от модове да има лошия мод, можете просто да повторите процеса отново: разделете останалите модове на две половини и опитайте всеки един на свой ред.
Как да намерите и изтриете други модове
Да приемем, че сте изтеглили много персонализирано съдържание за изграждане/купуване и сте решили, че вече не го искате във вашата игра, но просто не можете да разберете как се нарича файлът във вашата папка с модове. С използването на няколко безплатни инструмента от общността за модиране, можем лесно да намерим и изтрием тези модове.
Изтеглихме някои елементи за изграждане/купуване, за да помогнем за създаването на стъпка по стъпка процес за това как работи този инструмент. И двата мода са съвместими с основната игра.
Също така, комплектът Simkea има „разделена“ версия за изтегляне, която ни позволява да избираме кои модове да запазим. Ако смятате, че харесвате целия комплект, просто изтеглете „обединения“ комплект; ако не, изберете „отделния“ файл за изтегляне. За този урок изтеглете „разделения“ файл.
Пакет с неща за нелогични Sims „Simkea“.
Пакет с растения за подаръци за 5k последователи на Harrie
Sims 4 Tray Importer
Това е най-добрият инструмент за намиране на файлове и изтриването им от вашата папка Mods. първо, Изтегли Sims 4 Tray Importer, след което следвайте инструкциите.
Преместете модификациите във вашата папка Mods
Създадохме папка с урок за модификации в директорията Mods и поставихме модовете “Simkea Pack” и “Harrie’s Plants” вътре.

Стартирайте играта и премахнете всички нежелани модификации
След това стартирайте The Sims 4. Сега се запитайте: „Какви модификации искам да изхвърля?“ За да разберете кои модификации искате да запазите от тези пакети, намерете празна партида в менюто на света и изберете „Build“. Може да бъде всяка празна партида. Веднъж заредени в празния си лот, започнете да поставяте персонализираното съдържание върху партидата.

Преминете през пакета и изберете артикулите, които не харесвате. Не забравяйте, че можете да филтрирате цялото си персонализирано съдържание в режим Build/Buy в долната дясна част на екрана, просто потърсете малката стрелка за опции за филтриране.

След като решите кои елементи искате да премахнете от играта си, премахнете елементите, които искате да запазите от партидата, така че единствените поставени елементи да са тези, които искате да премахнете от играта си. След това щракнете върху бутона „Запазване в моята библиотека“ в лентата в горната част на екрана.

Ще се появи малко падащо меню и ще искате да щракнете върху иконата, която прилича на къща. Ще се появи нов екран, който показва визуализация на партидата. В долния десен ъгъл на този екран ще намерите бутон за изтегляне, който гласи „Запазване на партида в моята библиотека“.

Щракнете върху този бутон и той ще затвори екрана с подробности за партидата. В горния десен ъгъл ще се появи известие, че партидата е запазена във вашата библиотека. След това запазете и излезте от The Sims 4.

След като клиентът на играта The Sims 4 затвори, отворете The Sims 4 Tray Importer. Sims 4 Tray Importer е по подразбиране да зарежда елементи, които сте запазили във вашата библиотека. От лявата страна на програмата ще се покажат всички ваши елементи от библиотеката. Потърсете запазения елемент в горната част на този списък – това е най-новото ви качване, което трябва да бъде партидата, която току-що сте поставили персонализирано съдържание.

От дясната страна на екрана ще има три категории: „Общи“, „Файлове“ и „CC“. Щракнете върху „CC“ и всеки оставен артикул в партидата ще се появи тук. Надяваме се, че сте оставили само елементи, които сте искали да изтриете. Но ако не, това е добре, защото има диалогов прозорец за преглед на всеки елемент точно под имената на файловете.
След това щракнете с десния бутон върху всеки елемент и след това изберете „Показване на съдържаща папка“.
Това ще отвори папката Mods и автоматично ще маркира файла, който сте избрали в Sims 4 Tray Importer. Просто щракнете с десния бутон върху файла и го изтрийте. Sims 4 Tray Importer автоматично ще изтрие файловете във вашата папка Mods вместо вас, но само ако сте изтеглили отделния .package файл вместо обединения файл. Ако сте изтеглили обединения .package файл, всички модификации ще бъдат изтрити.
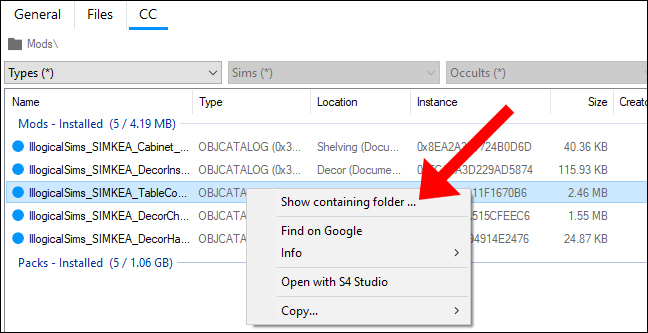
Как да изтриете CAS елементи в The Sims 4 Tray Importer
За да изтриете CAS елементи като коса, дрехи и др., стартирайте The Sims 4 и изберете „Създаване на ново домакинство“. Филтрирайте персонализираното си съдържание и изберете елементите, които искате да изтриете от папката си Mods, включително всички повредени модификации във вашата игра. За да направите това супер лесно, не забравяйте да обличате своя Sim само в предмети, които искате да изтриете.
Запазете домакинството си в библиотеката си, като използвате същия метод като по-горе (има папка в горната част на екрана „Създаване на Sim“), след което запазете и излезте от играта. Когато стартирате The Sims 4 Tray Importer, създаденото от вас домакинство ще се покаже в горната лента вляво.
Щракнете върху домакинството и раздела „CC“ и след това файловете ще се покажат точно като изображението, изброено по-горе. Когато щракнете върху файл, той ще прегледа елемента в долната част на диалоговия прозорец. След това щракнете с десния бутон, за да отворите папката с файлове и да я изтриете.
Как да изтриете счупено персонализирано съдържание с помощта на импортера на тава за Sims 4
Ако персонализираното съдържание е накарало вашия Sim да изчезне или ако те се превърнат в демонична яма на мрака с въпросителен знак на челото, има вероятност да сте ги снабдили със счупено персонализирано съдържание.
Има просто решение за това с помощта на The Sims 4 Tray Importer. Първо отидете на екрана „Създаване на Sim“ и премахнете всичко от една и съща категория на всяко облекло. Нашата цел е да имаме само оборудвани елементи по подразбиране. Като щракнете върху „X“ на всяка категория дрехи, можете да премахнете всички оборудвани елементи от Sim.
След това намерете счупените предмети и поставете колкото можете повече на един Sim. Това трябва да е произволен Sim, който току-що генерирахте. Ако някоя част от вашия Sim изчезне, когато поставите парче CC, оставете го включено.
Използвайте инструкциите от предишния раздел, за да стартирате The Sims 4 Tray Importer и да премахнете повреденото съдържание от играта си.
The Sims 4 Studio
Алтернативен метод на The Sims 4 Tray Importer е Sims 4 Studio. Този инструмент ще качи цялото персонализирано съдържание, което сте изтеглили, и ще ви позволи да прегледате елементите и да ги изтриете. първо, изтеглете Sims 4 Studio, след това следвайте инструкциите.

Приложението ще инсталира актуализация и след като това приключи, щракнете върху „Моето копие“. Ако имате много персонализирано съдържание във вашата папка Mods, това може да отнеме известно време, за да се зареди.
Забележка: The Sims 4 Studio няма да стартира „My CC“, освен ако играта ви не е затворена.

Това ще отвори екран със списък на всичко в папката The Sims 4 Mods. Придвижете се до папката Mods и щракнете върху стрелката за разгъване. Всеки елемент може да се щракне, за да бъде визуализиран вдясно. В визуализацията можете да завъртите елемента наоколо.

The Sims 4 Studio също ви дава възможност да премахнете цветовете на образци за отделни модификации. От дясната страна на екрана се появяват цветовете на мострите и можете да ги изтриете поотделно.
Полето за описание съдържа информация като името на създателя, цената на артикула и др. Цената на артикула може да бъде променена тук и ако искате да преместите артикула в друга категория за изграждане/купуване в играта, това също може да бъде променено тук.

Ако искате да изтриете елемента, щракнете върху бутона „Изтриване“ в долната част. Щракнете върху „Да“ и Sims 4 Studio ще премахне елемента от вашата папка Mods.
Както винаги, не забравяйте да архивирате периодично вашата папка Sims 4, особено преди да инсталирате актуализация на играта.