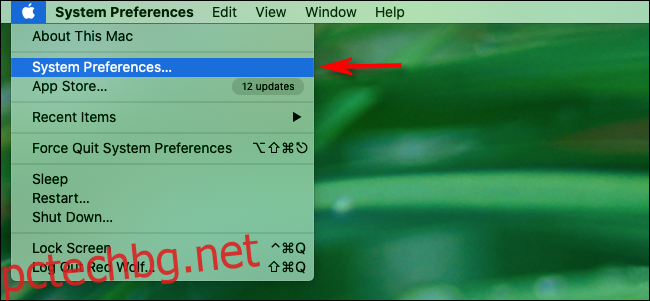Ако не чувате системния звук от определено устройство, свързано към вашия Mac – като монитор с вградени високоговорители, Bluetooth устройство или USB аудио интерфейс – време е да проверите настройките на вашето устройство за извеждане на звук. Ето как.
Първо щракнете върху менюто на Apple в горния ляв ъгъл на екрана и изберете „Системни предпочитания“.
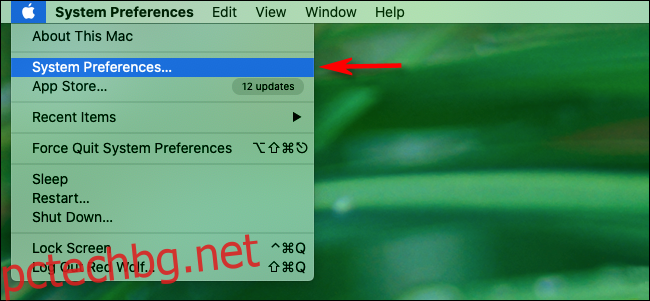
В системните предпочитания щракнете върху „Звук“.
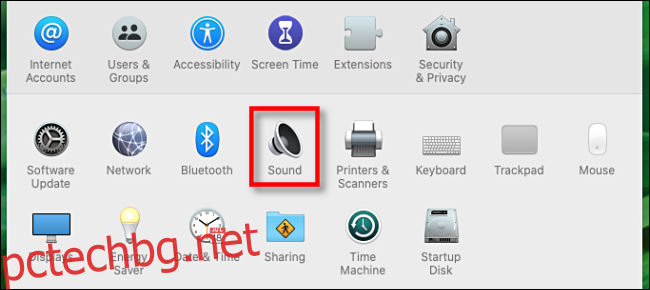
В прозореца за предпочитания на „Звук“ щракнете върху бутона „Изход“.
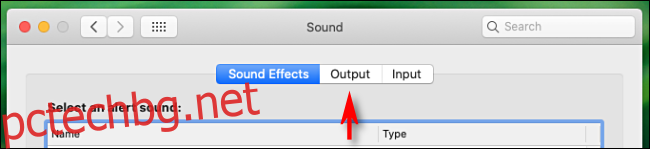
В Изходни предпочитания ще видите списък на свързани и разпознати аудио изходни устройства. Щракнете върху записа за устройството, което искате да използвате, и системният звук ще бъде насочен към това устройство.
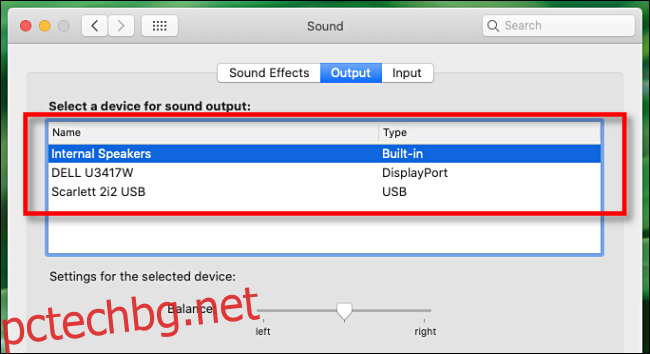
Освен това, ако сте активирали „Показване на силата на звука в лентата с менюта“ в Предпочитания за звук, можете също бързо да превключвате между аудио изходни устройства, като щракнете върху иконата на високоговорителя в лентата с менюта.
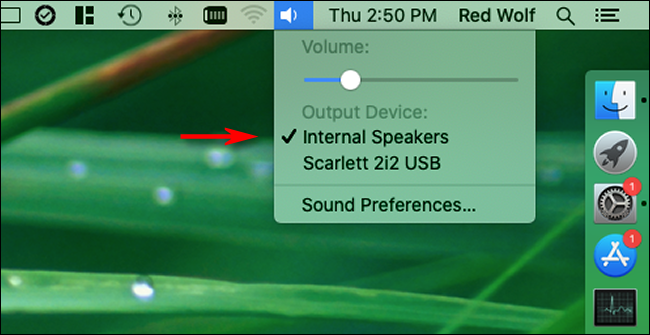
Докато превключвате аудио изходни устройства, може да забележите, че някои от устройствата не поддържат контрол на изходния звук чрез macOS (чрез софтуерните плъзгачи или бутоните за сила на звука на клавиатурата). В този случай ще трябва да регулирате силата на звука на това устройство с помощта на контролен елемент на самото устройство – като копче, плъзгач или бутони.
Отстраняване на неизправности при изхода на звук на Mac
Ако имате проблеми с насочването на аудио към устройство, което се свързва чрез Bluetooth (като AirPods или Bluetooth високоговорители), отворете Системни предпочитания, щракнете върху „Bluetooth“ и се уверете, че устройството е свързано в момента.
Ако проблемното устройство е USB аудио интерфейс, проверете уебсайта на производителя за най-новите драйвери за Mac. Може да се наложи да ги инсталирате, за да разпознаете устройството на вашия Mac. Можете също да опитате да използвате различен USB кабел, за да свържете устройството към вашия Mac. USB кабелите понякога стават дефектни.
И с толкова много монитори, включително високоговорители в наши дни, е лесно да се предположи, че всеки монитор има вградени, но много не го правят. Проверете спецификациите на монитора си, за да видите дали е включен аудио изход. Ако не, може да се наложи да включите външни високоговорители към вашия Mac, за да чуете звук на комфортно ниво.
Ако всичко друго не успее, опитайте да актуализирате софтуера на вашия Mac или да рестартирате системата, като и двете могат да решат широк спектър от свързани със софтуера аудио проблеми. Късмет!