Компютърните игри са големи, сериозно големи. Ако играете много игри, или ги архивирате, когато завършите заглавие, или имате сериозно място за съхранение на работния плот. Когато инсталирате Steam, вие избирате кой диск и папка искате да изтегляте вашите игри. Това е вашата „Библиотека“ на Steam. Библиотеката не трябва да бъде инсталирана на същото устройство или същата папка като Steam. Това ви позволява да спестите доста място на вашето OS устройство. Когато изтегляте игри, всички те отиват в папката на библиотеката, която сте задали. Ако искате да изтеглите Steam игри в персонализирана директория, можете да направите това, без да преинсталирате нищо.
Изтеглете Steam игри в персонализирана директория
Отворете клиента Steam на вашия работен плот. Отидете на Steam> Настройки.

В прозореца Настройки отидете на раздела Изтегляне. Щракнете върху бутона „Папки на библиотеката на Steam“ под секцията „Библиотеки със съдържание“.

Ще се отвори нов прозорец със списък на всички папки, в които Steam в момента записва игри. Щракнете върху бутона „Добавяне на папка с библиотека“ в долната част на този прозорец и изберете нова папка. Добавете го към папките си Steam Library. Можете да посетите този прозорец по-късно и да проверите колко игри сте инсталирали в определена папка.

Когато следващото изтегляне на игра в Steam, можете да изберете друга папка, в която да изтеглите играта.
Няма да имате никакви обръчи, през които да прескочите, когато стартирате играта. Steam може да записва игри в различни папки, но все пак ги показва на едно място, т.е. в раздела Библиотека. Въпросът е, че независимо къде изтегляте игра на Steam, тя може да бъде стартирана от раздела Библиотека или от иконата за бързо стартиране на работния плот, ако сте я добавили.
Moving Steam игри
Този метод се занимава единствено с изтегляне и инсталиране на нови игри. Ако изтегляте нова игра и устройството, на което вашата библиотека Steam записва игри по подразбиране, е пълно, можете да използвате горния метод, за да запазите игри другаде. Не можете да използвате горния метод за преместване на игри.
За повечето игри трябва да проверите онлайн как можете да архивирате напредъка. Не ви съветваме да правите това за игри, които играете в момента, освен ако самата игра няма страхотни опции за резервно копие. Това каза, че не е невъзможно да преместите Steam игри. Ако Windows 10 открие играта като приложение, можете да преместите играта от приложението Настройки. Отидете в групата с настройки за приложения. Изберете игра и вижте дали под нея има бутон „Преместване“. Ако има, можете да преместите играта на друго устройство.
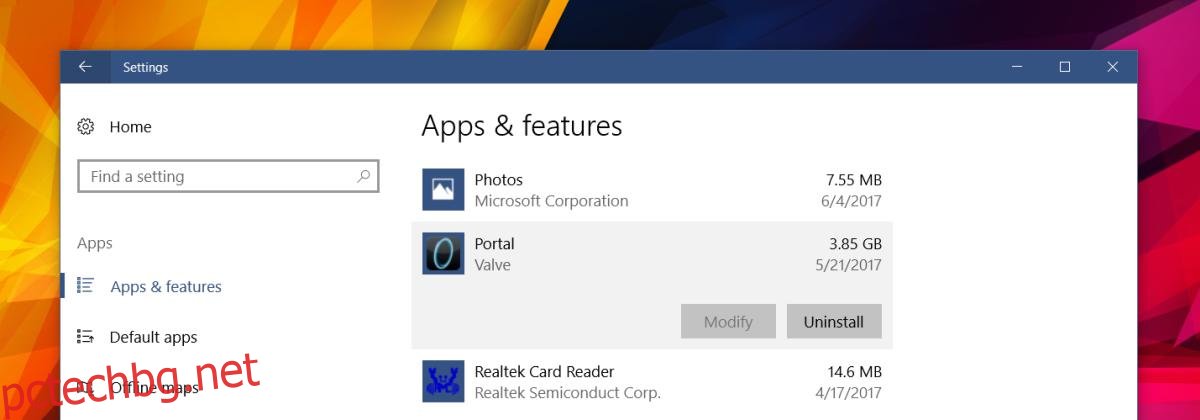
Ако играта не може да бъде преместена, препоръчваме да използвате FreeMove. Това е приложение, което може да мести игри, без да ги нарушава.

