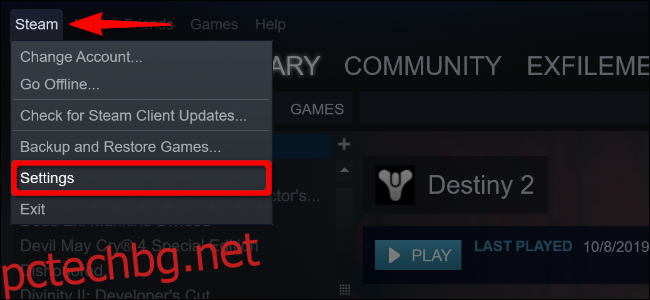Steam Link ви позволява да предавате поточно игри от вашата платформа за игри към мобилно устройство и (най-накрая) се завръща в App Store на Apple! В това ръководство ще ви помогнем да настроите Steam Link на вашия iPhone, iPad или Apple TV.
Съдържание
Какво е Steam Link?
Първоначално Steam Link беше приставка за $50, която сте свързали към вашия телевизор. Това ви позволи да предавате поточно вашата библиотека Steam от хост компютър в същата мрежа. Той пристигна заедно с вече несъществуващата инициатива на Valve Steam Machine.
Като се има предвид, че повечето геймъри вече притежават мобилни устройства, смарт телевизори и приставки, Valve прекрати хардуерната версия в полза на базирано на приложение решение. Въпреки това, Apple премахна приложението Steam Link на Valve Software през май 2018 г., позовавайки се на „бизнес конфликти“.
Много се промени оттогава, включително добавянето на Xbox Wireless и поддръжка на контролер DualShock за PlayStation 4. Междувременно Valve добави поддръжка за Bluetooth Low Energy към своя персонализиран Steam контролер, така че геймърите да могат да го сдвоят с мобилни устройства.
Приложението Steam Link най-накрая се завърна през май 2019 г., позволявайки на компютърните геймъри да играят любимите си Steam заглавия на iPhone, iPad и Apple TV.
Вече не е заключен към домашни мрежи
Според Valve вашият хост компютър трябва да има поне четириядрен процесор, за да използва Steam Link. Компанията не посочва други минимални или препоръчани хардуерни изисквания. Въпреки това, вашият компютър трябва да работи с вашата библиотека с приемлива разделителна способност и честота на кадрите, дори при поточно предаване.
Вашият хост компютър трябва също да използва кабелна (Ethernet) или 5 GHz безжична връзка. Първият е най-добрият ви вариант, въпреки че повечето домашни мрежи нямат ethernet кабели, поставени навсякъде. Същото се препоръчва за клиентски компютри.
И накрая, Valve разшири стрийминг компонента на Steam (сега наречен Remote Play) през юни 2019 г. Докато сдвоите хоста и клиента и хостът остава активно свързан с интернет, можете да предавате поточно вашата компютърна библиотека отвсякъде – не само когато си вкъщи. Отново обаче мрежовата връзка е жизненоважна – още повече, ако искате да предавате игри чрез клетъчна връзка.
В крайна сметка геймплеят разчита на хардуера на вашия хост компютър, връзката му с локалната мрежа, локалния трафик и вашето клиентско устройство. За да предавате поточно извън дома си, трябва да вземете предвид допълнителни фактори, включително честотната лента на вашия интернет, връзката на вашия безжичен оператор и близостта до най-близкия център за данни на Valve.
В това ръководство ще ви покажем как да активирате Remote Play, да сдвоите вашите контролери и да свържете вашите Apple устройства.
Включете Remote Play (Steam)
За да активирате Remote Play, включете вашия хост компютър, отворете Steam и влезте в акаунта си. Щракнете върху „Steam“ в горния ляв ъгъл и след това изберете „Настройки“ от падащото меню.
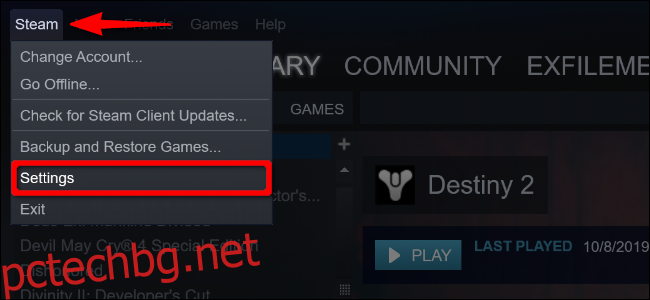
В изскачащия панел щракнете върху „Дистанционно възпроизвеждане“ (по-рано „Стрийминг в дома“) и след това щракнете върху квадратчето за отметка до „Активиране на отдалечено възпроизвеждане“, ако вече не е маркирано.
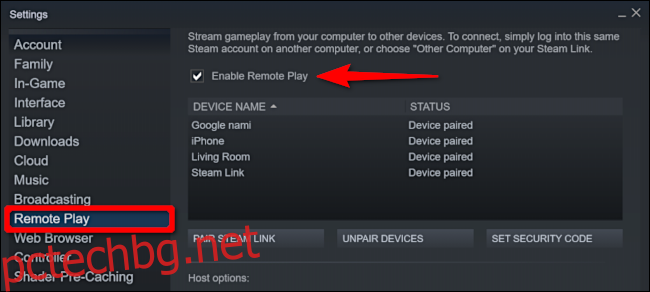
След това щракнете върху „Разширени опции за хост“ под списъка с свързани устройства. На следващия екран можете да направите корекции, за да активирате възможно най-добрия отдалечен геймплей.
За начало деактивирайте аудиото на хоста. Изберете опциите „Активиране на хардуерно кодиране“ и „Приоритет на мрежовия трафик“ и след това щракнете върху OK.
Можете да експериментирате с другите настройки и да видите как се представя потокът във вашата мрежа.
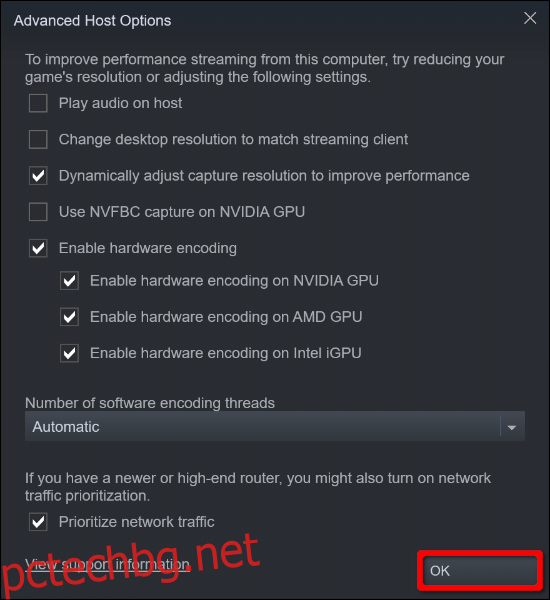
За най-добри резултати не позволявайте на Steam да променя разделителната способност, за да съответства на вашия клиент за стрийминг. Например, ако предавате поточно към 4K телевизор, но вашият компютър не може да се справи с тази разделителна способност, ще изпитате ниска честота на кадрите и забавяне при въвеждане. Ако е необходимо, можете ръчно да регулирате разделителната способност в играта, за да съответства на клиентското устройство.
Друга възможност е да регулирате динамично разделителната способност на заснемане. Това основава качеството на изображението на честотната лента на вашата мрежа. Така че, ако някой започне да гледа Hulu или Netflix, докато предавате игра, тази опция намалява разделителната способност, така че да не изпитвате ниска честота на кадрите или забавяне.
Свържете съвместими контролери към Apple TV
Ще започнем с Apple TV. Може да искате да активирате тази опция, ако имате огромен 4K телевизор, свързан към вашето Apple TV устройство. Или може би работите на компютър по цял ден и не искате да седите пред него, за да играете игри. Тази настройка ви осигурява изживяване като конзола.
Първо изберете иконата на зъбно колело на вашия Apple TV, за да отворите приложението „Настройки“.
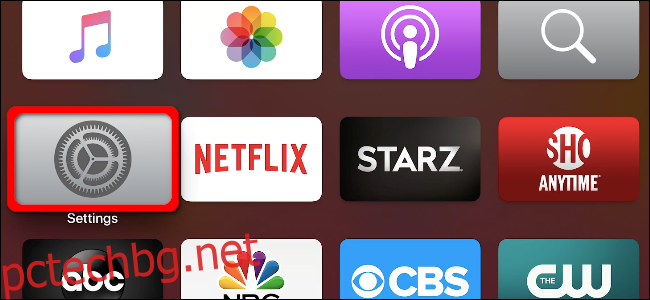
След това използвайте тракпада Siri Remote, за да маркирате „Дистанционни и устройства;“ натиснете надолу върху тракпада, за да го изберете.
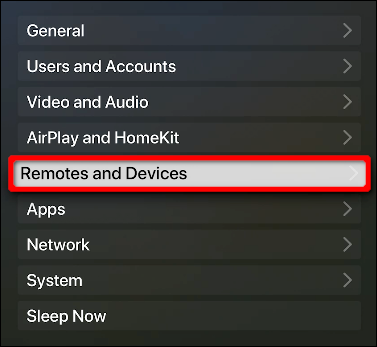
На следващия екран маркирайте „Bluetooth“ и след това натиснете надолу върху тракпада, за да го изберете.
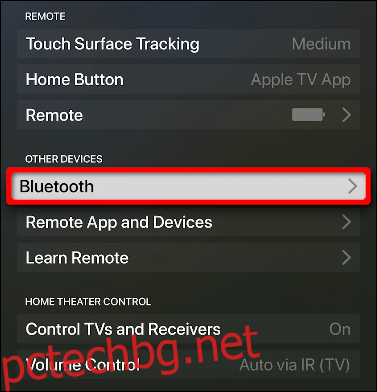
Ето как да сдвоите своя контролер:
MFi контролер: Натиснете и задръжте специалния бутон за Bluetooth.
Безжичен контролер на Xbox: Натиснете и задръжте бутона Connect на гърба.
Контролер DualShock за PlayStation 4: Натиснете и задръжте бутоните PS и Share, докато светлинната лента започне да мига.
Когато вашият контролер се появи в списъка „Други устройства“, изберете го и след това натиснете надолу върху тракпада на дистанционното управление. След миг Apple TV премества контролера под „Моите устройства“.
Разбира се, не всеки контролер работи еднакво. Ето някои преки пътища, които можете да натиснете за входове, които не са физически налични във вашия модел:

Свържете съвместими контролери към iPhone и iPad
Процесът за свързване на контролер към iPhone или iPad е подобен на описания по-горе, но е много по-кратък. Просто докоснете „Настройки“ и след това „Bluetooth“.
Уверете се, че опцията „Bluetooth“ е включена (зелена). Когато Bluetooth е активиран, вашият контролер се появява в списъка „Други устройства“. Докоснете го и той ще се премести в „Моите устройства“.
Не се нуждаете от контролер, за да играете игри на iPhone или iPad. Steam Link включва контроли на сензорния екран, подобни на тези, които виждате в мобилните игри, като виртуална „D“ подложка и бутони за действие.
Това може да е идеалният вход за iPhone, но не непременно за iPad, в зависимост от неговия размер.
Свържете Steam контролер (по избор)
Ако притежавате уникалния игров контролер на Valve, можете да го сдвоите с устройство на Apple, след като извършите актуализация на фърмуера. За да започнете, свържете контролера към вашия компютър чрез USB кабел.
След това отворете Steam и влезте в акаунта си. Щракнете върху „Steam“ в горния ляв ъгъл и след това изберете „Настройки“ от падащото меню.
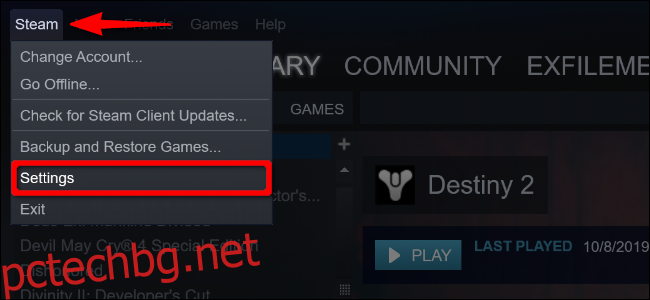
Щракнете върху „Контролер“ в списъка вляво и след това щракнете върху „Общи настройки на контролера“.
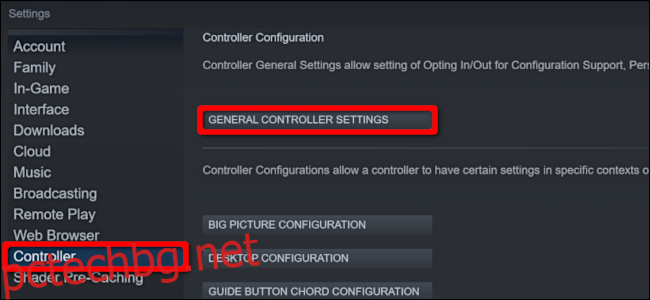
В изскачащия прозорец „Голяма картина“ на Steam, който се показва, изберете вашия Steam контролер от списъка „Открити контролери:“. Когато подробностите му се появят вдясно, щракнете върху „Bluetooth FW“, за да актуализирате фърмуера.
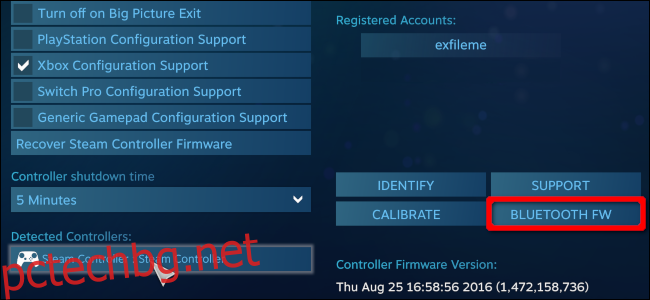
Ако все още не сте направили това, актуализацията добавя възможност за сдвояване на вашия Steam Controller с мобилни устройства, използващи Bluetooth с ниска енергия (BLE).
Щракнете върху „Старт“, за да започнете, но, както е отбелязано в изскачащия прозорец за актуализация на BLE, не изключвайте USB кабела по време на актуализацията.
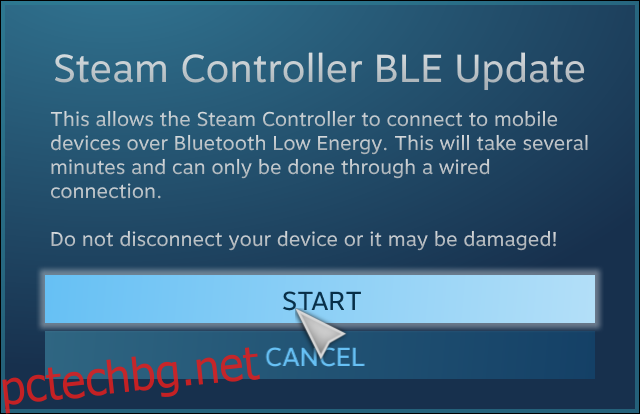
За да използвате вашия Steam Controller с приложението Steam Link, трябва да активирате Bluetooth LE Pairing Mode. Ето четирите режима, които Steam Controller вече поддържа:
Бутон “Y” + бутон “Steam” = Bluetooth LE режим на сдвояване: Сдвоява контролера с мобилно устройство.
Бутон “B” + бутон “Steam” = Bluetooth LE режим: Стартира контролера в режим BLE.
Бутон “X” + бутон “Steam” = Режим на сдвояване на приемника: Сдвоява контролера с предоставения, базиран на USB безжичен приемник (не-Bluetooth).
Бутон “A” + бутон “Steam” = режим на Dongle: Стартира контролера в режим на оригинален приемник.
След това вижте инструкциите за Bluetooth в разделите Apple TV и iPhone/iPad, за да свържете вашия Steam Controller с вашия Apple TV, iPhone или iPad.
Настройте Steam Link
Когато вашият хост и контролери са готови, вече можете да изтеглите и инсталирате приложението Steam Link. Отворете го и след това щракнете или докоснете „Първи стъпки“ на въвеждащия екран.
След това ще бъдете подканени да сдвоите контролер. Тази стъпка предоставя само инструкции, така че можете да я пропуснете (ако сте следвали предишните стъпки, вашият контролер така или иначе вече е сдвоен).
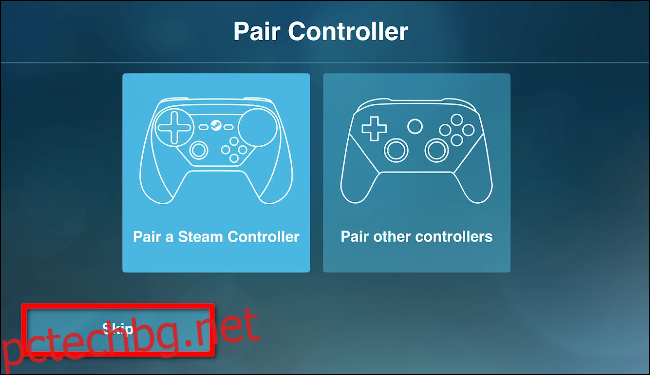
Ако ще играете игри на iPhone или iPad, изберете „Използване на Touch Control“, за да използвате екранен геймпад.
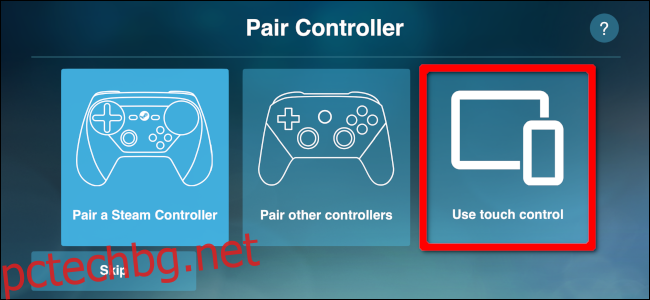
На екрана „Свързване с компютър“ изберете вашия хост компютър. Ако не е в списъка, щракнете или докоснете „Повторно сканиране“. Ако все още не се показва, проверете мрежовата връзка на компютъра и настройките на защитната стена и се уверете, че той и клиентското устройство са в една и съща мрежа.
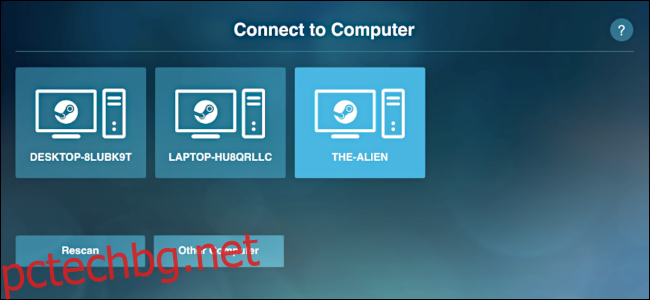
След като изберете хост компютъра, Steam Link предоставя четирицифрен ПИН код.
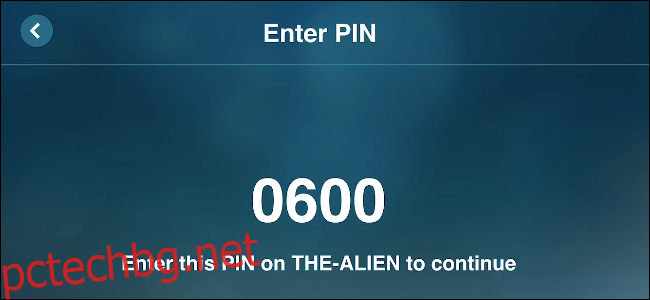
Въведете този номер в подканата на Steam, която се появява на екрана на хост компютъра, и след това щракнете върху „OK“.
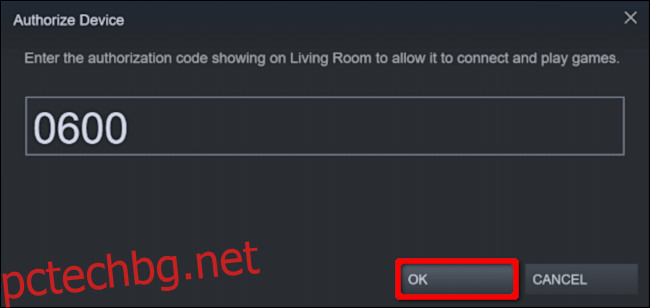
Веднъж сдвоен, Steam Link тества мрежовата връзка между вашия хост компютър и клиентското устройство. Щракнете или докоснете „OK“, след като тестът приключи.
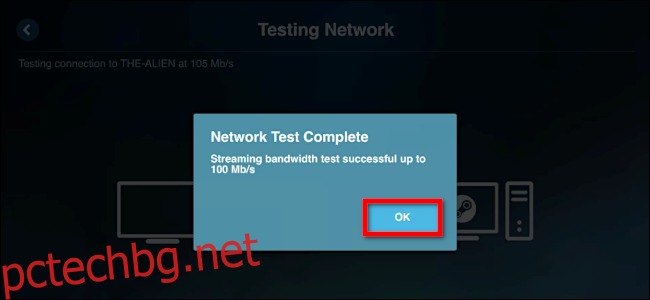
Ако се върнете към настройките „Отдалечено възпроизвеждане“ в Steam, сега трябва да видите свързаните си устройства в списъка. За следващия пример добавихме iPhone и Apple TV.
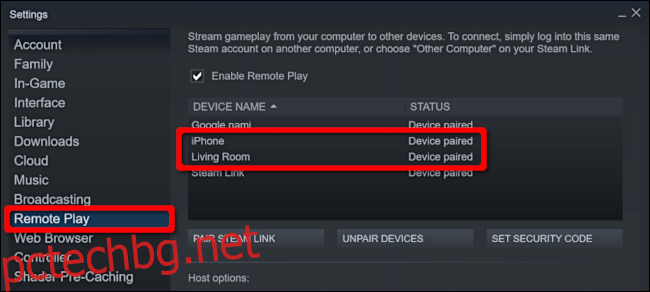
В идеалния случай искате да използвате една и съща мрежа за сдвояване на хост и клиент. Ако това не е възможно обаче, щракнете или докоснете „Друг компютър“ на екрана „Свързване с компютър“, за да извлечете четирицифрен ПИН код.
На хост компютъра отворете настройките за „Отдалечено възпроизвеждане“ в Steam, щракнете върху „Сдвояване на Steam Link“ и след това въведете четирицифрения ПИН код.
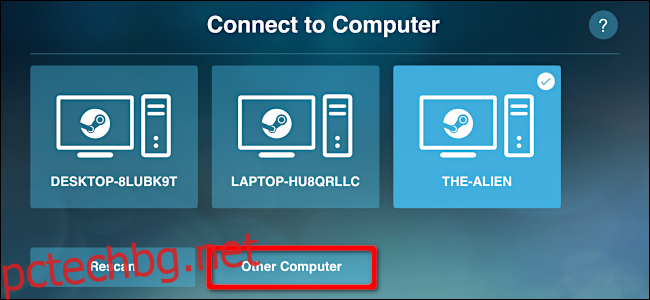
В края на настройката първоначалният екран потвърждава връзката ви с хост компютъра и контролера. Той също така дава кратко описание на цялостното качество на връзката (добро, ниско и т.н.).
Изберете „Start Playing“, за да заредите режима на Steam Big Picture. След това изберете вашата библиотека и можете да стартирате всяка игра на Steam, инсталирана на вашия хост компютър.
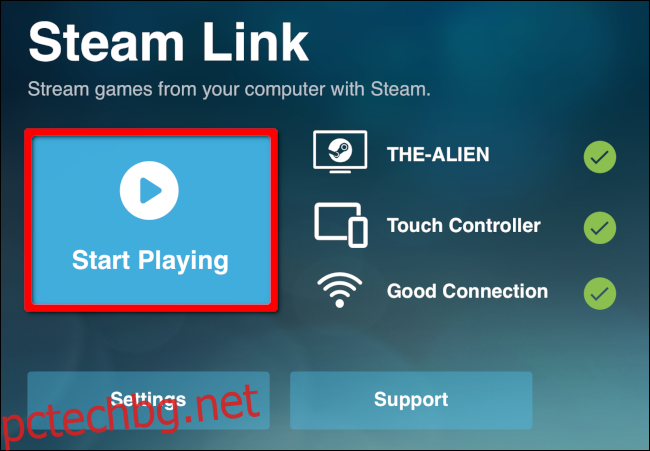
Изберете „Настройки“, за да промените хостове, да конфигурирате контролера или да коригирате настройките за стрийминг. Имайте предвид, че в мрежовите настройки можете да тествате връзката си. Има и раздел „Разширени“, където можете да активирате поточно предаване на работния плот, да ограничите честотната лента или разделителната способност и други.