Едва ли има някой, който никога не е попадал в ситуация да работи с Microsoft Excel. Човек може да продължи безкрайно много за предимствата от използването на този софтуер. От малки фирми до големи предприятия MS Excel се превръща в приложение за всички. Сред многото функции, VLOOKUP е една от видните функции, която спестява време на потребители с огромно количество данни. Можете ли да направите VLOOKUP с 2 критерия или няколко критерия по този въпрос? Е, ние ви покрихме. В тази статия ще научите как да използвате VLOOKUP с множество критерии, като използвате два метода, включително използване на VLOOKUP с множество помощни колони за критерии.
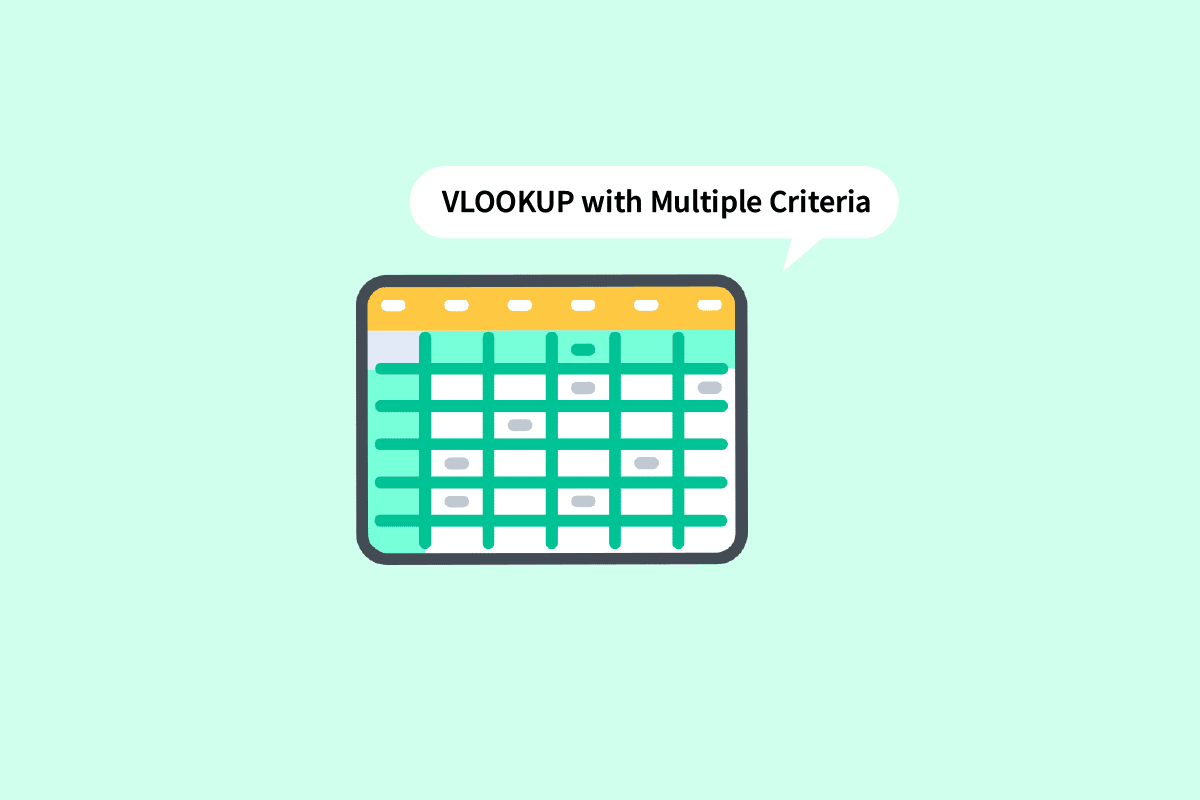
Съдържание
Как да използвате VLOOKUP с множество критерии
Продължете да четете, за да намерите стъпките, обясняващи как да използвате VLOOKUP с множество критерии в детайли с полезни илюстрации за по-добро разбиране.
Какво е VLOOKUP в Excel?
VLOOKUP е съкращението за термина Вертикално търсене. Това е вградена функция на MS Excel, която позволява на потребителите да търсят конкретни стойности, като ги търсят в листа вертикално. Това се прави с помощта на проста формула, която е:
=VLOOKUP (търсена_стойност, масив_на_таблица, номер_на_индекс_на_кола, [range_lookup])
Тук,
-
lookup_value: Това е стойността, която търсите в данните.
-
table_array: Указва местоположението на данните, в които присъстват изискваните стойности.
-
col_index_number: Отнася се до номера на колоната, от който ще получим върнатите стойности.
-
range_lookup: Състои се от две опции. Първото е TRUE, избирането на което означава, че търсите приблизително съвпадение. Второто е FALSE, избирането на което означава, че търсите точно съвпадение.
Можете ли да направите VLOOKUP с 2 критерия?
Да, можете да направите VLOOKUP с 2 или дори повече критерия. Функцията VLOOKUP може да се използва в два различни метода, като се използват множество критерии. Единият е VLOOKUP с множество помощни колони за критерии, а другият е VLOOKUP с множество критерии, използващи функция за избор. Прочетете тази статия, за да научите за това.
Как да използвам VLOOKUP с множество критерии?
Нека продължим с методите, които можете да използвате, когато се чудите Как да използвате VLOOKUP с множество критерии.
Метод 1: Използване на помощни колони
Това е един от методите, които могат да се използват, когато трябва да търсите стойности в множество критерии. VLOOKUP с помощни колони с множество критерии изискваше да следвате стъпките, посочени по-долу.
Забележка: В посочените по-долу стъпки ще използваме резултати на ученици по математика и природни науки от срокове 1, 2 и 3. Резултатът по математика във всички термини се събира заедно. Ще намерим оценката по математика във всеки термин до техните имена в таблицата от дясната страна.
1. Отворете MS Excel файл с необходимите данни.

2. Вмъкнете нова колона между двете колони, които искате да комбинирате.

3. Комбинирайте колони B и D, като използвате амперсанд (&) и разделител (,) с формулата =B2&”,”&D2.

4. Натиснете клавиша Enter на клавиатурата, за да видите комбинирания резултат.

5. Плъзнете формулата до цялата колона, за да комбинирате останалите клетки.

6. Въведете формулата VLOOKUP там, където искате резултатите. Можете също да видите и редактирате формулата в лентата за формули.

7. Lookup_value ще включва клетката H7 и I6 като препратка. Напишете формулата като H7&”,”&I6.

8. Заключете съответно редовете и колоните, тъй като трябва да попълним и останалите детайли. Заключете колона H и ред 6, като натиснете клавиша F4, за да продължите да използвате VLOOKUP с множество критерии.

9. Преминете към следващия аргумент, който е table_array, като добавите запетая (,).

10. Изберете редовете и колоните, които съдържат необходимите стойности.

11. Заключете препратката към клетката, като натиснете клавиша F4.

12. Добавете запетая (,) и преминете към следващия аргумент: col_index_num.

13. Посочете номера на колоната от табличния масив, който дава необходимата стойност. Тук колоната Математика е 3-та. Въведете 3 в лентата с формули.

14. Въведете запетая (,), за да преминете към следващия аргумент range_lookup.

15. Изберете опцията FALSE – Точно съвпадение, за да продължите, за да получите правилните стойности.

16. Затворете скобата след попълване на формулата.

17. Натиснете Enter, за да получите първата стойност.

18. Плъзнете формулата през таблицата, за да получите всички необходими подробности.

Тези стъпки трябва да са изяснили вашите съмнения относно въпроса можете ли да направите VLOOKUP с 2 критерия.
Метод 2: Използване на функцията CHOOSE
Можете също така да предполагате, че този метод използва VLOOKUP с множество критерии, като използвате функцията Choose. За разлика от гореспоменатия метод, тук няма да имате нужда от помощна колона. Можете лесно да използвате опцията за избор на функция, за да използвате VLOOKUP с множество критерии. Следвайте стъпките по-долу, за да използвате VLOOKUP с множество критерии.
1. Отидете до MS Excel файла с необходимите данни.

2. Въведете формулата VLOOKUP в необходимата клетка.

3. Lookup_value ще включва клетката G7 и H6 като референция. Напишете формулата като G7&”,”&H6.

4. Заключете съответно редовете и колоните, тъй като трябва да попълним и останалите детайли. Заключете колона G и ред 6, като натиснете клавиша F4.

5. Въведете запетая (,), за да преминете към следващия аргумент.

6. Тук вместо table_array, използвайте функцията CHOOSE.

7. Въведете 1,2 във къдрави скоби като index_num, за да създадете комбинация.

8. Въведете запетая (,), за да преминете към следващия аргумент value1.

9. Изберете стойността1, която ще бъде колоната с име, и заключете стойностите, като натиснете клавиша F4.

10. За да комбинирате стойност1 със следващата колона, добавете амперсанд (&) с разделител (,), последван от избор на стойност2, която е колоната с термини.

11. Заключете стойностите, като натиснете клавиша F4 и добавете запетая (,), за да преминете към следващия аргумент.

12. За да добавите value2, изберете колоната Maths, която се изисква като резултат, и заключете стойностите, като натиснете клавиша F4.

13. Затворете скобата, за да завършите функцията CHOOSE. Сега имате table_array без помощна колона.

14. Въведете запетая (,) и преминете към аргумента col_index_num, споменете 2, тъй като Maths е втората колона от колоната източник.

15. Добавете запетая (,), за да преминете към аргумента range_lookup и изберете FALSE, за да получите точната стойност.

16. Затворете скобата и натиснете Ctrl+Shift+Enter, за да получите резултата.

17. Плъзнете формулата през таблицата и получете пълния резултат.

Това беше методът за извършване на VLOOKUP с множество критерии с помощта на функцията CHOOSE.
Често задавани въпроси (ЧЗВ)
Q1. Каква е необходимостта от добавяне на разделител, докато правите комбинации?
Отг. Когато правим комбинации без да използваме разделители, има вероятност в крайна сметка да получим едни и същи комбинации за различни стойности. Например,
1
2
С разделител
Без разделител
абв
123
abc, 123
abc123
abc1
23
abc1,23
abc123
Затова винаги се препоръчва използването на разделител, за да се избегне подобно объркване.
Q2. Необходимо ли е да добавите помощната колона между данните?
Отг. Не, можете също да добавите помощната колона най-вдясно или вляво, ако не искате да правите промени в оригиналните данни. Но вмъкването му между колоните ви позволява да добавите само две колони към масива на таблицата вместо четири или повече. Можете да работите според вашето удобство.
***
Това бяха двата метода, които можете да използвате, докато използвате VLOOKUP с множество критерии. Надяваме се, че това ръководство е било полезно и сте успели да научите как да използвате VLOOKUP с множество критерии и VLOOKUP с множество помощни колони за критерии. Чувствайте се свободни да се свържете с нас с вашите запитвания и предложения чрез секцията за коментари по-долу. Освен това ни кажете какво искате да научите по-нататък.

