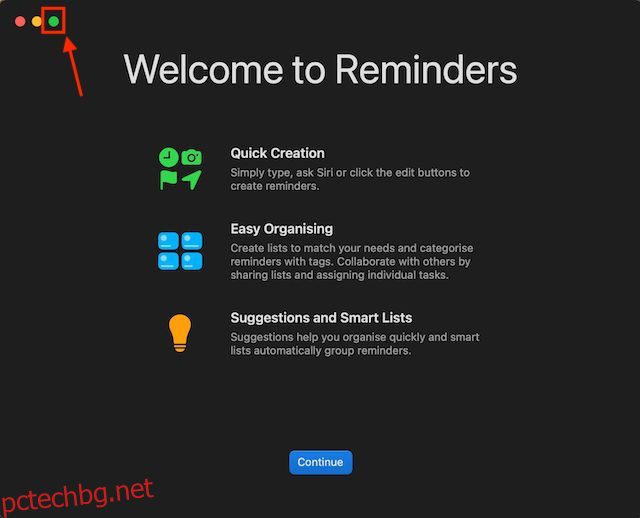Сред опитните потребители ли сте, които винаги търсят да използват максималния потенциал на своя MacBook? Ако да, тогава трябва да знаете как да разделите екрана на MacBook, за да използвате няколко приложения едновременно, улеснявайки многозадачността и повишавайки продуктивността си. И въпреки че функцията за разделен екран е на Mac от известно време, достъпът до нея не е толкова лесен, колкото използването на други функции на Mac. И така, в този урок обяснихме как да използвате разделен екран на MacBook и Mac устройства.
Съдържание
Влезте в Split Screen на MacBook, като използвате бутона за цял екран
Функцията за разделен екран на MacBook работи само в изглед на цял екран. Това означава, че докато използвате две приложения, използващи функцията, докинг станцията и лентата с менюта ще останат скрити. Въпреки че това може да изглежда неудобно за някои, всъщност е добро, тъй като не позволява разсейването. Ето как можете да влезете в разделен изглед на MacBook с помощта на бутона за увеличаване:
1. Отворете две приложения на вашия Mac, които искате да видите едно до друго. Уверете се, че не сте увеличили или активирали изглед на цял екран и в двете приложения.
2. Сега поставете показалеца на мишката върху „Цял екран“ (зелен кръг) в горния ляв ъгъл на всяко приложение.
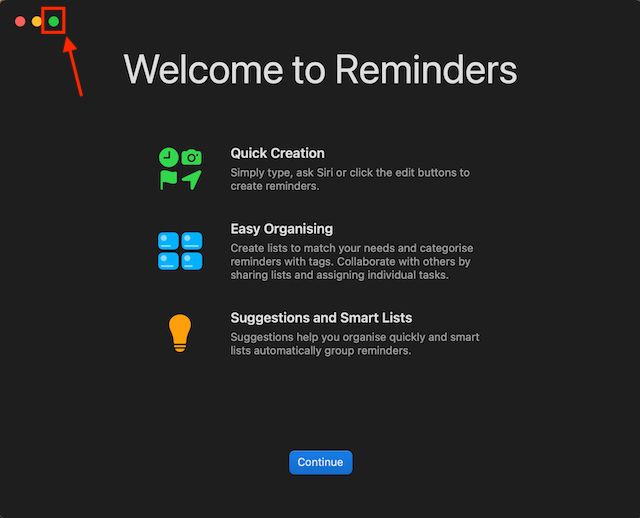
3. Ще се появи меню с три опции. Щракнете върху раздела „Прозорец с плочки отляво на екрана“ или „Прозорец с плочки отдясно на екрана“, за да преместите приложението в изгледа на разделен екран от избраната страна.
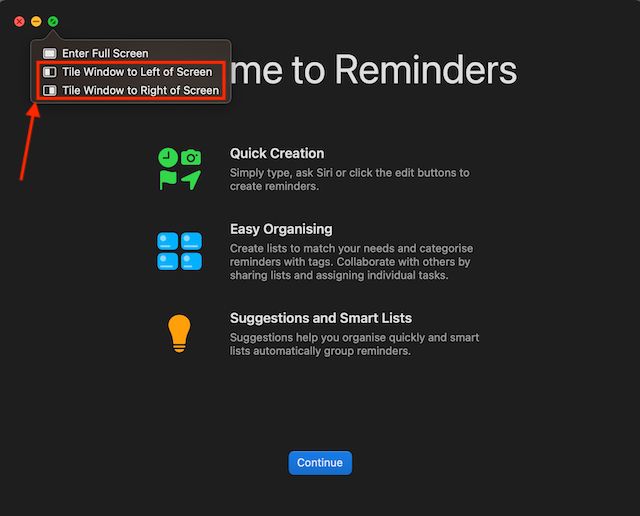
4. Избраното приложение ще се премести на избраната страна на екрана на вашия Mac или MacBook.
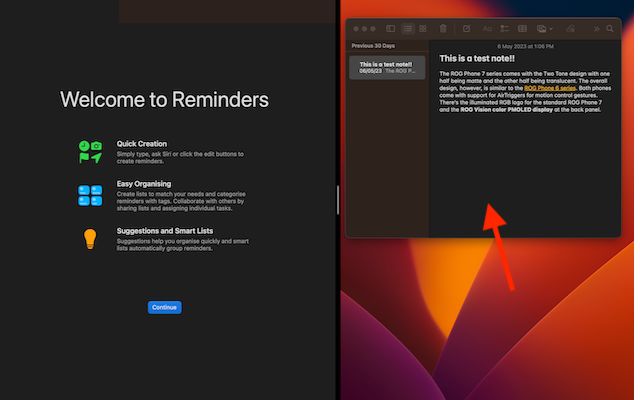
5. Сега щракнете върху другото приложение и вашият Mac ще влезе в режим на разделен екран.
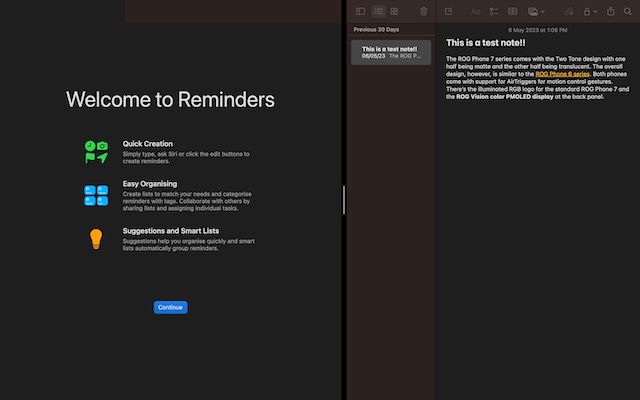
Влезте в Split Screen на MacBook с помощта на Mission Control
1. Отворете две приложения на вашия Mac.
2. Плъзнете го до горния край на екрана, като използвате показалеца на мишката, за да влезете в Mission Control и го преместете на празно място. Сега ще видите икона „+“, за да създадете нов работен плот.
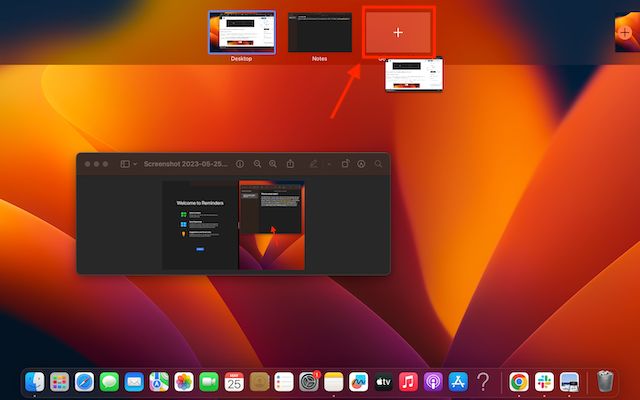
3. Сега повторете същия процес за другото приложение, но този път поставете другото приложение върху предишното, за да отворите и двете приложения на разделен екран.
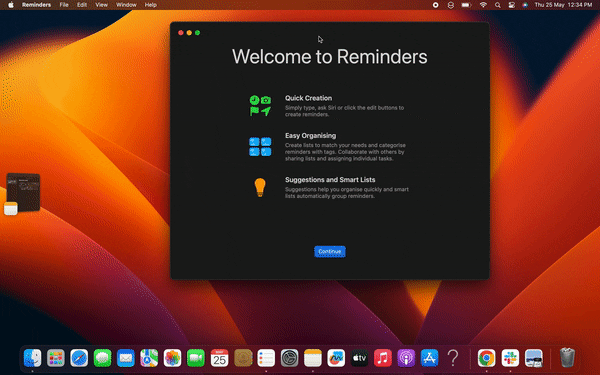
Като алтернатива можете също да използвате клавишни комбинации за достъп до контрола на мисията.
1. Натиснете едновременно клавишите “Control” + “Command” + “F” и прозорецът ще влезе в изглед на цял екран; сега натиснете клавиша F3, за да изведете контрола на мисията и плъзнете другия прозорец и го поставете върху първия.
2. Сега и двата прозореца ще се отворят в разделен изглед.
Как да работите в изглед на разделен екран на вашия Mac
След като влезете в режим на разделен екран на вашия Mac, можете да работите с двете приложения едно до друго. Ето как можете ефективно да използвате изгледа на разделен екран на MacBook:
1. Щракнете където и да е върху прозорец, за да започнете да работите върху него, и това няма да повлияе на другия.
2. Използвайте вертикалната линия в средата, за да регулирате ширината на прозореца.
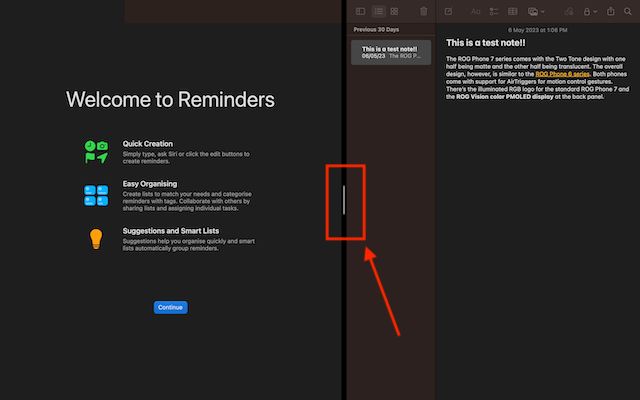
3. Плъзнете прозорец от двете страни, за да смените позициите.
4. Използвайте жестовете Mission Control или Trackpad, за да преминете към други приложения на работния плот. Докато сте тук, проверете също как да екранирате запис на Mac.
Как да излезете от Split Screen на вашия Mac или MacBook
Сега, след като знаете как да влезете в разделения екран на MacBook, знанието как да излезете от него също е важно. Няма винаги да ви харесва да използвате разделения изглед. Ето как можете да излезете от разделения изглед на вашия Mac:
1. Преместете показалеца до горния край на екрана, за да изведете лентата с менюта.
2. Сега щракнете върху бутона „Цял екран“ (зелен) и вашият Mac ще излезе от изгледа на разделен екран.
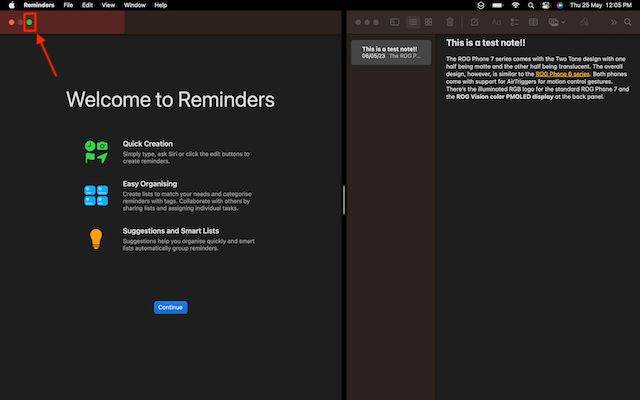
Забележка: Другият прозорец ще влезе в режим на цял екран и можете да получите достъп до него с помощта на Mission Control или с жест на тракпад.
3. Натиснете едновременно клавишите „Control + Command + F“, за да излезете от режима на цял екран на другия прозорец. И това е. Ето как можете да използвате разделен екран на MacBook, за да увеличите продуктивността си.
Най-добрите приложения за разделен екран на трети страни за Mac
Ако искате повече функционалност и възможност за персонализиране, в macOS има много добре проектирани приложения за разделен екран на трети страни. Така че, само в случай, че не сте впечатлени от вградената функция за разделен екран или искате да изпробвате по-мощни алтернативи, разгледайте тези няколко забележителни опции.
1. Магнит
Magnet е едно от приложенията за разделен екран с най-много функции за опитни потребители на Mac и MacBook. Поддържа прихващане към лявата/дясната/горната/долната половина, за да ви позволи да изпълнявате няколко задачи едновременно с много приложения по-удобно. С просто плъзгане до ръба на дисплея на вашия Mac можете да преоразмерите прозорец до половината от екрана. Това изглежда по-безпроблемно от официалния метод за щракване и задържане върху бутона за цял екран и избиране на опцията за активиране на разделен изглед.
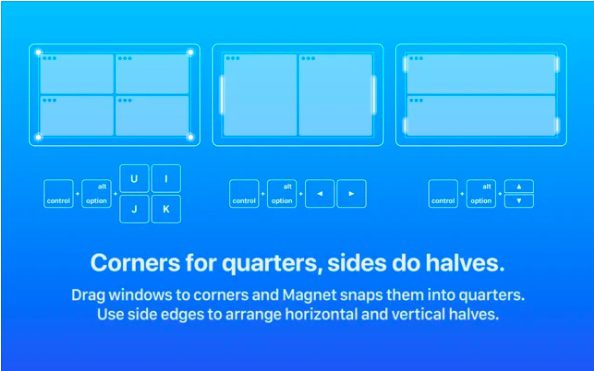
Нещо повече, Magnet също ви позволява да сортирате прозорците си на шестици, което може да бъде полезно на ултраширок монитор. За отбелязване е, че предлага напълно адаптивни клавишни комбинации за лесно използване на приложения в режим на разделен екран на вашия Mac. Що се отнася до съвместимостта, Magnet поддържа OS X Yosemite или по-нова версия. Въпреки че цената от $10 го прави леко скъп, той си заслужава първокласните многозадачни функции за опитни потребители.
Инсталиране на магнит: $9,99
2. Moom
Moom е пълен мениджър на прозорци с разделен екран за Mac устройства. Той предлага пет предварително зададени опции за размер/локация, за да ви позволи да местите и мащабирате прозорци на вашия Mac с желаната гъвкавост. Освен това можете дори да дефинирате персонализирани контроли, за да управлявате прозорци в съответствие с вашия работен процес.
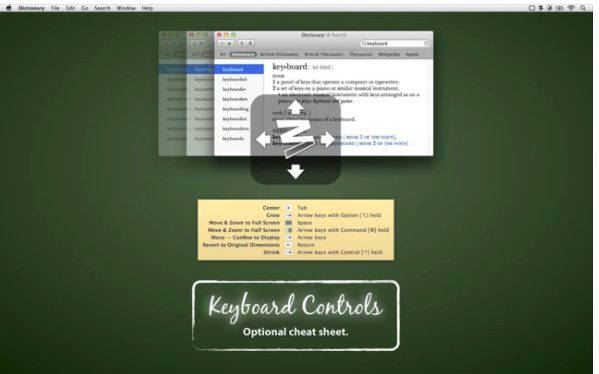
Но това, което привлече вниманието ми, е опцията за верижно свързване на потребителски контроли заедно, което прави управлението на прозорци в macOS лесна работа, особено когато работите с няколко приложения едновременно. Moom също ви позволява да запазвате оформления на прозорци, за да пресъздадете предпочитана подредба на прозорци. За да ускори вашите задачи, той автоматично извиква запазени оформления на прозорци, така че да можете да започнете работа веднага. И с режим на клавиатура, който винаги е на ваше разположение, можете да щракате прозорци по-бързо, без да използвате мишка.
Точно като Magnet, Moom (изисква macOS 10.9 или по-нова версия) също е доста скъп от $10. Но ако искате пълен мениджър на прозорци за вашия Mac, той ще оправдае очакванията ви.
Инсталирай: $9,99