Screen е удобен инструмент, тъй като позволява на потребителите да запазват и да се връщат към терминални сесии, без да се налага да държат прозореца на терминала отворен. Докато много потребители на Linux използват този софтуер на Linux сървъри, той може да бъде полезен и за потребителите на Ubuntu, които искат винаги да се връщат към терминална програма, без да се налага да държат терминала отворен през цялото време.
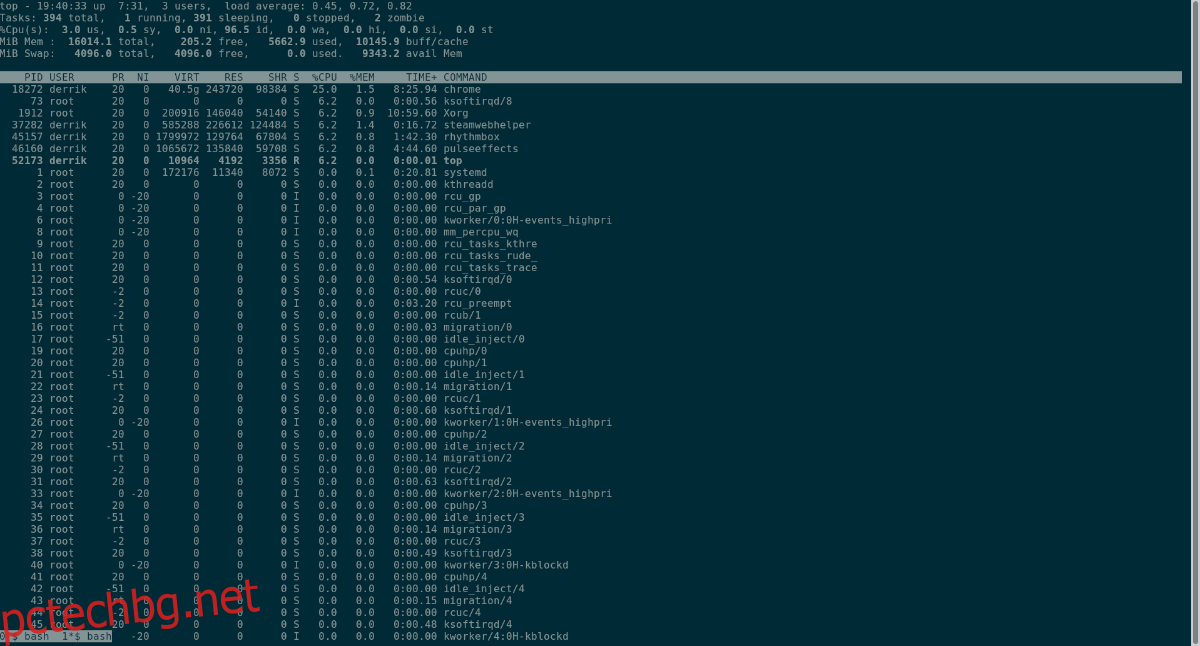
В това ръководство ще ви покажем как да инсталирате Screen на Ubuntu, как работи програмата и как да я използвате.
Съдържание
Ubuntu: как да използвате Screen – Инсталация
Въпреки че Screen е един от най-използваните мениджъри на терминални сесии в Linux, той не е предварително инсталиран в Ubuntu. За да го използвате, ще трябва да го инсталирате на компютъра си ръчно.
За да започнете инсталирането на Screen на вашия компютър с Linux, отворете терминален прозорец. За да отворите терминален прозорец на работния плот на Ubuntu, натиснете Ctrl + Alt + T на клавиатурата. Като алтернатива потърсете „Терминал“ в менюто на приложението и отворете програмата по този начин.
След като прозорецът на терминала е отворен и готов за използване на работния плот на Ubuntu, използвайте командата apt install по-долу, за да инсталирате приложението Screen.
sudo apt install screen
Не искате да инсталирате Screen през терминала? Ще можете да го намерите и в Synaptic Package Manager. Ако имате инсталиран Synaptic в Ubuntu, щракнете върху „Търсене“, въведете „screen“ и инсталирайте пакета.
Ubuntu: как да използвате Screen – Keybindings за Screen
Екранът има много клавишни връзки, които ще трябва да разберете, ако искате да използвате програмата. Всяка от клавишните връзки ще ви помогне да използвате Screen за управление на вашите терминални сесии в Ubuntu.
Има много клавишни връзки за Screen. Толкова много, че ако ги публикуваме в тази статия, тя ще заема половината страница, така че не можем да ги покажем тук. Въпреки това, можете сами да видите свързването на клавишите на екрана, като направите следното.
Първо използвайте командата man screen, за да видите ръководството за приложението Screen. Това ръководство е много дълго, но подробно описва всичко, което трябва да знаете за приложението.
man screen
След като влезете в ръководството за екрана, натискайте бутона за интервал, докато стигнете до секцията „СВЪРЗВАНЕ НА КЛЮЧОВЕ ПО ПОДРАЗБИРАНЕ“. Оттам прочетете таблицата за свързване на клавиши, за да се запознаете с Screen.
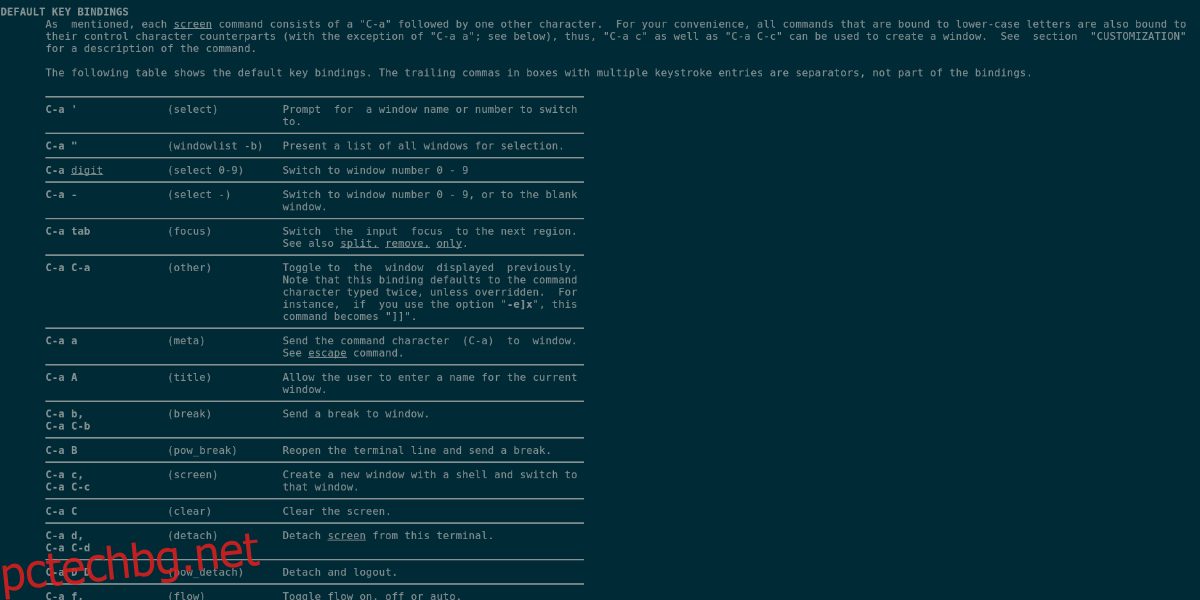
Искате ли да видите информацията за свързване на клавиши в любимия си текстов редактор? Експортирайте го в текстов файл във вашата домашна папка с командата по-долу.
man screen > ~/screen-manual.txt
Отворете „screen-manual.txt“, за да го видите.
Ubuntu: как да използвате Screen – Основно използване на Screen
Screen е много напреднала програма, въпреки малкия си инсталационен размер. В това ръководство ще покрием основните му елементи, като например как да активирате Screen, как да изпращате терминални сесии на заден/преден план и т.н.

За да започнете, стартирайте приложението Screen в терминала. За да направите това, изпълнете следната команда на екрана.
screen
След като стартирате приложението Screen, ще видите кратко съобщение, което говори за авторските права и възможностите на програмата. От тук натиснете бутона за интервал на клавиатурата.
След като натиснете интервал, ще ви бъде представен празен терминал. Този терминал обаче работи през Screen. От тук можете да стартирате всяка програма. Например, за да стартирате приложението Топ на екрана, трябва да изпълните:
top
За да изпратите приложението Top на заден план и да отворите друг терминал, натиснете Ctrl + A, последвано от C. Тази комбинация от клавиатура създава втори терминал и поддържа Top да работи, но във фонов режим.
За да се върнете към приложението Top, можете да натиснете Ctrl + A, след това Ctrl + A за втори път. Тази комбинация от бутони ще ви премести обратно към Топ, работещ в първия терминал, отворен в Екран. Можете да натиснете Ctrl + A два пъти, за да преминете между двете текущи терминални сесии в Screen.
Ако имате повече от 2 терминални сесии на екрана, натискането на Ctrl + A два пъти няма да ви навигира през всички от тях. За да навигирате през няколко сесии, направете следното.
Първо натиснете Ctrl + A, след това W, за да изброите сесиите на терминала на екрана. След това погледнете списъка и отбележете числата до него. Например, ако имате отворени 3 терминални сесии на екрана, подканата за списък (когато натиснете Ctrl + A след това W) ще изглежда като кода по-долу.
0*$ bash 1$ bash 2-$ bash
Всяка екранна сесия има номер до себе си. Например, за да отидете до екранна сесия 0, трябва да направите Ctrl + A, след това 0. За достъп до екранна сесия 2, трябва да натиснете Ctrl + A, след това 2 и т.н.
Убийте сесия на терминала на екрана
Трябва да убиете активна екранна сесия? Ето как да го направите. Първо избройте наличните сесии, като натиснете Ctrl + A, след това W. След това отворете сесията с Ctrl + A, след това Ctrl + #.

След като влезете в сесията, която искате да убиете, натиснете Ctrl + A, след това K. Алтернативно, убийте всички прозорци на сесията на екрана с Ctrl + A след това .
Повече информация за екрана
В това ръководство разгледахме самите основи за това как да използвате Screen в Ubuntu. Ако искате да научите повече за приложението и да получите достъп до някои от неговите по-разширени функции, ще трябва да прочетете ръководството.
За да прочетете ръководството за екрана, отворете прозорец на терминала и въведете командата по-долу.
man screen

