Прокси сървърът на Raspberry Pi ви позволява да контролирате уебсайтовете, които хората могат да посещават. Той също така може да премахне тракери и други нежелани боклуци от тези уеб страници. Следвайте тези прости стъпки, за да го настроите.
Съдържание
Proxy сървърът Privoxy
Уеб прокси се намира между компютрите във вашата мрежа и интернет. Проксито прихваща HTTP и HTTPS трафик, действайки като служител на граничния контрол. Той проверява уеб адреса (или URL адреса), до който някой се опитва да получи достъп, и ако е в списъка с забранени или отговаря на някой от забранените критерии, проксито отказва връзката.
Ако проксито е доволен от уебсайта, той извлича уеб страницата и я препраща до компютъра, който го е поискал. Това осигурява известна степен на анонимност за устройствата във вашата мрежа.
Проксито преглежда уеб страниците, които извлича. Всички скриптове за проследяване, реклами или друг нежелан материал се премахват, така че получавате само чиста уеб страница. Скритият полезен товар от подслушване и нарушаване на поверителността, който често придружава посещението на уебсайт, е премахнат. Това е като а овчи дип за уеб страници.
Разбира се, блокирането на реклами е спорна тема. Голяма част от съдържанието, до което имате свободен достъп в мрежата, е достъпно само поради финансиране от реклами. От гледна точка на поверителността обаче, проследяването и кръстосаната корелация на всичко, което правите в интернет, е в най-добрия случай зловещо, а в най-лошия – инвазивно.
Privoxy (проксито за подобряване на поверителността) ви позволява да заобиколите много от това. Тъй като се управлява централно, той също е лесен за администриране. След като настроите браузъра на различните машини във вашата мрежа да използва прокси сървъра, цялото администриране се извършва на прокси сървъра, а не на отделните устройства.
Инсталиране на Privoxy
За да инсталирате Privoxy, направете SSH връзка към вашия Raspberry Pi. IP адресът на нашия тестов модул е 192.168.4.18, така че въвеждаме следното:
ssh [email protected]

Ще инсталираме нов софтуер на Raspberry Pi, така че е добра идея да актуализирате индексите на хранилището и да инсталирате всички налични актуализации. Можем да изпълним и двете задачи с една команда, която използва && за последователно верига на две команди apt-get. Втората команда ще се изпълнява само ако първата завърши без грешки.
Пишем следното:
sudo apt-get update && sudo apt-get upgrade

В зависимост от реколтата на вашия Raspberry Pi и кога последно сте го актуализирали, това може да отнеме известно време. Когато приключи, инсталираме Privoxy:
sudo apt-get install privoxy

Приемане на връзки
По подразбиране Privoxy приема HTTP и HTTPS връзки от компютъра, на който се изпълнява. Трябва да му кажем да приема връзки от всички други компютри, които решим да насочим към него. Конфигурационният файл за Privoxy се намира в: “/etc/privoxy/config.” Ще трябва да използваме sudo да напишете промени в него.
Нашата команда е:
sudo nano /etc/privoxy/config

Конфигурационният файл е много дълъг. Въпреки това, по-голямата част от файла се състои от коментари и инструкции. Превъртете надолу, докато видите началото на раздел 4.2.
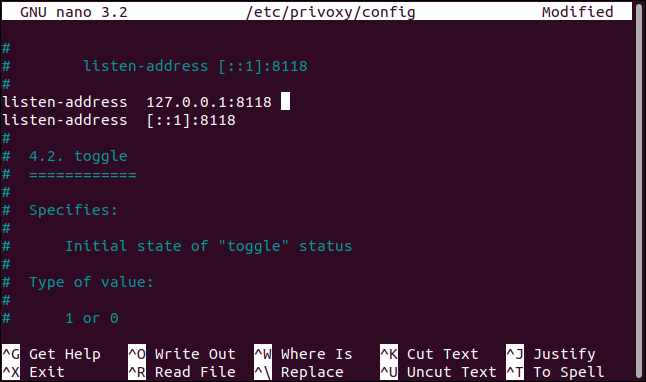
Търсим настройките на адреса за слушане. Коментирайте двете оригинални команди, като поставите знак за число (#) в началото на реда и след това добавете следния нов запис:
listen-address :8118
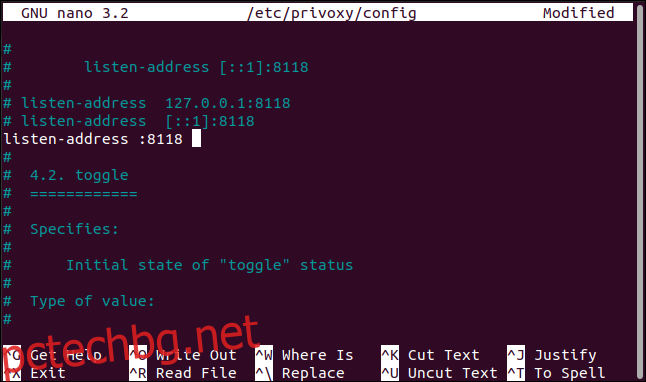
Това инструктира Privoxy да приема връзки на порт 8118 от всеки IP адрес. Privoxy работи с помощта на набор от филтри, които се прилагат към URL адреси чрез набор от правила, наречени действия. Можете да редактирате филтрите и действията като текстови файлове или да използвате интерфейса на браузъра Privoxy, за да направите промени.
Администраторският акаунт в Privoxy не е защитен с парола, така че трябва да помислите дали искате тази функция да е активирана във вашата мрежа. Ако го направите, превъртете до края на файла и въведете този ред:
enable-edit-actions 1
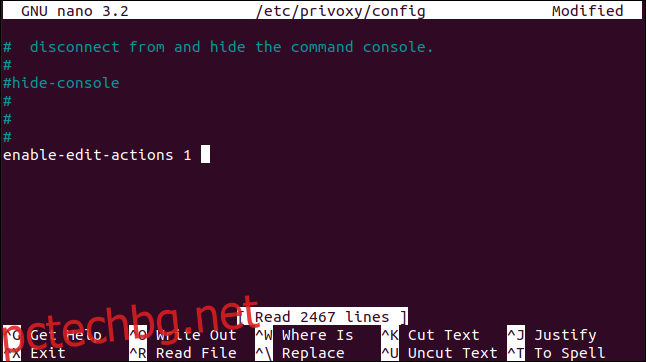
За да запазите промените си, натиснете Ctrl+O, Enter и след това натиснете Ctrl+X, за да затворите редактора.
Сега трябва да рестартираме Privoxy, за да влязат в сила промените:
sudo systemctl restart privoxy

Можем да използваме systemctl за да проверите дали Privoxy работи и да видите състоянието му:
sudo systemctl status privoxy
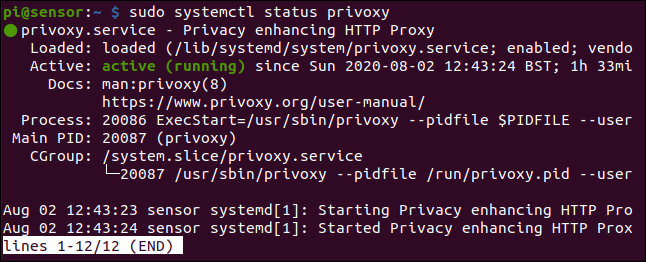
Имаме зелени светлини и няма съобщения за грешка. Нека опитаме отдалечена административна връзка от браузър. Отворете браузър на друг компютър и след това прегледайте IP адреса на вашия Raspberry Pi на порт 8118.
В нашия пример това е:
192.168.4.18:8118
Трябва да видите началната страница на Privoxy, както е показано по-долу.
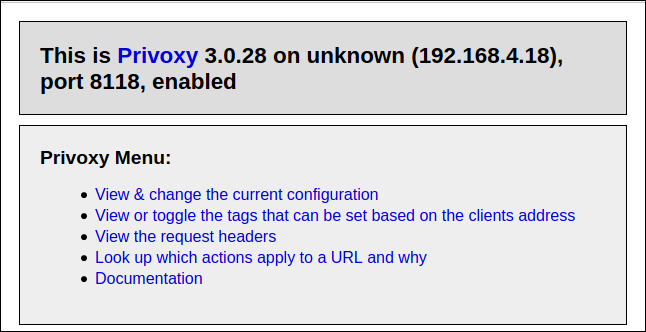
Това означава, че Privoxy работи и работи със своите настройки по подразбиране. Настройките по подразбиране са внимателно подбрани и в повечето случаи ще са подходящи.
Сега трябва да кажем на браузърите на всички компютри във вашата мрежа да използват Privoxy като прокси сървър.
Конфигуриране на вашия браузър
Всички браузъри ви позволяват да използвате настройките на прокси сървъра. Функцията „Помощ“ в браузъра ще ви покаже как да направите това. Във Firefox просто въведете „about:preferences“ в адресната лента.
Превъртете до секцията „Настройки на мрежата“ и след това щракнете върху „Настройки“.
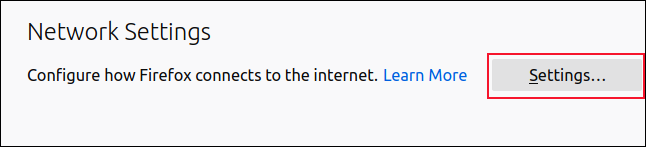
Под „Конфигуриране на прокси достъп до интернет“ изберете бутона за избор до опцията „Ръчна конфигурация на прокси сървър“. Въведете IP адреса на вашия Raspberry Pi в адресното поле „HTTP прокси“ и след това въведете „8118“ в полето „Порт“.
Поставете отметка в квадратчето до опцията „Използвайте също този прокси за FTP и HTTPS“ (полетата „HHTPS прокси“ и „FTP прокси“ ще бъдат попълнени вместо вас) и след това щракнете върху „OK“ в долната част.
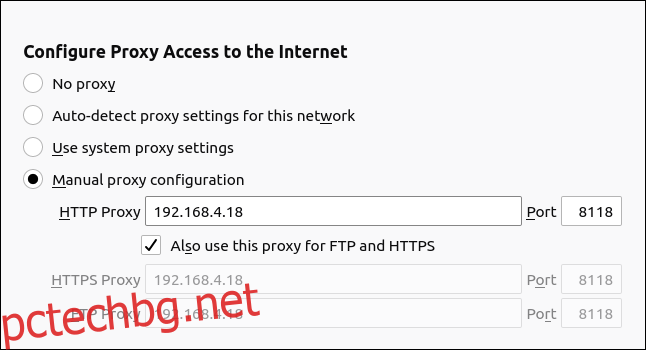
Затворете разделите за конфигурация и отворете уебсайт – той трябва да се появи както обикновено без проблеми. Ако е така, Privoxy работи и работи с настройките по подразбиране.
Конфигуриране на Privoxy
Отворете браузър и отидете на config.privoxy.org.
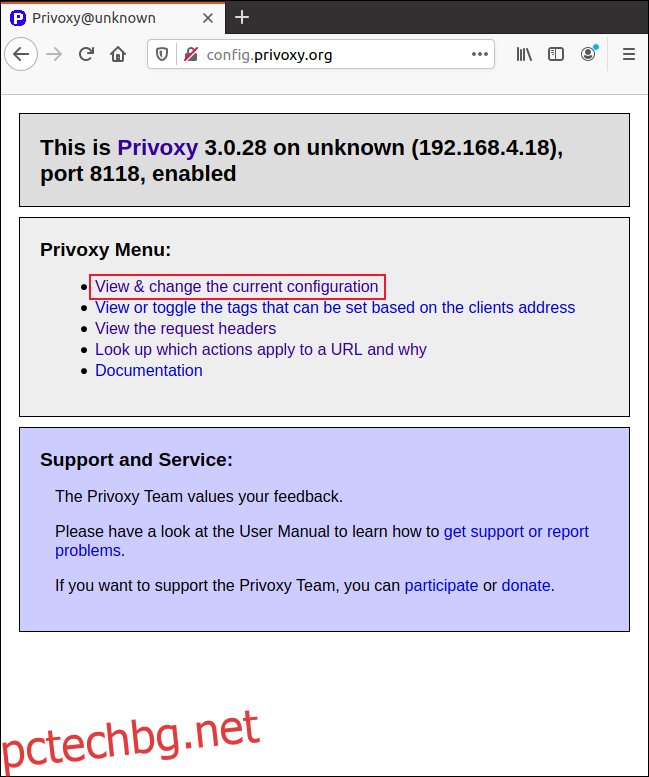
Щракнете върху „Преглед и промяна на текущата конфигурация“ на началната страница на Privoxy. Страницата с обобщение на конфигурацията ви позволява да видите конфигурацията на действията и филтрите.
Можете да редактирате файловете директно в редактор (пътищата на файловете са предоставени на екрана). Много по-лесно е да използвате конфигурационните възможности на интерфейса на браузъра. Имайте предвид, че по замисъл не можете да редактирате настройките „default.action“.
Щракнете върху „Редактиране“, за да отворите настройките на „Match-All.Action“.
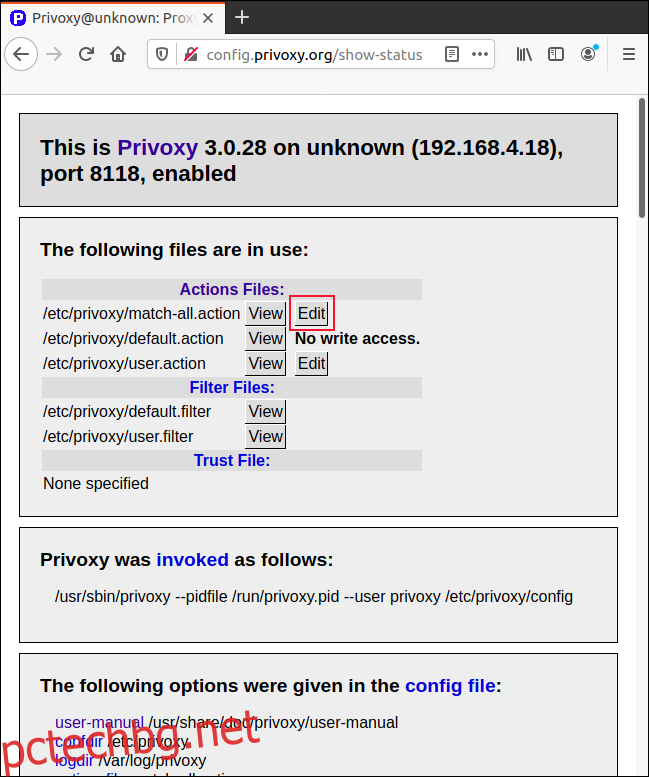
Появяват се опциите за редактиране. Щракването върху някой от светлосиния текст ще отвори връзка към помощна страница, която описва този елемент.
Бутоните „Set to Cautious“, „Set to Medium“ и „Set to Advanced“ ще увеличат или намалят колко снизходителен е Privoxy с неговото филтриране. Можете да увеличите настройката за параноя на Privoxy, така че тя агресивно филтрира всичко, което е дори леко подозрително. Или можете да го отпуснете и да го оставите да работи с умерена степен на доверие.
Щракнете върху „Редактиране“, за да коригирате всеки от параметрите поотделно.
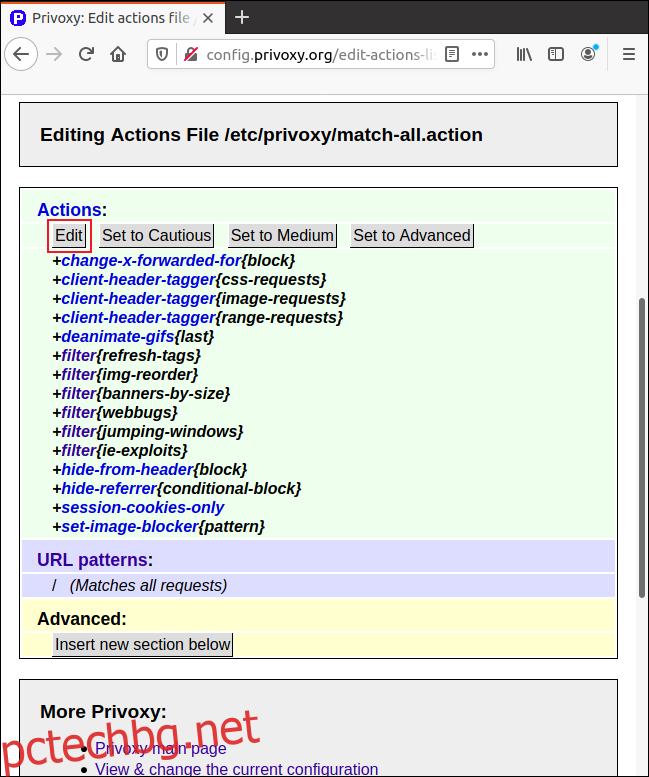
Щракнете върху бутоните за избор до всяка опция до „Активирано“, „Деактивирано“ или „Без промяна“.
Колоната „Описание“ предоставя кратко обяснение за всяка настройка. Ако обаче щракнете върху някоя от връзките в колоната „Действие“, можете да разгледате пълната страница „Помощ“ за този елемент.
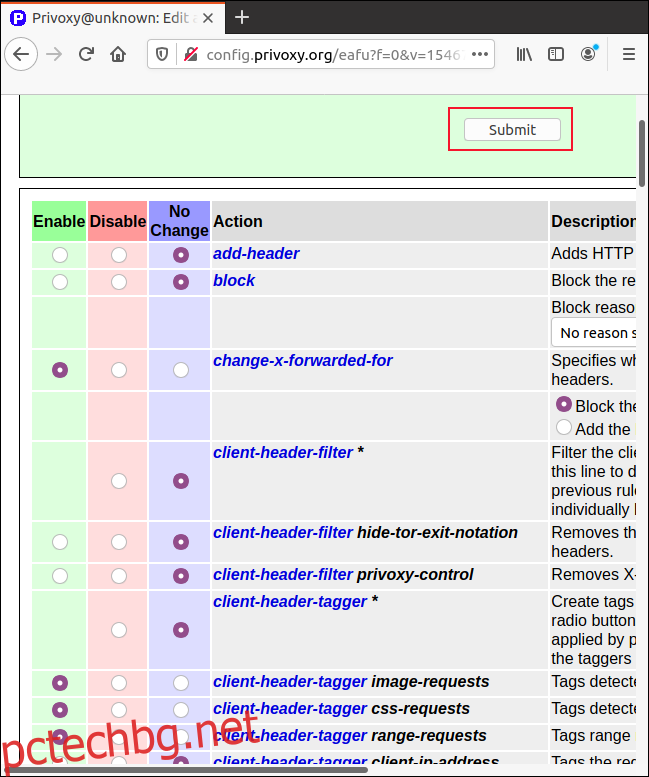
За да запазите настройките си, щракнете върху „Изпращане“ в горната или долната част на страницата.
Първо опитайте с настройките по подразбиране
Настройките по подразбиране трябва да работят добре в повечето случаи. Въпреки това, ако искате да настроите настройка по някаква конкретна причина, Privoxy ви дава всички опции, от които се нуждаете.
Преди да направите каквито и да било промени обаче, може да искате да направите копие на файловете с настройки в обикновен текст. Това ще ви позволи лесно да отмените всичко, което сте направили, ако сте изключени от интерфейса на браузъра.

