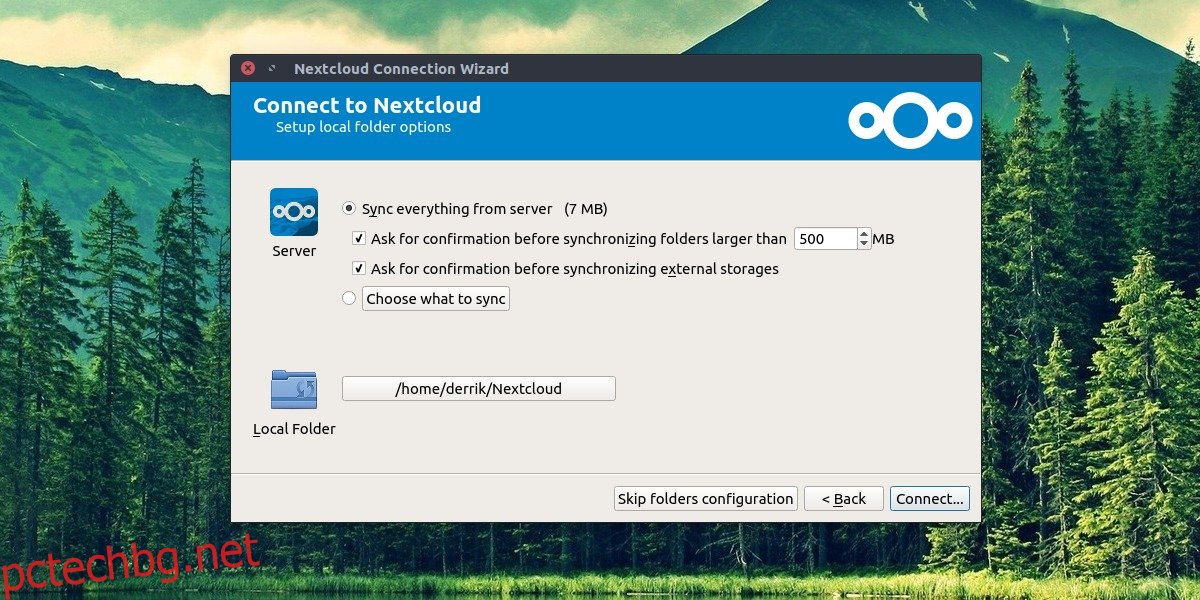Имате ли сървър NextCloud у дома? Трябва да накарате настолното приложение да работи на вашия компютър с Linux, но не сте сигурни как? Можем да помогнем! Следвайте, докато разглеждаме всички начини, по които можете да накарате клиента за синхронизиране на NextCloud да работи на работния плот на Linux!
Забележка: за да използвате официалния клиент за синхронизиране на NextCloud, трябва да използвате Ubuntu, Debian, Fedora, OpenSUSE или да имате възможност да използвате Flatpak, Snap или AppImages.
Съдържание
Инструкции за Ubuntu
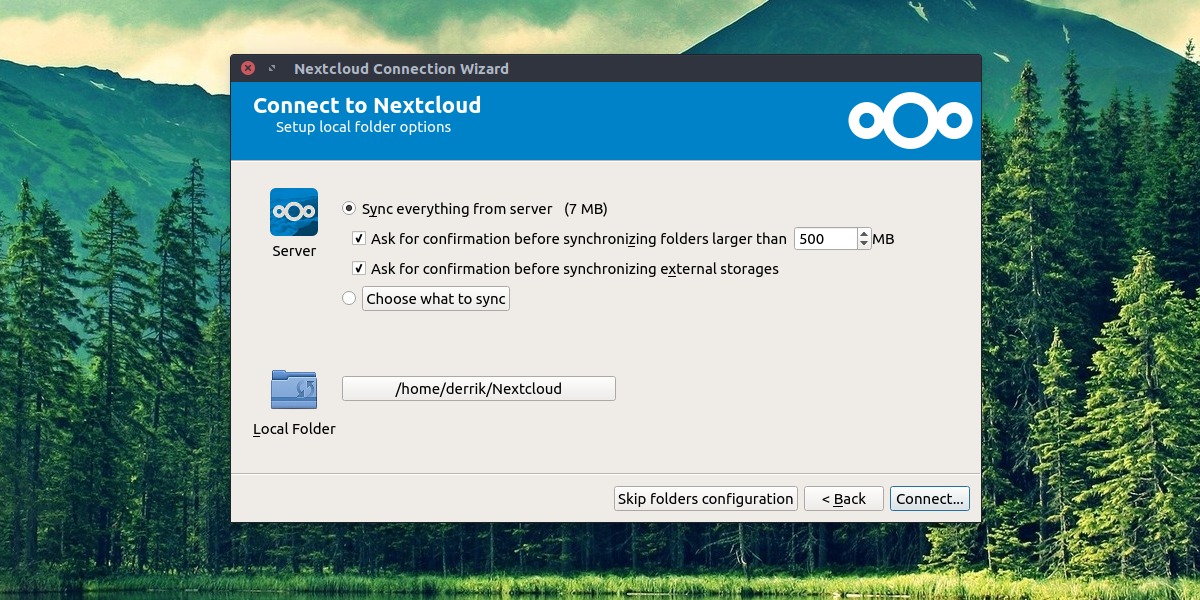
Ubuntu, въпреки че е най-известната дистрибуция, няма поддръжка за клиента за синхронизиране на Nextcloud в своите софтуерни източници. Причината за това е разбираема, тъй като е в магазина на Snap. Въпреки това, не всеки в Ubuntu обича да използва Snap, така че е малко странно, че разработчиците на Ubuntu избират да не го разпространяват.
Тъй като инструментът за синхронизиране на NextCloud не е наличен в софтуерните източници на Ubuntu, екипът на NextCloud се зае да направи PPA. В този PPA ще можете да инсталирате клиента за синхронизиране на вашия работен плот доста лесно. За да активирате PPA, стартирайте терминал и използвайте командата apt-add-repository.
Забележка: NextCloud PPA поддържа Ubuntu 16.04 и 18.04. Ако сте потребител на Ubuntu 18.10, ще трябва или да изтеглите директно пакета Deb, или вместо това да следвате инструкциите за Snap.
sudo add-apt-repository ppa:nextcloud-devs/client
Добавянето на NextCloud DEV PPA към Ubuntu ще позволи на вашия компютър да вземе софтуер от него. Въпреки това, преди да опитате да изтеглите приложението NextCloud от този източник, трябва да изпълните командите за актуализиране и надстройка.
sudo apt update sudo apt upgrade -y
Сега, когато всичко е актуално, инсталирайте приложението за синхронизиране NextCloud на вашия компютър с Ubuntu.
sudo apt install nextcloud-client -y
Инструкции за Debian
Искате ли да инсталирате клиента за синхронизиране NextCloud на Debian? Ще трябва да работите с официалния Ubuntu PPA. Имайте предвид, че този метод на инсталиране работи само на Debian 9 (Stretch). Не можем да потвърдим, че този метод на инсталиране ще работи при нестабилно и тестване.
За да стартирате инсталацията на клиента NextCloud на Debian 9, стартирайте терминал и използвайте командите echo по-долу, за да добавите NextCloud Ubuntu PPA към вашите софтуерни източници.
sudo echo '#NextCloud Ubuntu PPA' >> /etc/apt/sources.list sudo echo ' ' >> /etc/apt/sources.list sudo echo 'deb https://ppa.launchpad.net/nextcloud-devs/client/ubuntu zesty main' >> /etc/apt/sources.list sudo echo 'deb-src https://ppa.launchpad.net/nextcloud-devs/client/ubuntu zesty main' >> /etc/apt/sources.list
Изпълнете командата за актуализиране в терминала, за да настроите новите източници на софтуер NextCloud на Debian.
sudo apt-get update
Завършете, като инсталирате приложението NextCloud на Debian.
sudo apt-get install nextcloud-client
Инструкции за Arch Linux
NextCloud е на Arch Linux чрез AUR. За да го инсталирате, отворете терминал и следвайте стъпките по-долу.
Стъпка 1: Инсталирайте пакетите Base-devel и Git на вашия компютър с Arch Linux с мениджъра на пакети Pacman.
sudo pacman -S base-devel git
Стъпка 2: Използвайте инструмента Git, за да клонирате най-новата моментна снимка на клиента за синхронизиране на NextCloud към вашия компютър с Arch Linux.
git clone https://aur.archlinux.org/nextcloud-client.git
Стъпка 3: Преместете терминалната сесия в папката „nextcloud-client“ с командата CD.
cd nextcloud-client
Стъпка 4: Използвайте командата makepkg и генерирайте инсталируем пакет NextCloud Sync за Arch Linux. Моля, имайте предвид, че когато правите това, генерирането на пакет понякога се проваля. Ако това се случи с вас, консултирайте се с официалната страница на AUR, прочетете командите и инсталирайте зависимостите ръчно.
makepkg -sri
Инструкции на Fedora
Fedora Linux е една от малкото дистрибуции на Linux, които предлагат лесен начин за инсталиране на официалния клиент за синхронизиране на NextCloud. За да го накарате да работи, стартирайте прозорец на терминала и използвайте мениджъра на пакети Dnf, за да го инсталирате.
sudo dnf install nextcloud-client
Инструкции за OpenSUSE
OpenSUSE, подобно на Fedora Linux, има настолен клиент NextCloud в основните си софтуерни източници. За да го инсталирате на вашата система, отворете терминал и изпълнете следната команда.
sudo zypper install nextcloud-client
Инструкции за Snap пакет
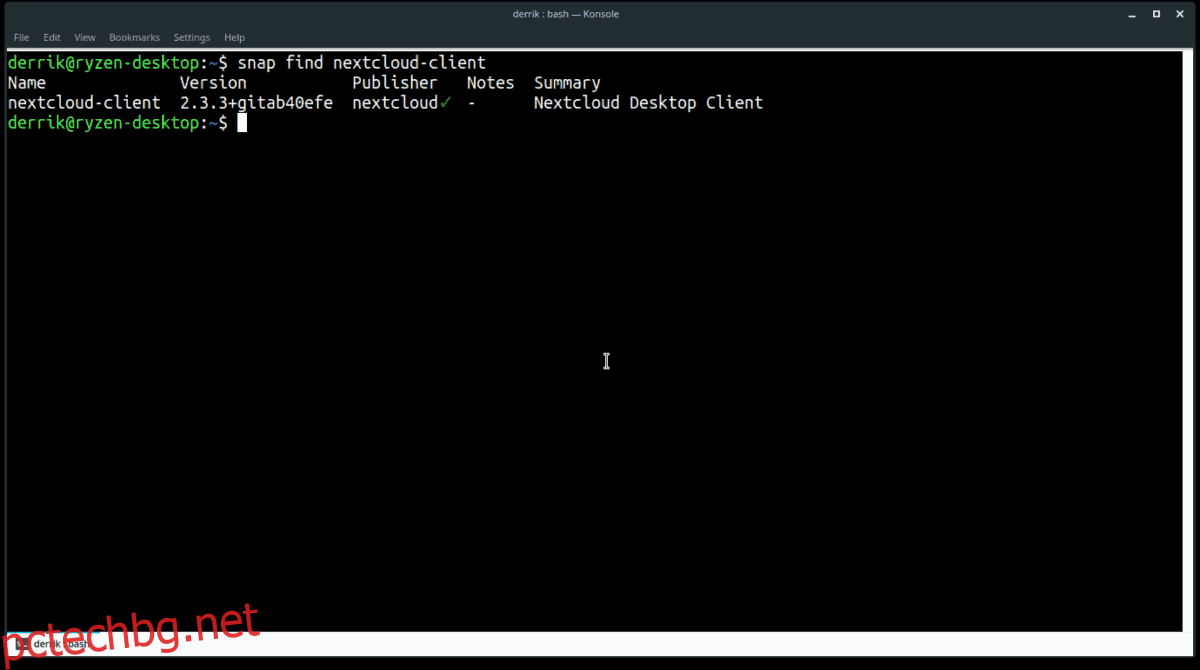
Ако сте фен на пакетите Snap, ще се радвате да знаете, че има наличен клиентски пакет за синхронизиране на NextCloud. За да го инсталирате, преминете към нашето ръководство и научете как да активирате Snap пакети във вашата дистрибуция. След това стартирайте терминален прозорец и използвайте командата snap install, за да заработите най-новата версия на инструмента за синхронизиране на работния плот NextCloud.
sudo snap install nextcloud-sync
Инструкции за Flatpak
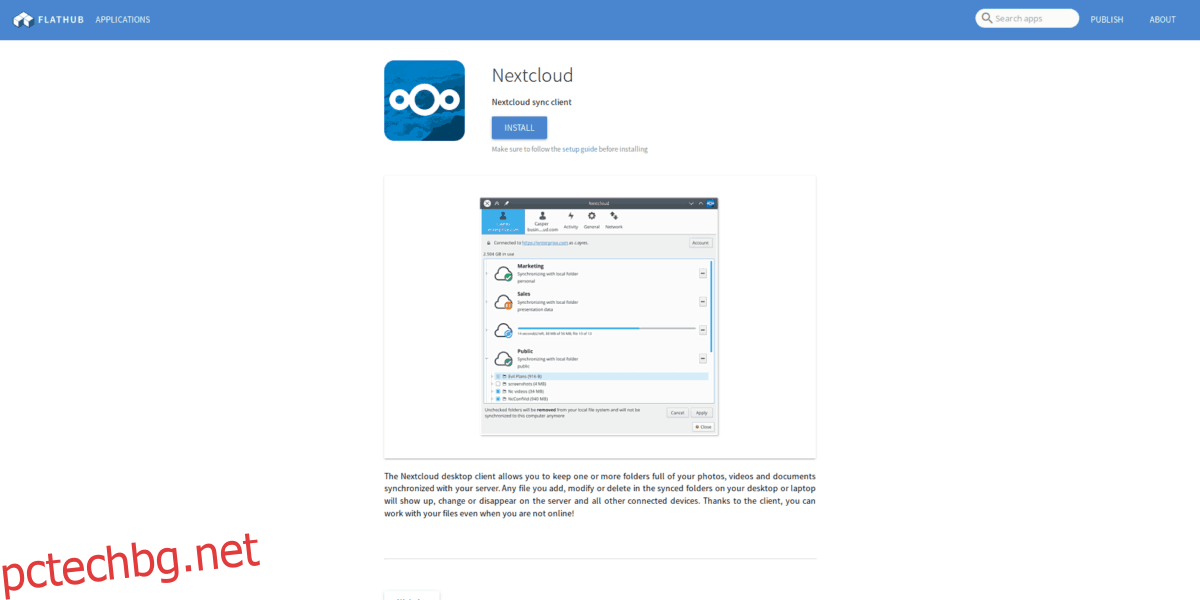
Инструментът за синхронизиране на работния плот NextCloud е на Flathub като Flatpak, за тези, които предпочитат да използват универсалната система за опаковане Flatpak. За да настроите настолното приложение NextCloud на вашия компютър с Linux, преминете към нашия урок и научете как да инсталирате време за изпълнение на Flatpak на Linux. След това, когато завършите урока, изпълнете следните Flatpak команди по-долу, за да настроите синхронизирането на NextCloud.
flatpak remote-add --if-not-exists flathub https://flathub.org/repo/flathub.flatpakrepo flatpak install flathub org.nextcloud.Nextcloud flatpak run org.nextcloud.Nextcloud
Инструкции за AppImage
Един от основните начини за инсталиране на приложението за синхронизиране на работния плот NextCloud на Linux е чрез изтегляне на AppImage от уебсайта. Причината за AppImage е разбираема, тъй като позволява на разработчиците да поддържат всички операционни системи Linux без никакви проблеми.
За да получите NextCloud sync AppImage на вашия компютър с Linux, отворете терминал и следвайте стъпките по-долу.
Стъпка 1: Изтеглете AppImage на вашия компютър с Linux с инструмента за изтегляне на wget.
wget https://download.nextcloud.com/desktop/releases/Linux/Nextcloud-2.3.3-x86_64.AppImage
Стъпка 2: Създайте папка, в която да поставите NextCloud AppImage.
mkdir -p ~/AppImage
Стъпка 3: Преместете NextCloud AppImage в новата папка.
mv Nextcloud-2.3.3-x86_64.AppImage ~/AppImage
Стъпка 4: Актуализирайте разрешенията на AppImage
cd ~/AppImage sudo chmod +x Nextcloud-2.3.3-x86_64.AppImage
Стъпка 5: Инсталирайте NextCloud и го стартирайте за първи път.
./Nextcloud-2.3.3-x86_64.AppImage