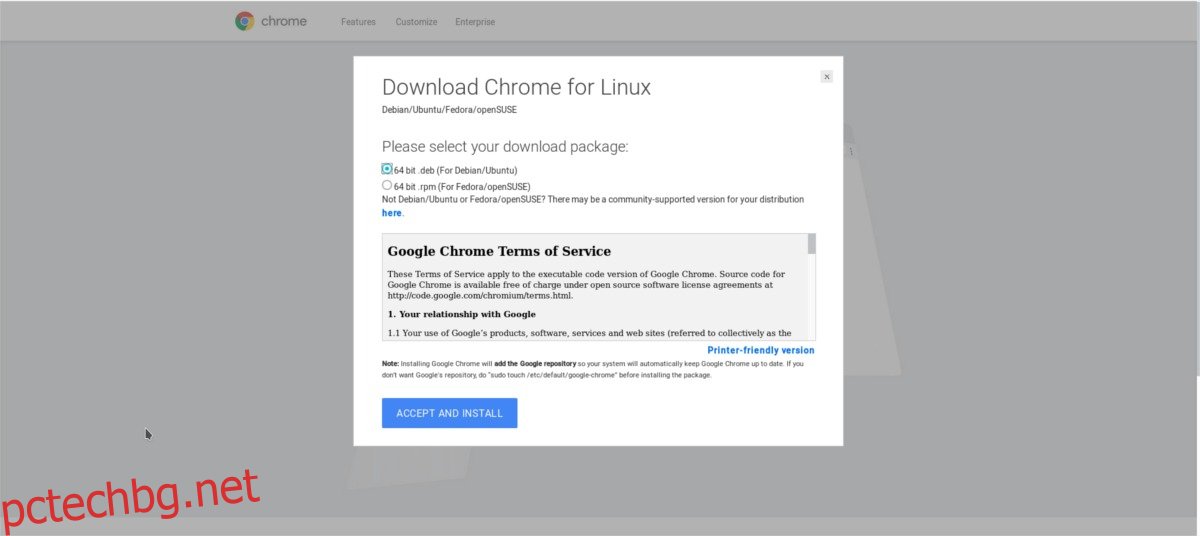Dashlane най-накрая има поддръжка на Linux (нещо като). Наскоро услугата за съхранение на пароли улесни потребителите на Linux да използват техния софтуер чрез разширение на браузъра. Единствените официално поддържани браузъри са Google Chrome и Firefox. В тази статия ще разгледаме как да получите мениджъра на пароли Dashlane на Linux. Ние се фокусираме върху Google Chrome, но ако използвате Firefox, можете вземете разширението за Firefoxи все пак следвайте!
Съдържание
Инсталирайте Google Chrome на Linux
Браузърът на Google е много популярен, дори в Linux. В резултат на това те поддържат повечето масови дистрибуции на Linux по един или друг начин. Проблемът е, че потребителите не могат да инсталират браузъра директно от своите софтуерни хранилища. Това е така, защото софтуерът на Google съдържа някои несвободни инструменти. Инструменти като собствен видео кодек, пакет Adobe Flash плъгин, както и някои други не-безплатни инструменти.
Вместо това потребителите трябва да отидат директно на уебсайта на Google, за да вземат Chrome.
Ubuntu и Debian
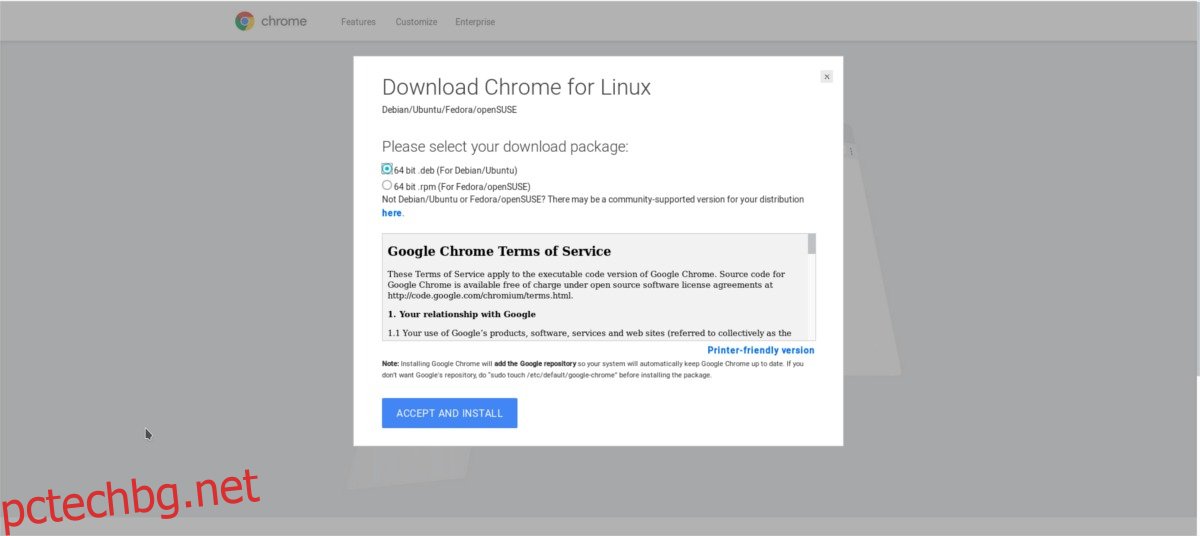
Ubuntu, Debian и други Linux дистрибуции, базирани на тези две операционни системи, се радват на първокласна поддръжка за скандалния браузър. За да инсталирате, първо щракнете върху бутона за изтегляне на страницата на Chrome. Изберете опцията за „64 bit .deb (за Debian/Ubuntu)“ и започнете изтеглянето.
След като изтеглите пакета, отворете прозорец на терминала. Вътре в терминала използвайте командата CD, за да преместите конзолата в директорията за изтегляния на вашия компютър.
cd ~/Downloads
В папката Downloads използвайте инструмента DPKG, за да инсталирате пакета във вашата система.
sudo dpkg -i google-chrome-stable_current_amd64.deb
Инсталирането на пакета не е достатъчно, тъй като неизбежно пакетът на Google Chrome може да каже, че не може да се инсталира, поради факта, че има някои неудовлетворени зависимости, които се нуждаят от инсталиране.
Ubuntu и Debian 9+
sudo apt install -f
По-стари версии на Debian
sudo apt-get install -f
Arch Linux
Arch Linux не се поддържа официално, но това не е проблем. За да накарате Chrome да работи, първо отидете на тази страница и кликнете върху „Изтегляне на моментна снимка“. След това отворете терминал и използвайте командата CD, за да отидете в папката Downloads на вашия компютър.
cd ~/Downloads
Извлечете архива на моментни снимки на AUR с помощта на untar:
tar xvzf google-chrome.tar.gz
Въведете новоизвлечената папка на Google Chrome за моментна снимка.
cd google-chrome
Вътре в изходната папка генерирайте нов пакет Arch Linux. Имайте предвид, че това може да отнеме известно време, тъй като makepkg ще трябва първо да декомпилира пакета Debian, преди да го превърне в инсталируем Arch Linux пакет.
makepkg
След като пакетът приключи, използвайте инструмента pacman, за да инсталирате Chrome.
sudo pacman -U google-chrome-*.pkg.tar.xz
Fedora
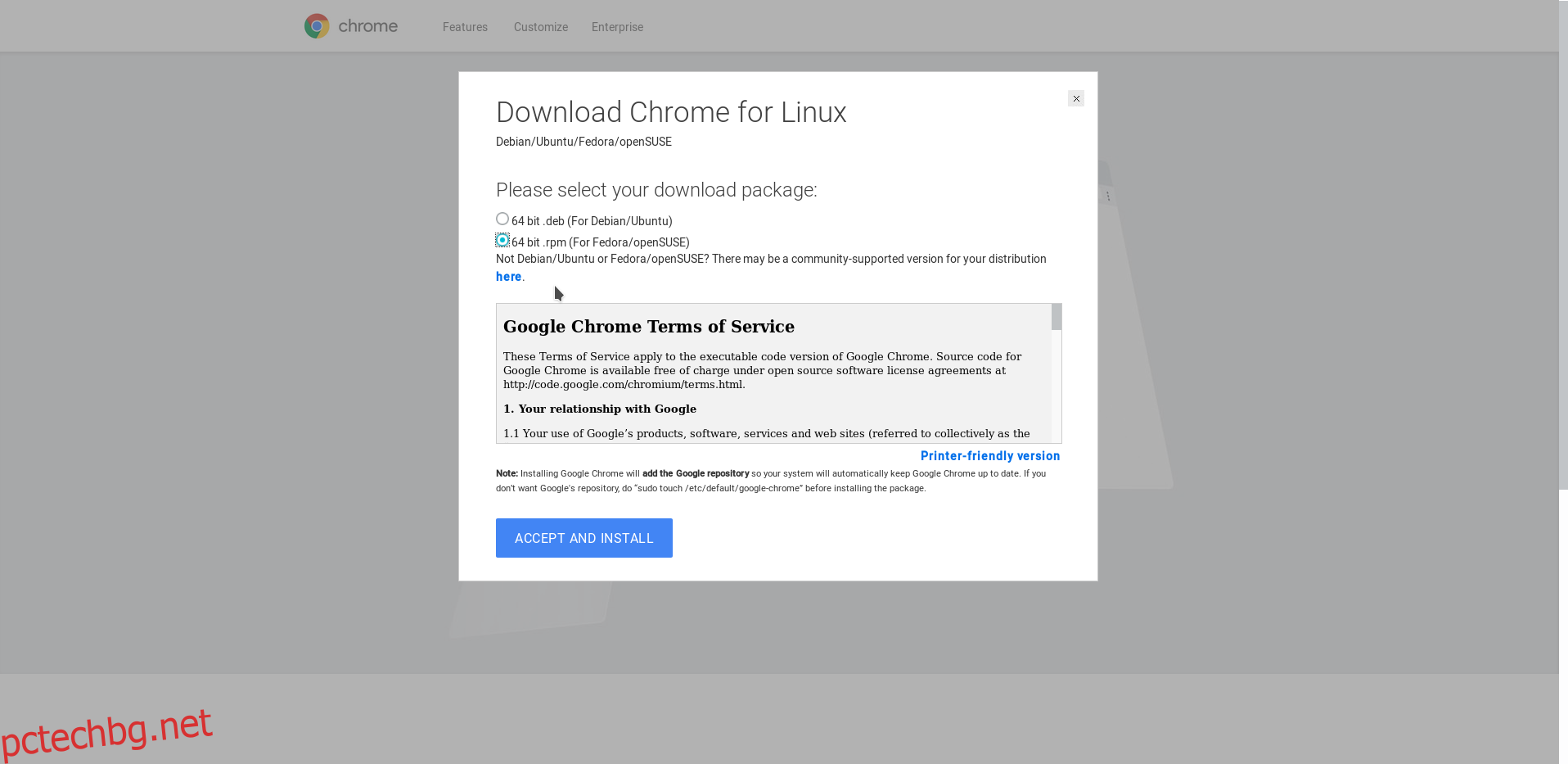
Fedora, подобно на Debian и Ubuntu, се радва на официална поддръжка от Google. За да започнете, отидете на страницата за изтегляне на Google Chrome и изберете бутона „64 bit .rpm (За Fedora/openSUSE)“. След това отворете терминал и използвайте CD, за да отидете в папката Downloads на вашия компютър.
cd ~/Downloads
С помощта на мениджъра на пакети Fedora инсталирайте Google Chrome.
sudo dnf install google-chrome-stable_current_x86_64.rpm -y
OpenSUSE
Suse често се намесва във Fedora, тъй като те използват същия формат на базовия пакет. В резултат на това много софтуер е използваем и може да се инсталира на OpenSUSE. За да получите Chrome, отидете на страницата за изтегляне на Chrome на уебсайта на Google, щракнете върху бутона за изтегляне и изберете „64 bit .rpm (За Fedora/openSUSE)“.
Когато Chrome RPM бъде изтеглен, отворете терминал. След това отидете до папката Downloads.
cd ~/Downloads
Инсталирайте пакета с помощта на zypper
sudo zypper in google-chrome-stable_current_x86_64.rpm
Други Linux
Повечето операционни системи Linux, които нямат директна поддръжка на Chrome, могат да използват Chromium. Браузърът Chromium е версията на Chrome с отворен код. Той може да използва същите разширения, технологии и инструменти като браузъра Chrome. Единствената истинска разлика е фактът, че в него няма никакви несвободни софтуерни битове.
Потърсете в мениджъра на пакети на вашия Linux компютър за “chromium”, “chromium browser” и т.н. Инсталирайте го и следвайте това ръководство.
Инсталирайте Dashlane
Dashlane вече има поддръжка за Linux, но поддръжката на Linux е тази на разширение за браузър. За да накара инструмента да работи посетете тази страница и щракнете върху бутона „добавяне към Chrome“.
Когато разширението се добави към Chrome, ще видите иконата на елен Dashlane. Щракнете върху него, за да стартирате инструмента.
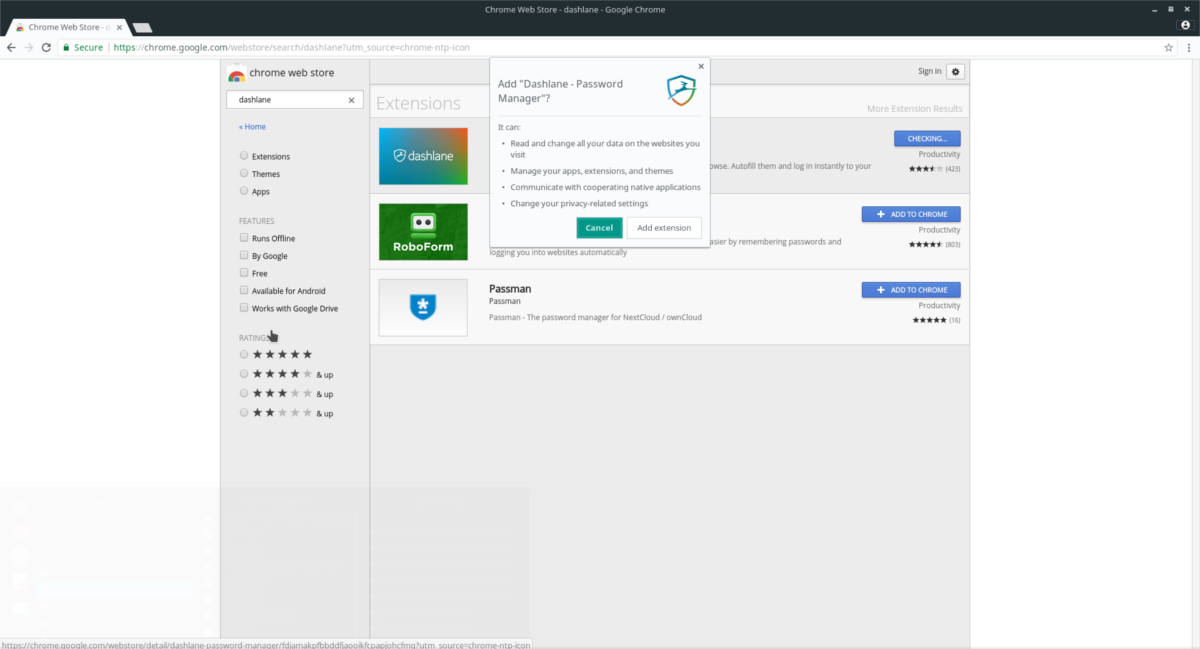
На страницата за разширение се регистрирайте за услугата за пароли (ако още не сте го направили). Докато регистрирате акаунта си, Dashlane ще ви помоли да създадете главна парола. Тази парола заключва всички други пароли в „трезор”. Уверете се, че използвате сигурна парола.
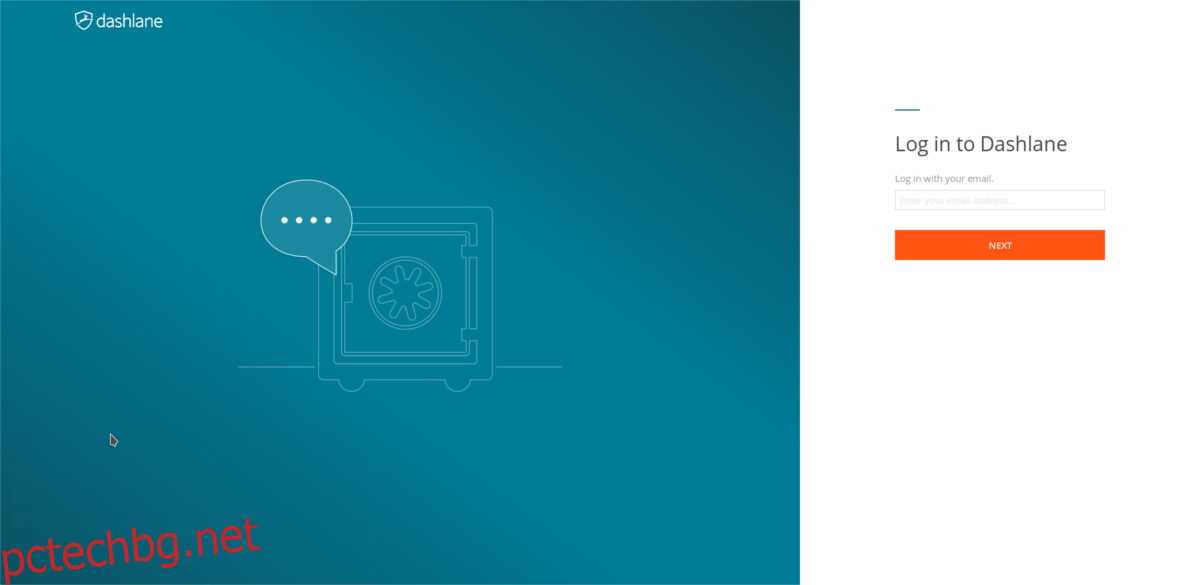
Ако вече имате акаунт, влезте. Докато влизате, вашият Linux компютър ще получи достъп и Dashlane ще покаже, че е свързан.
Добавяне на пароли
Основният фокус на инструмента Dashlane е да улесни въвеждането на пароли на отделни уебсайтове. За съжаление версията на разширението на Google Chrome няма същото ниво на сложност, което имат приложенията за Windows и Mac. Няма да можете да импортирате CSV файл с вашите пароли в приложението. Вместо това потребителите трябва да добавят пароли поотделно.
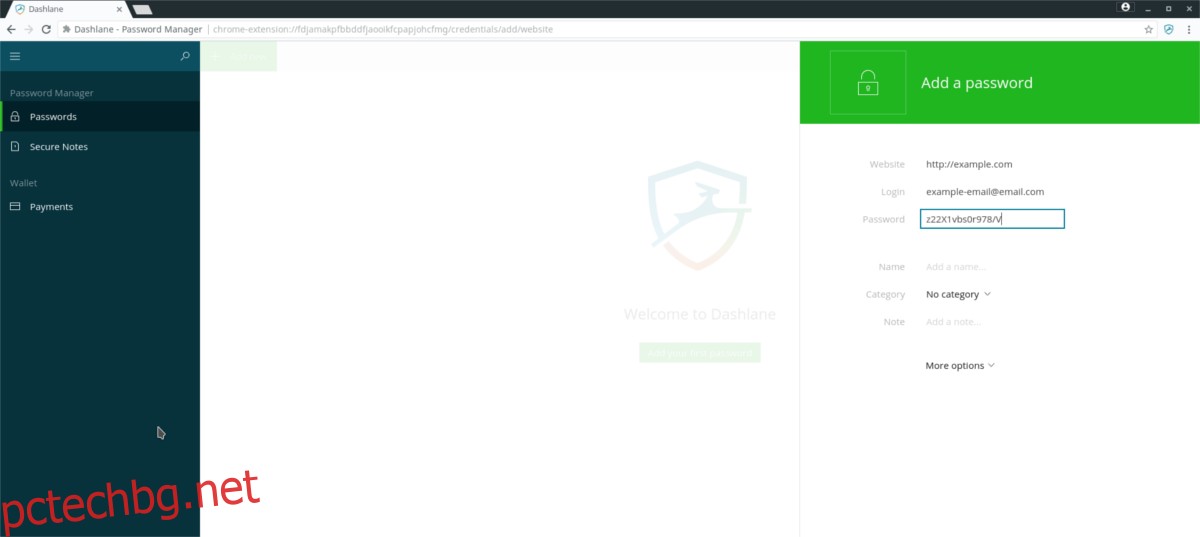
За да добавите парола към разширението Dashlane Chrome, първо щракнете върху „+ Добавяне на ново“.
В прозореца за добавяне на нов прозорец има няколко опции: „уебсайт“, „вход“, „парола“, „име“, „бележка“, „категория“ и т.н. Цялата тази информация трябва да бъде попълнена, за да може Dashlane да запомни ( и автоматично попълнете) вашите пароли. Следвайте тези стъпки, за да добавите парола:
Стъпка 1: въведете пълния URL на уебсайта, на който искате да запазите информацията за вход. Това означава, че ако сте на „https://facebook.com/login“, добавяте и /login, а не „facebook.com“.
Стъпка 2: под „вход“ въведете имейл адреса, потребителското име или идентификатора на името.
Стъпка 3: въведете паролата за уебсайта, добавен в стъпка 1, в полето „вход“. Също така би било добра идея да промените паролата си с нещо малко по-сигурно, преди да я добавите, за допълнителна сигурност.
Останалите категории в Dashlane не се изисква да добавят парола. Те обаче са много полезни. Ако имате много пароли, помислете за използването на „категория“, за да разделите отделните входове в различни области. Освен това, не се колебайте да използвате „забележка“, за да добавите информация за влизане и т.н.